
If you want to use custom touchpad gestures, you need to make sure you have the appropriate driver to support them.
Here's what you need to check:
Windows 11 includes built-in profiles for laptops with the Windows Precision touchpad driver. It allows you to personalize three- and four-finger gestures, including swipes and taps.
To manage touchpad gestures on Windows 11:
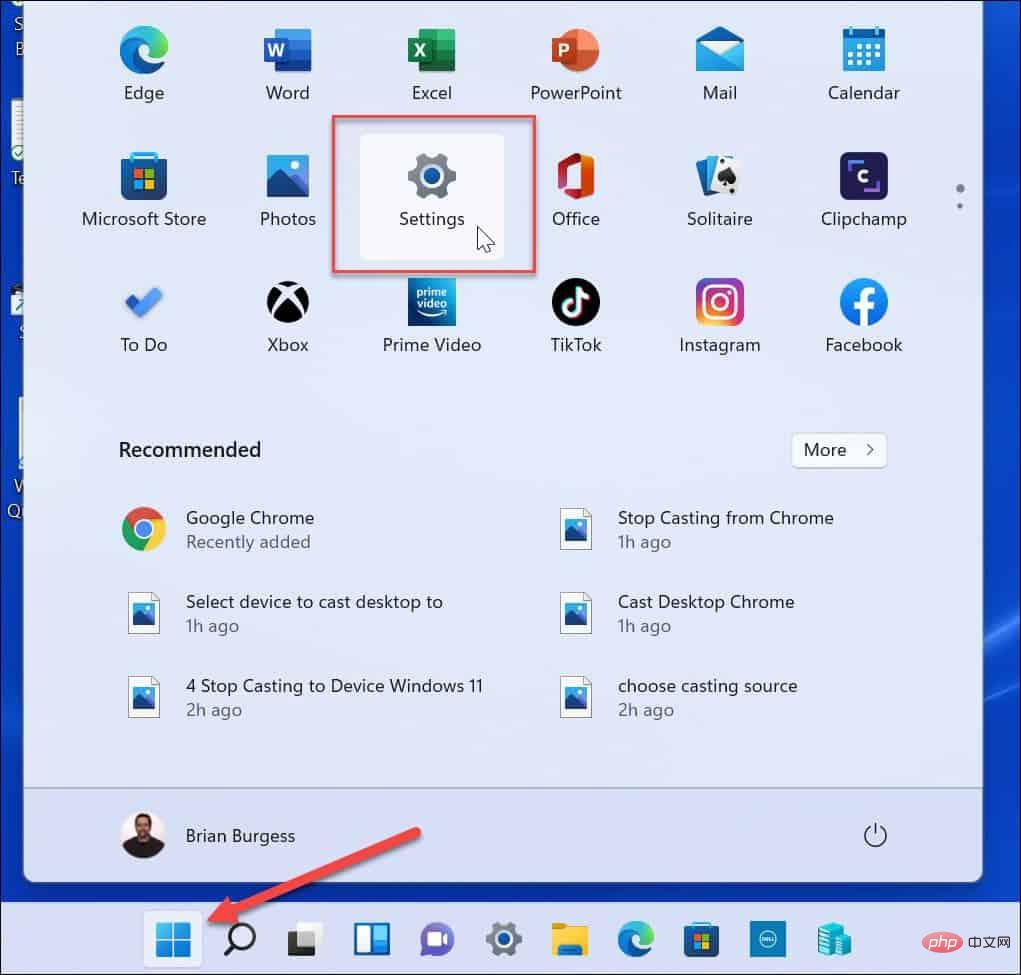
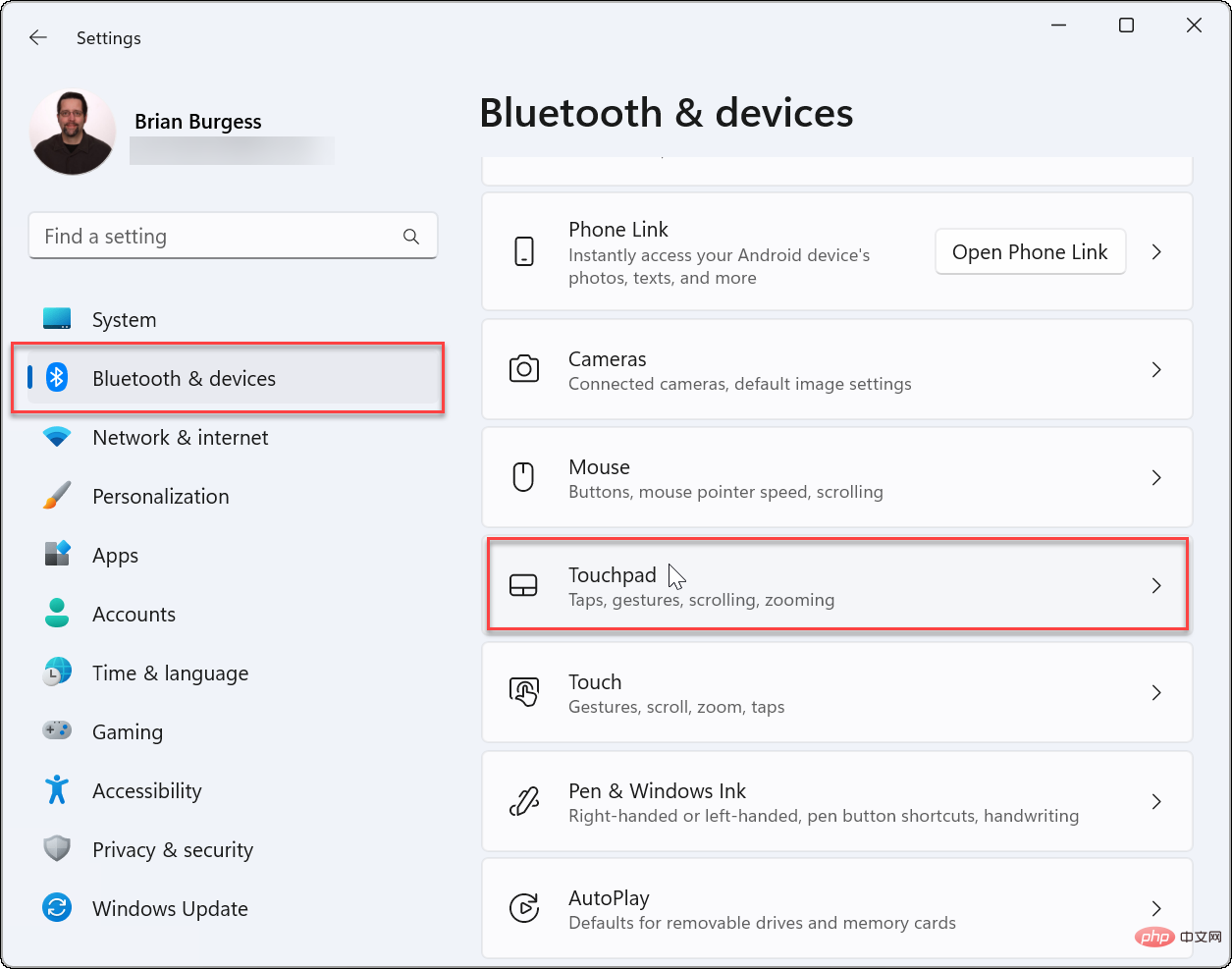
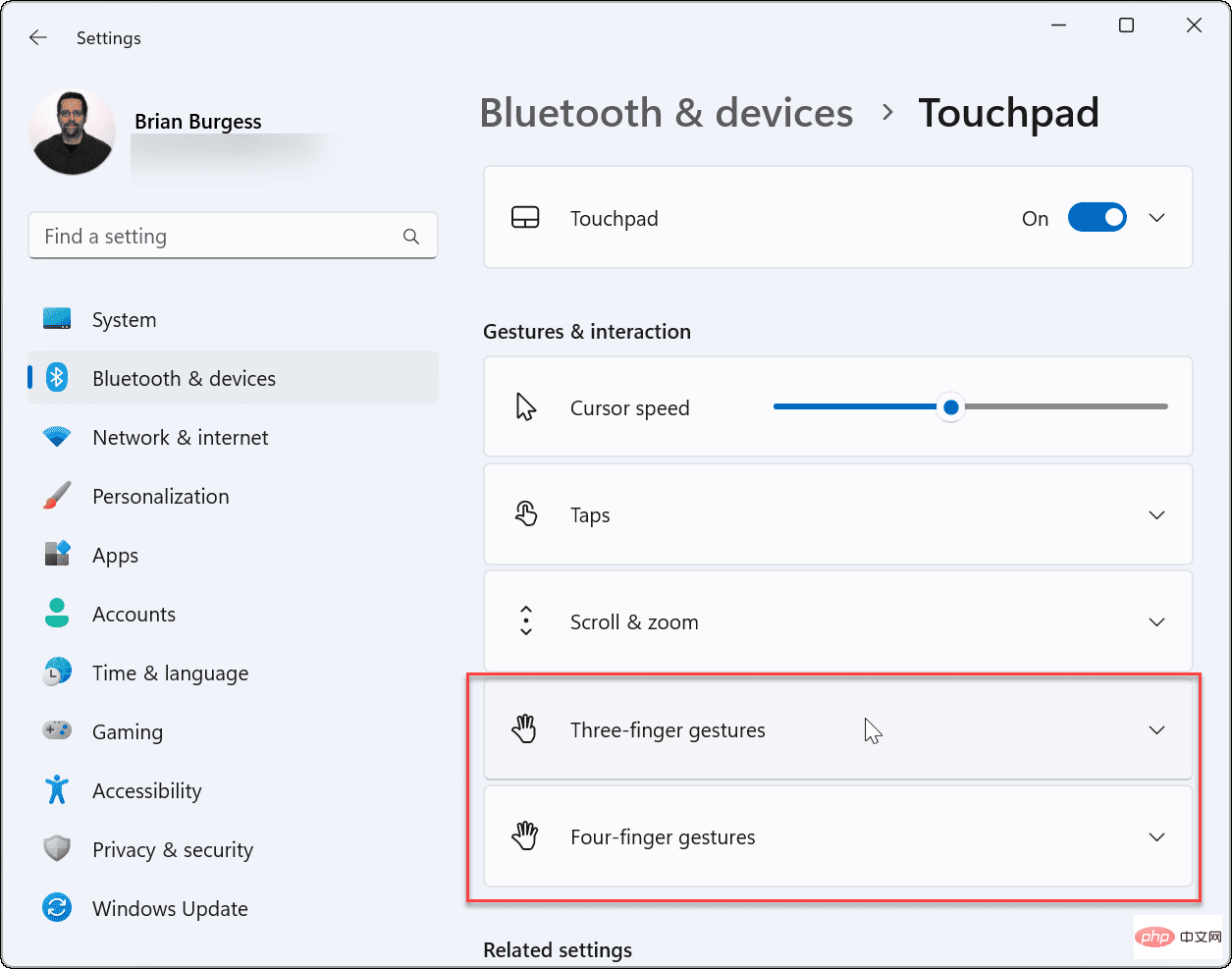
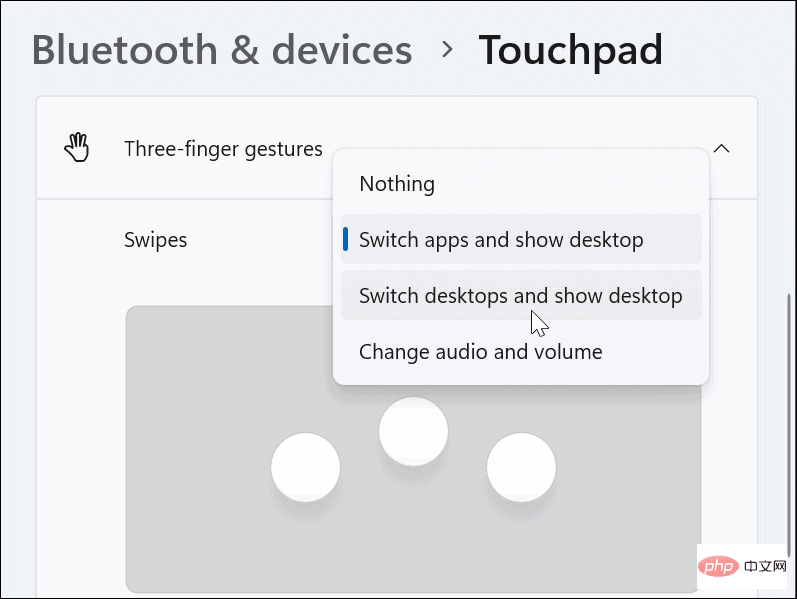
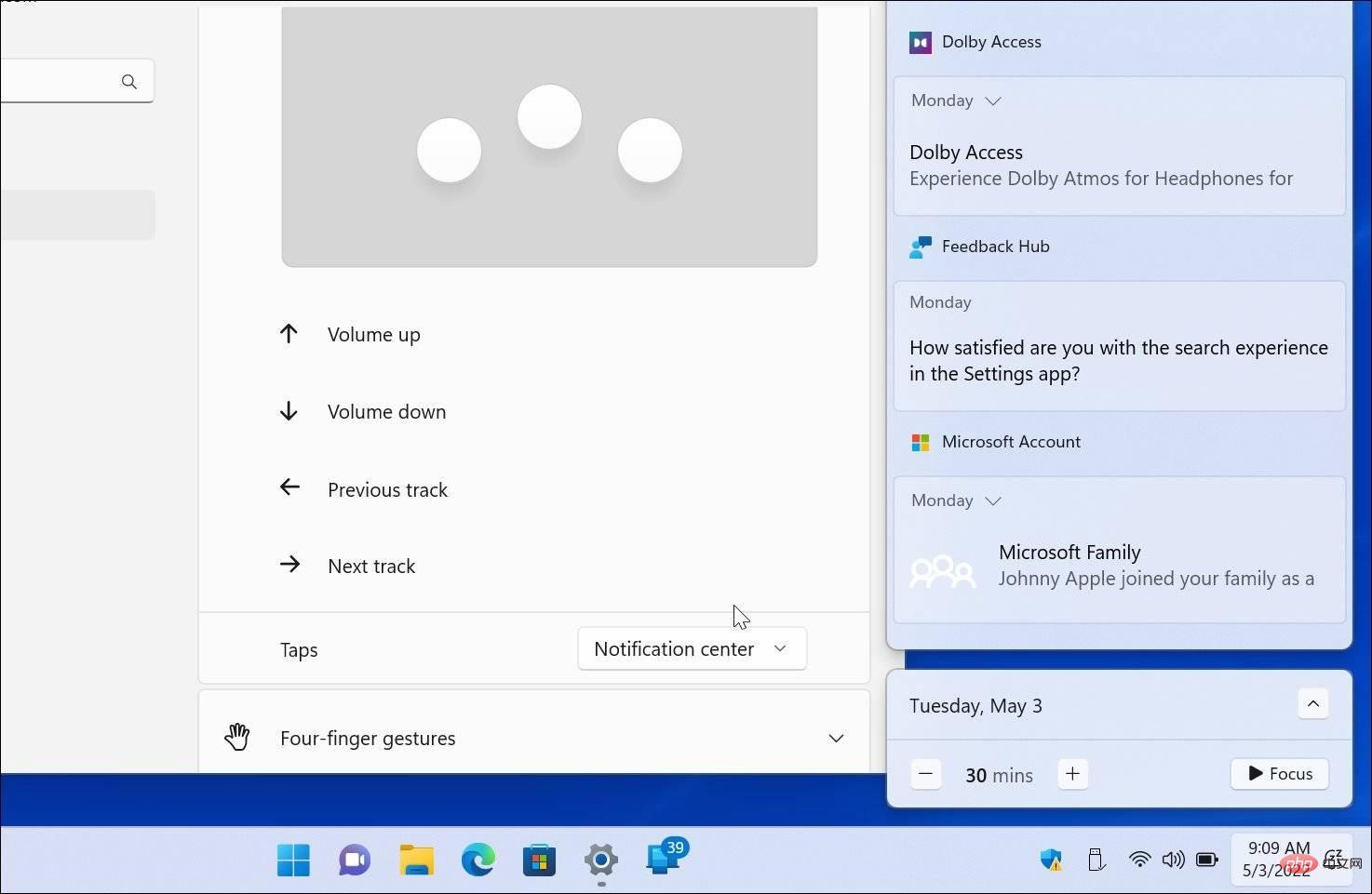
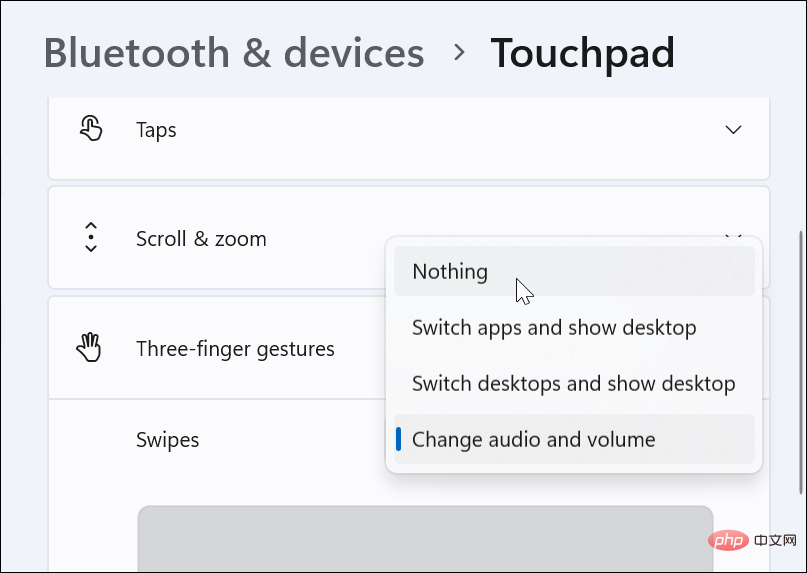
If you prefer to use four-finger custom touchpad gestures on Windows 11, you can. The options are nearly the same—you just use four fingers instead of three.
Set up four-finger touchpad gestures:
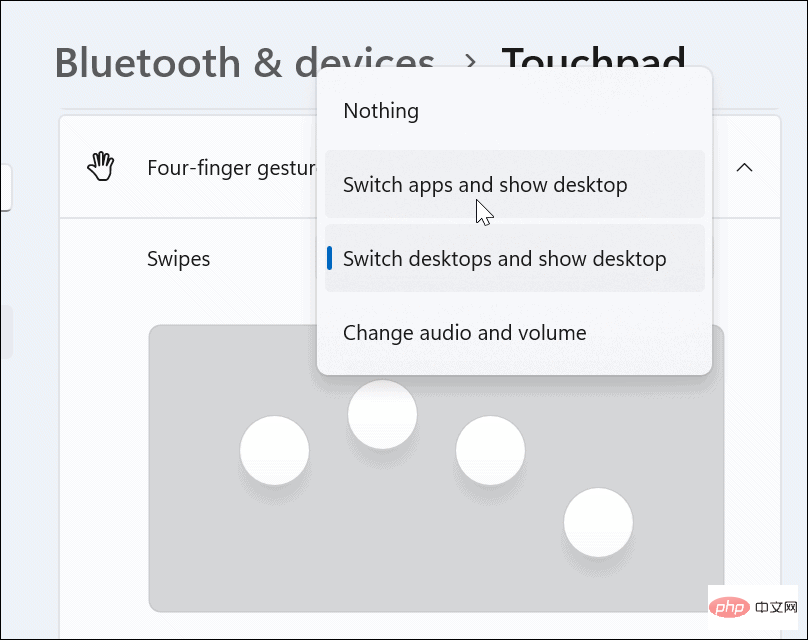
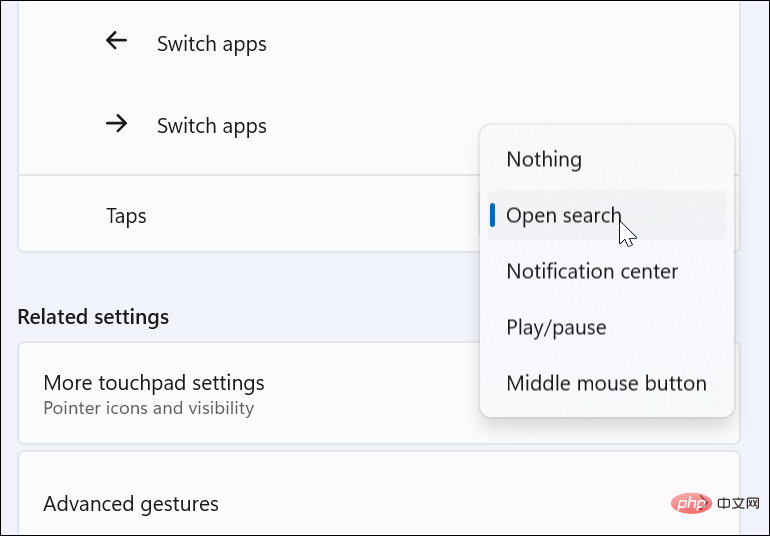
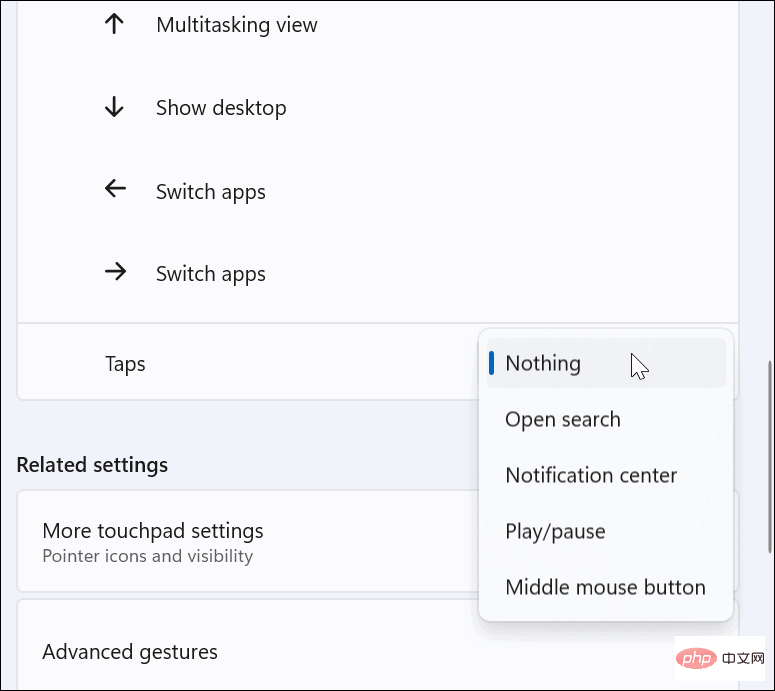
In addition to customizing touchpad finger gestures, you can also create advanced gestures.
To configure and use advanced touchpad gestures, use the following steps:
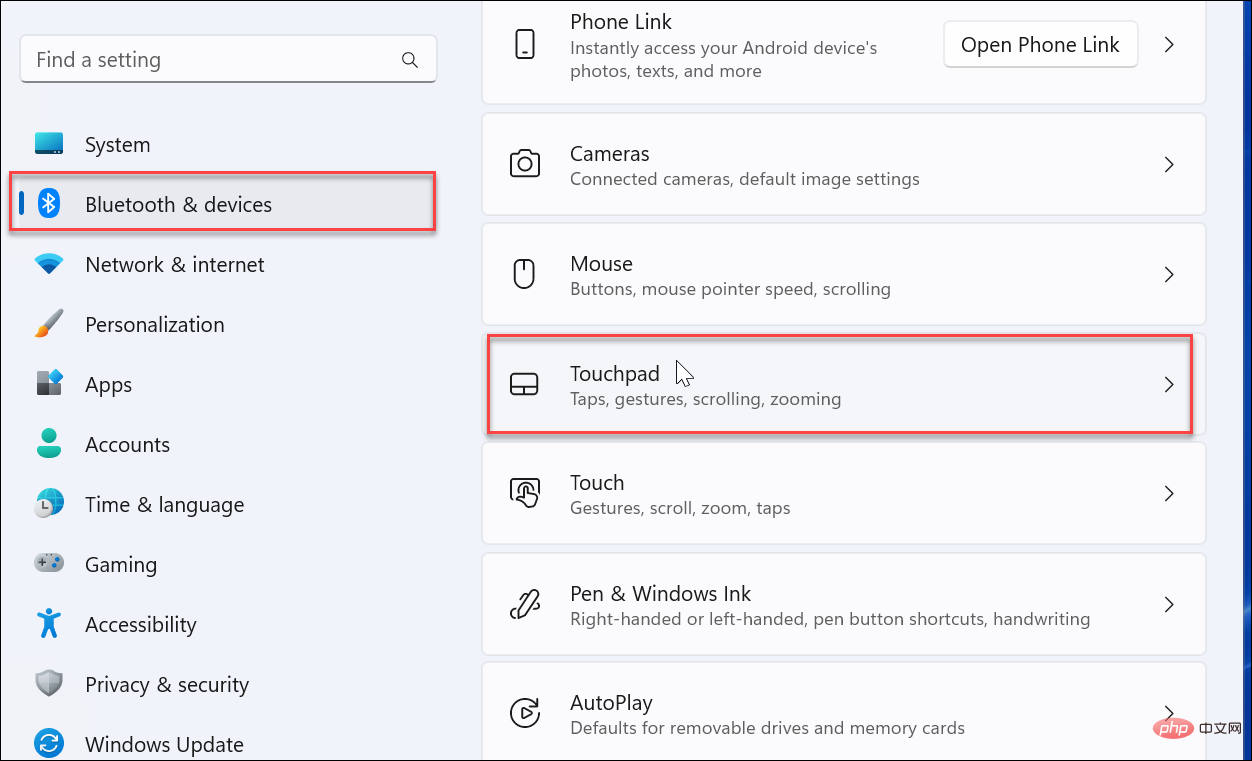
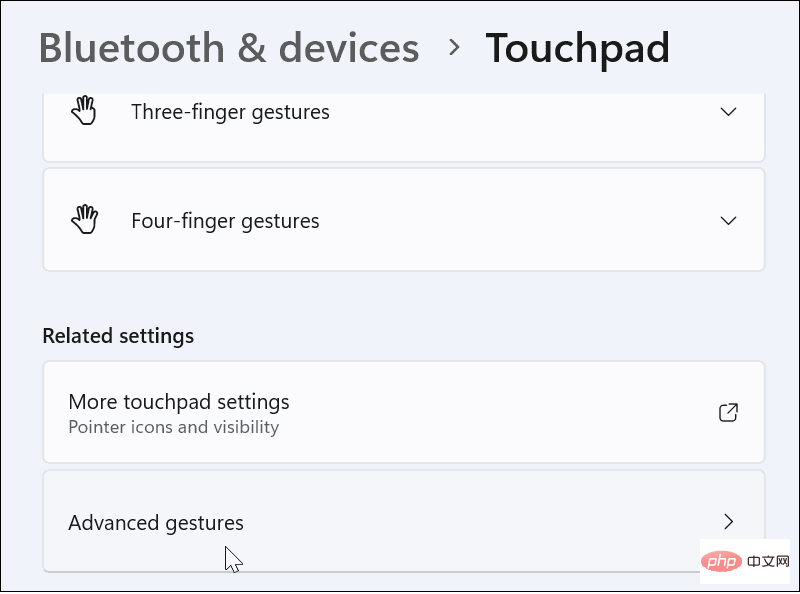
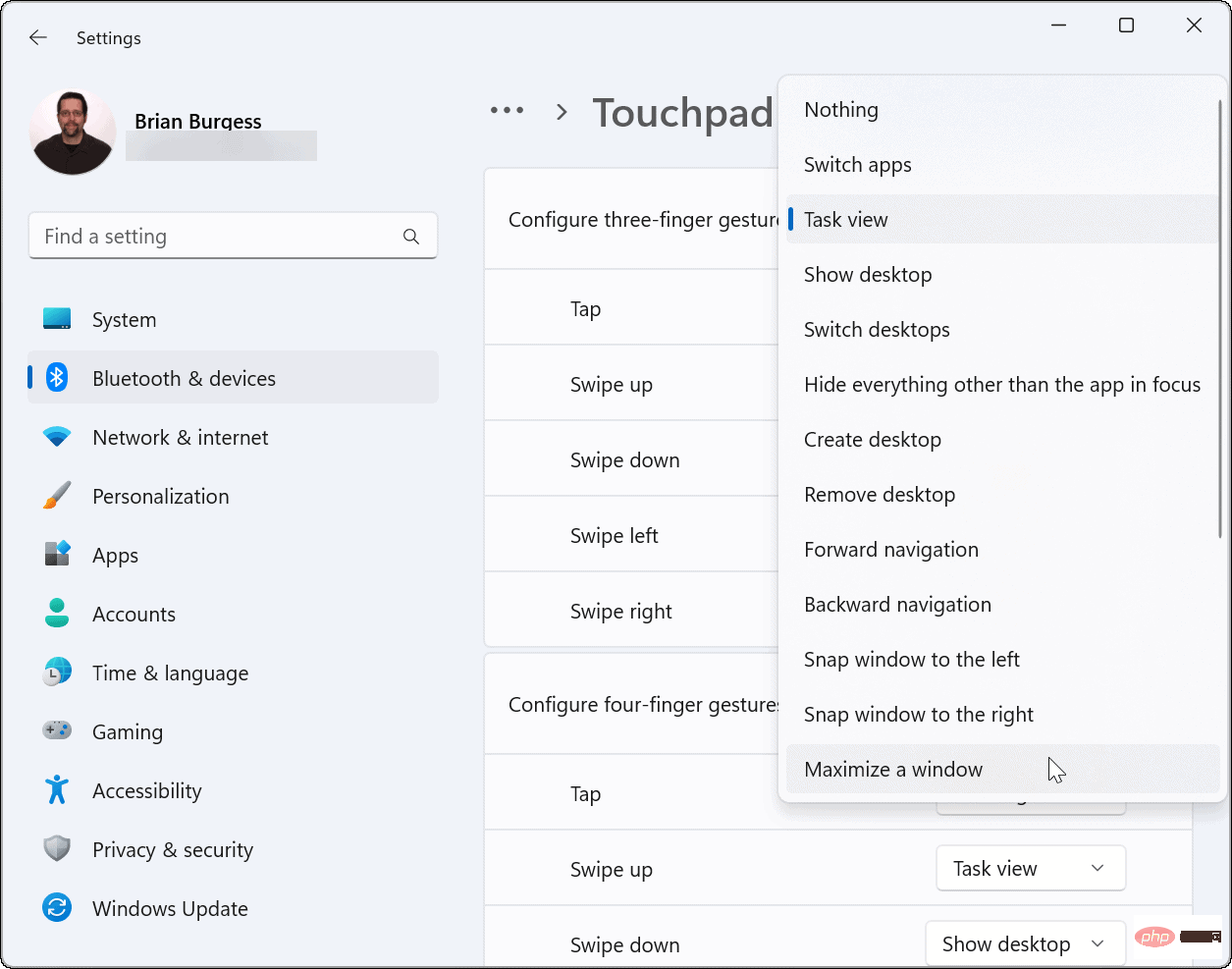
After you change your touchpad settings, you may need to reset them later. Maybe it interferes with your workflow or you no longer need them.
To reset touchpad gestures on Windows 11:
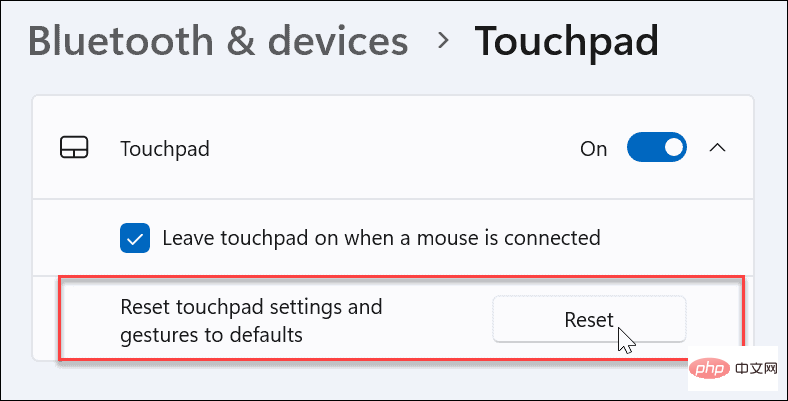
That's it. Your touchpad gestures will be restored to their default values. You can change them in the future if needed.
If you want to customize the actions and gestures of your trackpad on your Windows 11 PC, you'll be able to. Just make sure your device uses a precision touchpad and has the latest Windows precision touchpad driver that supports customization.
It’s worth noting, however, that not everyone is a fan of touchpads on laptops. Some users prefer a mouse and want to disable the touchpad when the mouse is connected.
The above is the detailed content of How to customize touchpad gestures on Windows 11. For more information, please follow other related articles on the PHP Chinese website!
 Introduction to the usage of vbs whole code
Introduction to the usage of vbs whole code
 How to switch between full-width and half-width
How to switch between full-width and half-width
 How to display two divs side by side
How to display two divs side by side
 Three commonly used encoding methods
Three commonly used encoding methods
 A complete list of idea shortcut keys
A complete list of idea shortcut keys
 c/s architecture and b/s architecture
c/s architecture and b/s architecture
 What is the difference between mysql and mssql
What is the difference between mysql and mssql
 What are the main functions of redis?
What are the main functions of redis?




