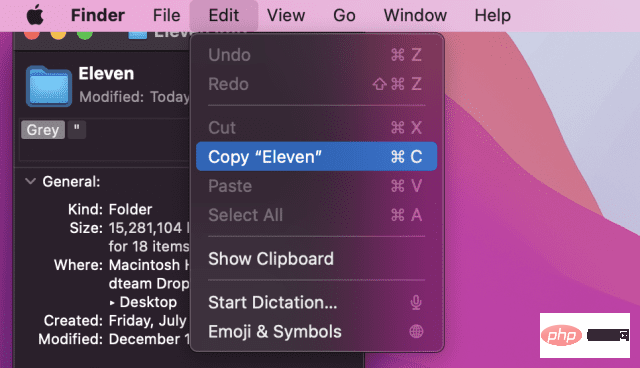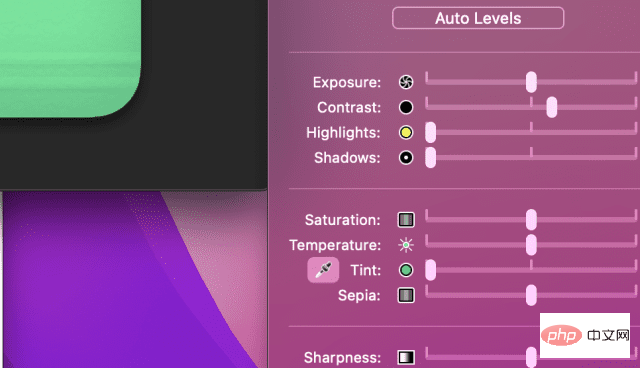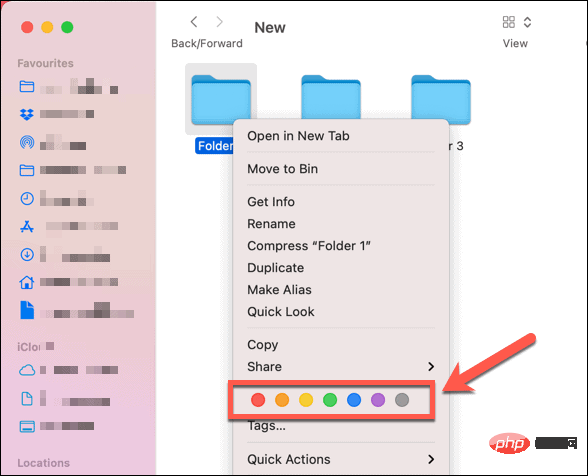How to Change Folder Color on Mac
If you want to change folder color on Mac, you need to follow a specific set of steps. Beginners may find this tricky, but if you really want to bring some pizzazz to your folders, this is the best (and only built-in) way to do it.
To change folder colors on Mac:
- Right-click the folder you want to change in the Finder app or on the desktop.
- In the menu, select Gand other information.

- In the Information window, select the folder icon in the upper left corner.

- From the menu bar, select "Edit">"Copy".
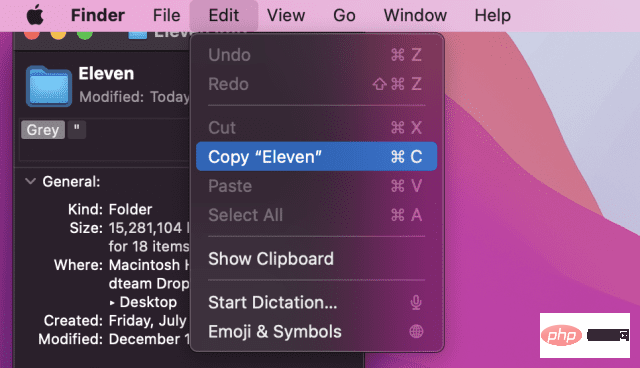
- Next, open the PreviewApplication Program through the Applications folder. Alternatively, launch it by accessing the Launchpad on the Dock.

- In "Preview", select "File" > "New from Clipboard".

- A copy of the folder image will appear. In the upper right corner, select the "Show Markup Toolbar" button.

- Next, select the AAdjust Color icon in the top menu.

- In the Color editor, you can move the tint slider to adjust the color of the folder images.
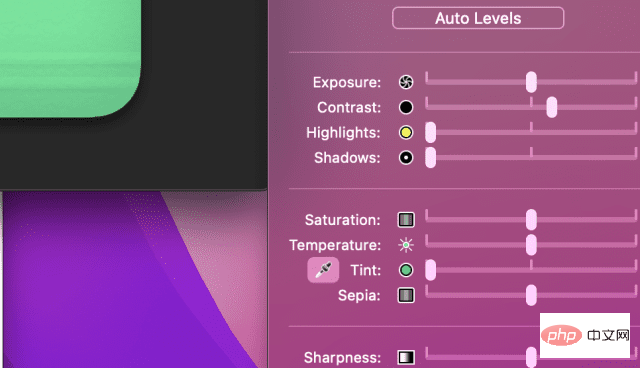
- When finished, use your mouse to highlight the folder image and press Command C.

- Return to the folder’s Information window. If you have closed it, find the folder, right-click it and press Info.
- In the Information window, select the folder icon in the upper left corner and press Ç ommand V. The folder image icon will update to display the new color scheme.

- Repeat these steps for any other folders you want to change.
How to Color Code Folders on Mac Using Tags
The above steps are great for single folders or small batches of folders. However, if you are dealing with a large number of folders, you will need to spend a lot of time changing the color scheme.
What you can do is use the Tag feature to color code your folders. Labels allow you to apply several different colors to folders. Tags will appear as colored circles next to your folder names, but you can also search or filter your folders based on the tags you've applied.
To use labels to color-code folders on your Mac:
- Locate a folder in Finder or on your desktop.
- Right-click on the folder and select one of the default marker icons.
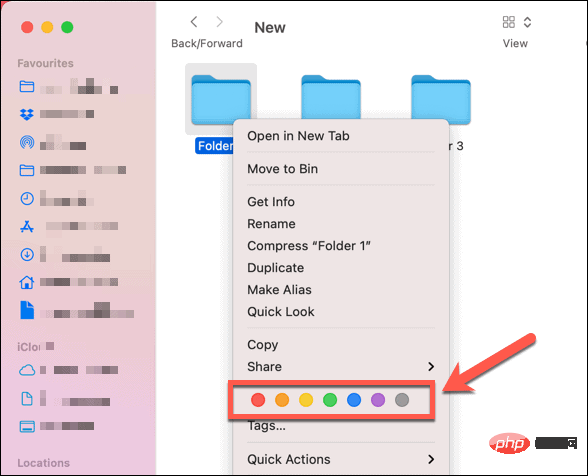
You can also create custom labels with custom names and colors by following these steps:
- In Finder or on the desktop Find a folder.
- Right-click the folder and select Tags.
- Add new label name and choose color.
- Select Create new tag and press Enter to apply it to your folder.

#Can I change folder colors using a third-party application?
If the above steps are too time-consuming, you need to consider using a third-party application to change folder colors on Mac.
There are a number of apps available in the App Store for this purpose, including Folder Colorizer and Color Folder Master. Many of these apps are paid, but if you want to save time, a few dollars can go a long way.
The above is the detailed content of How to change folder colors on Mac. For more information, please follow other related articles on the PHP Chinese website!