
Microsoft is preparing to release Windows 11 version 22H2 later this year, which includes new features. From the return of features like Start menu folders and taskbar drag and drop, to new additions like touch gestures for tablets and 2-in-1 laptops, this is definitely an exciting update for a variety of reasons. However, more often than not, problems are bound to crop up, or you might not like a specific change that affects your workflow. You may find yourself wishing you could roll back from Windows 11 version 22H2, and thankfully, you can.
Windows 11 gives you the option to roll back any major update up to ten days after initial installation, so you can revert to something you feel is more stable and works better for you. To help you, we'll show you how to do this. let's start.
Rolling back a Windows feature update is actually not as difficult as it seems. Whenever you install a major update, Windows 11 creates a copy of your system files and saves them on your PC for ten days so you can easily return to that version of Windows. However, these files are deleted after ten days, so you have a limited time to do so. Also note that you can remove these files by deleting temporary files using the Disk Cleanup utility or the Settings app, so try to avoid using these tools until ten days have passed.
If the old files are still on your PC, then you can just follow these steps to roll back from Windows 11 version 22H2:
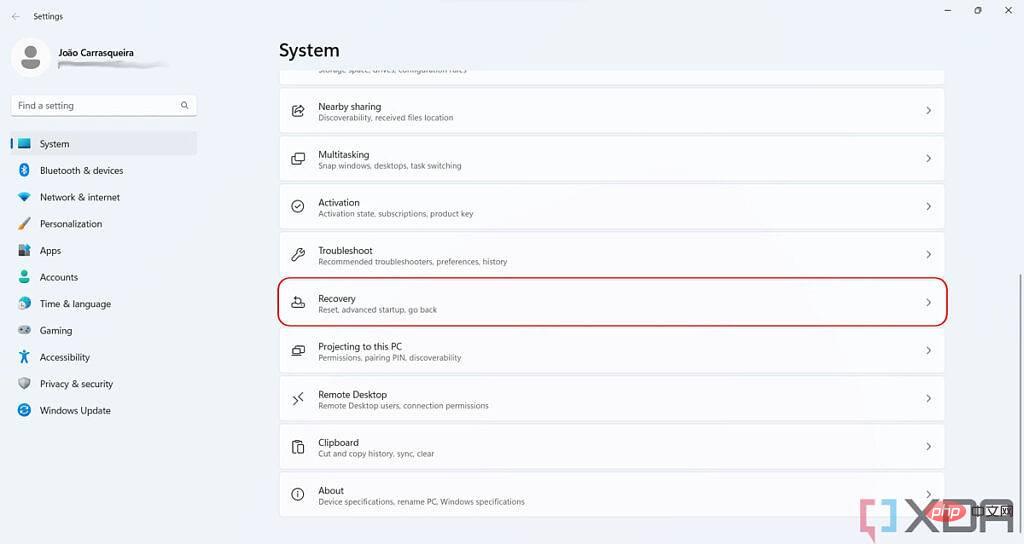
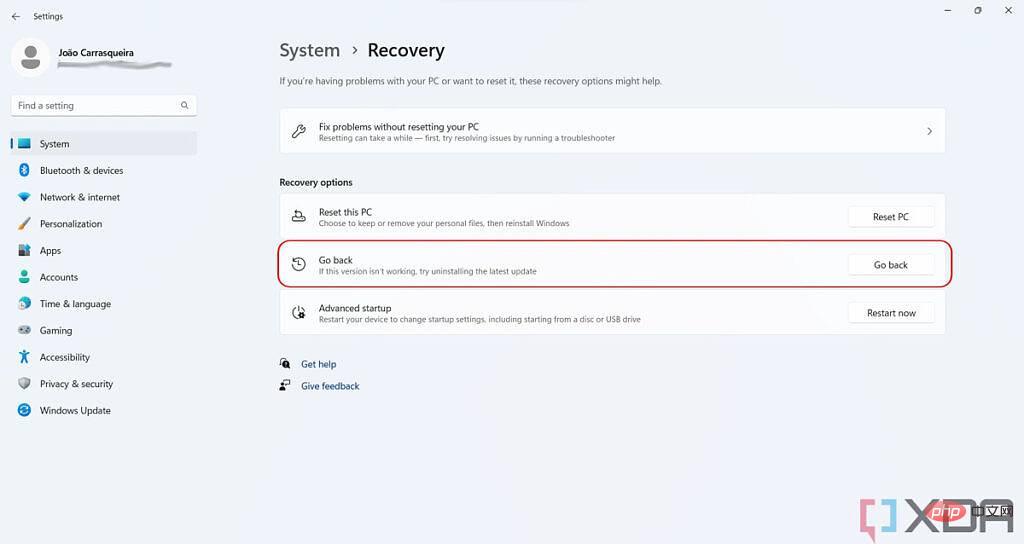
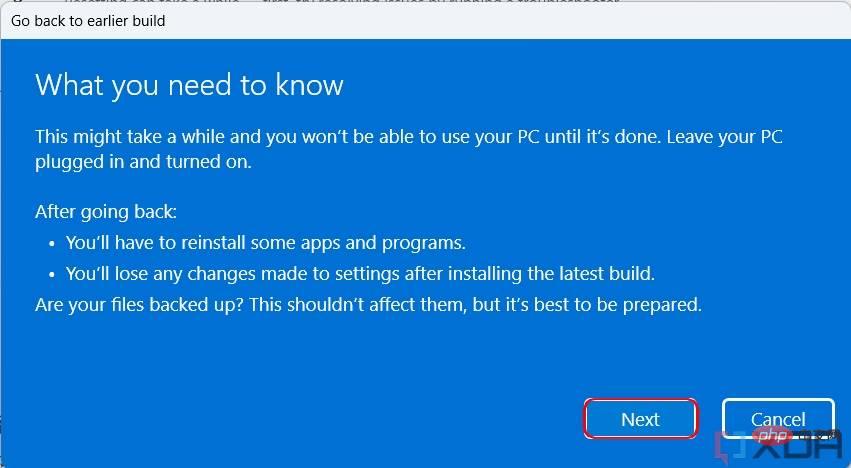
That's it! You should now be using the original version of Windows 11 again, or whatever version of Windows you were running before updating. You won't be forced to upgrade again anytime soon, but you can always check for updates when you're willing to give Windows 11 version 22H2 another try.
If it’s been more than ten days since you installed Windows 11 version 22H2, you may no longer be able to roll back using this method. If you want to go back to a previous version of Windows 11, you'll have to lose all your data and do a clean install of Windows 11. Since Windows 11 version 22H2 is the latest available, Microsoft may not provide download links for the initial versions of Windows 11 that are no longer released, so you must use unofficial sources such as TechBench to download Windows 11. As of this writing, you can still download the official Windows 11 ISO from the Microsoft website and save it for later, as version 22H2 is only available in the Windows Insider program.
Once you have the ISO, you can simply double-click it to mount it as a virtual drive and run the Install file within it to begin the installation process.
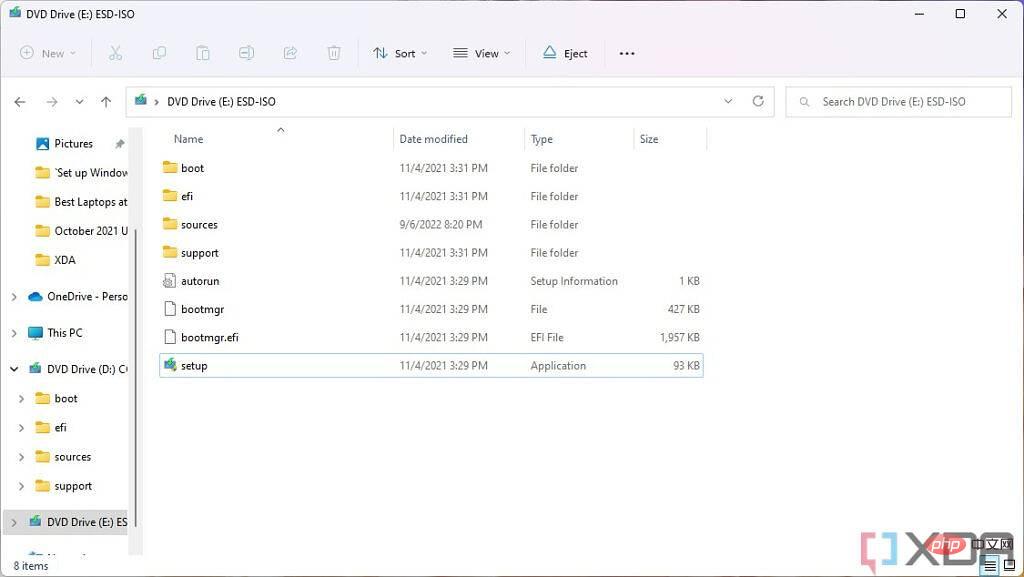
Then, follow the steps in the setup process to start the installation. Because you are installing an older version of Windows, you won't be able to retain any data, but other than that, you should be able to click through the process without any issues.
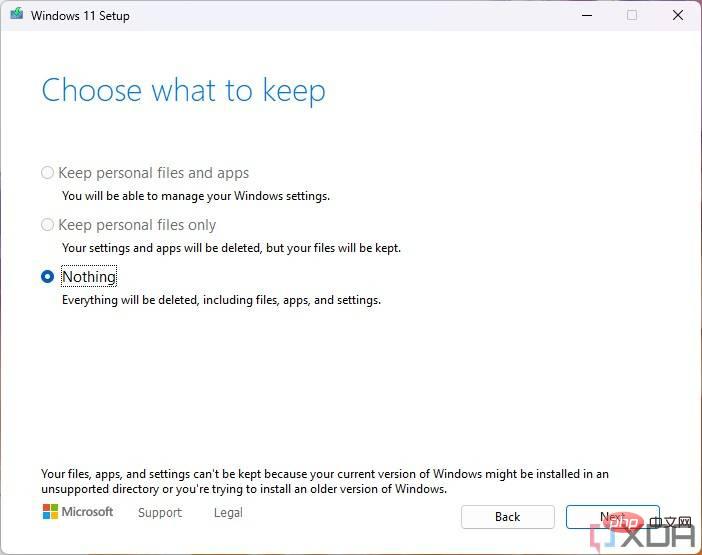
Alternatively, if you want to use a bootable USB drive, you can follow our tutorial to install Windows 11. Otherwise, if you were previously using Windows 10, you can follow this tutorial to roll back to Windows 10. Microsoft still provides links to the latest version of Windows 10 that you can use for this process.
You definitely want to roll back within 10 days of upgrading, as it makes the entire process easier in almost every way. Still, even if more than 10 days have passed, you still have the option and you will be forced to back up your data if you want to keep it.
The above is the detailed content of How to roll back from Windows 11 version 22H2. For more information, please follow other related articles on the PHP Chinese website!
 Computer is infected and cannot be turned on
Computer is infected and cannot be turned on
 How to prevent the computer from automatically installing software
How to prevent the computer from automatically installing software
 Summary of commonly used computer shortcut keys
Summary of commonly used computer shortcut keys
 Computer freeze screen stuck
Computer freeze screen stuck
 How to measure internet speed on computer
How to measure internet speed on computer
 How to set the computer to automatically connect to WiFi
How to set the computer to automatically connect to WiFi
 Computer 404 error page
Computer 404 error page
 How to set up computer virtual memory
How to set up computer virtual memory




