
If you are trying to integrate your smartphone with your PC, you will need the Your Phone app for Windows. However, sometimes your mobile app may not run on your Windows 11/10 PC or may not open at all. This can be worrying as we all need to frequently connect and synchronize our phones with our systems for different personal and official purposes, such as receiving notifications and messages from our smartphones or synchronizing photos.
Although the application continues to receive the latest updates, has an improved user interface, and is fully upgraded with the new Windows 11, it is prone to bugs and glitches. As mentioned earlier, many users have complained that the Your Phone app sometimes doesn't work or doesn't launch on startup. This issue may occur for a variety of reasons, such as device sharing not being enabled on your system, your mobile app not being allowed in the background, third-party antivirus software interfering with the app, or system files being damaged or corrupted.
While these are some of the possible reasons why your Phone app is not working or opening on your Windows 11/10 PC, there may be other reasons that may cause the issue. In this article, we have listed some possible solutions that can help you get rid of the problem and continue using the app smoothly. Read on to learn more.
It is very likely that your mobile app is closed in the background, so it either cannot be opened or cannot work. Follow these instructions to keep the app running in the background:
Step 1: Press the Win I keyboard shortcut, which will open the Settings app.
Step 2: In the Settings app, click the Apps option on the left side of the pane.
Now, click on Installed Apps on the right side.
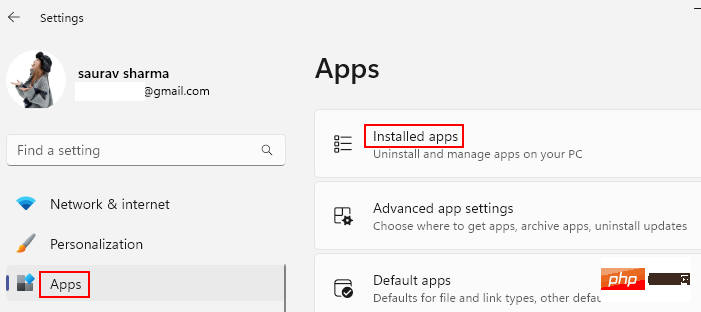
Step 3: Now, search for phone link in the search box.
Step 4: Wait until your Mobile Link app appears in search results.
Here, click on the three vertical dots on the right and select Advanced options.
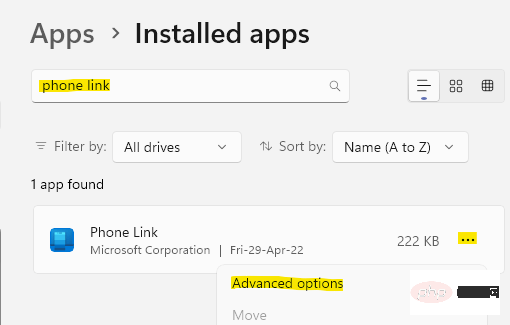
Step 5: Next, on the right, go to the “Background App Permissions” section and under “Let this app run in the background,” select “ Always run from the background".
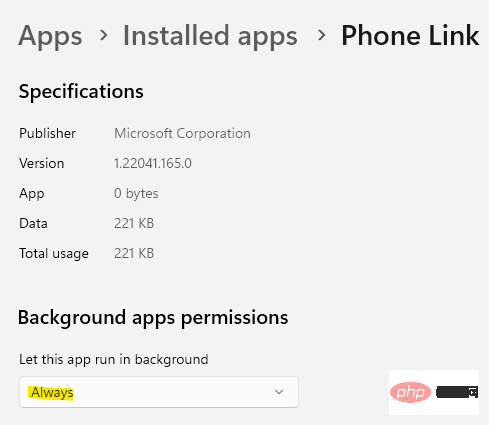
Now, exit the Settings app and check if you can launch your phone app and if it is working properly.
If you try to connect your Android phone to your PC and your phone apps are not working or cannot be opened, you can try Reset your Android smartphone cache. That’s it:
Step 1: Go to the Settings app (gear icon) on your Android phone.
Step 2: Next, scroll down and tap on Apps.
Step 3: In the Apps section, scroll down and look for the Your Phone Companion app in the list.
click it.
Step 4: In the lower right corner of your Mobile Mate page, click Force Stop.
Step 5: You will see a confirmation prompt.
In the Forced Stop prompt, click OK to continue.
Step 6: Now, go back to the Phone app page and click on the Storage and Caching option.
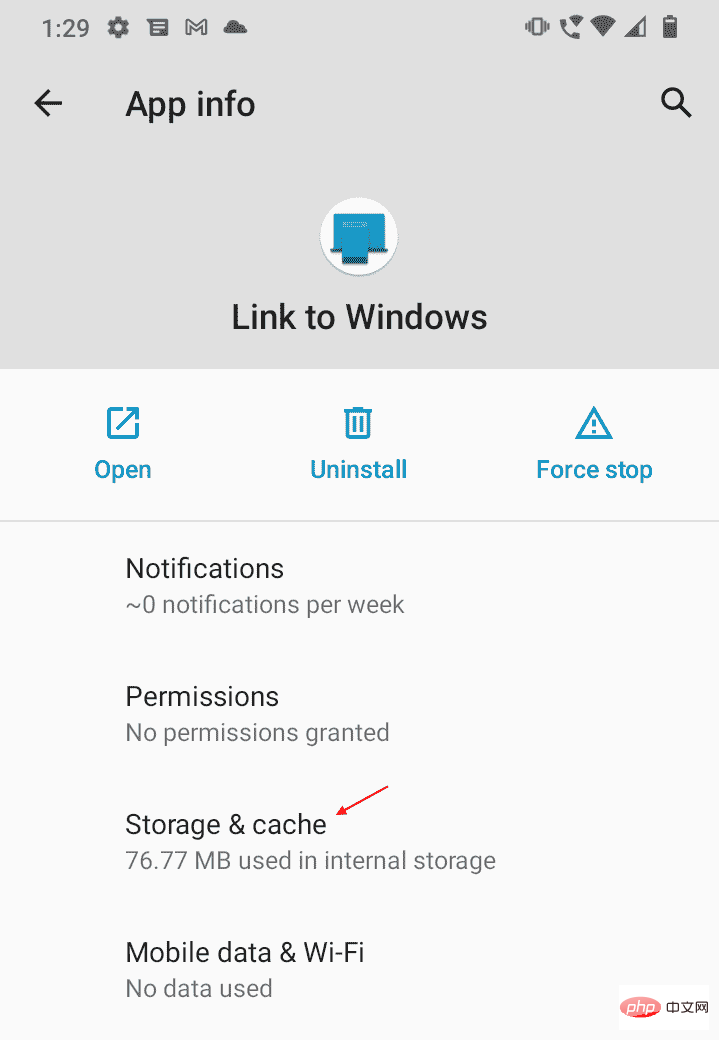
Step 7: Here, go to the bottom and tap on Clear Cache and then tap on Clear Data.
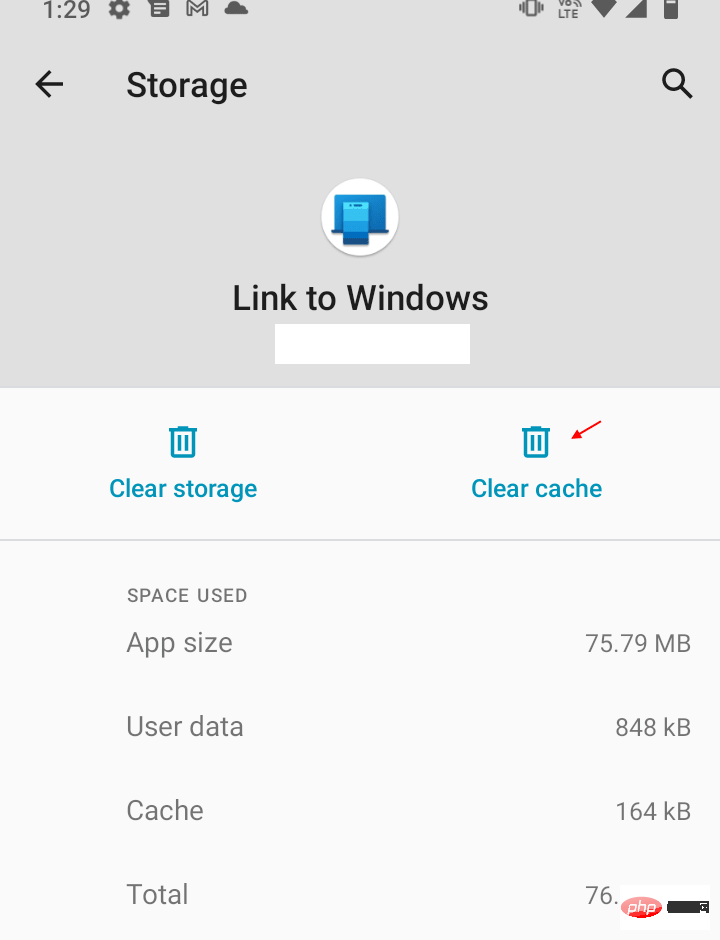
Step 8: You will then see a warning “All data for this application will be permanently deleted. This includes all files, settings, accounts, databases, etc. .”
Press OK to confirm and continue.
After clearing cache and data, you can uninstall and install Your Phone app again if you want and now check if it is working properly or not.
This method is also specific to your Android phone and making some small changes such as disabling battery optimization can help fix your problem on Windows 11/10 PC The mobile application cannot run. Let’s see how:
Step 1: Navigate to Settings in your Android phone.
Step 2: In the Settings app, look for "Battery & Device Care" and tap it.
Step 3: Now, in the Device Maintenance page, go to the three vertical dots in the upper right corner and select Automation.
Step 4: Next, go to the Auto-optimize daily option and turn the slider to the left to turn it off.
Once done, connect your phone with the Your Phone app on your system again and the app should now be working fine.
This method is also specific to your Android smartphone, all you need to do is turn on notifications for your phone app on your Android smartphone . Follow these steps to enable notifications on your phone:
Step 1: Go to the Settings app on your Android smartphone.
Step 2: Tap to open Settings, scroll down and tap Apps.
Step 3: Go to the Your Phone Companion app and tap on it.
Step 4: Next, tap on the notification.
Step 5: In the notifications page, turn on the Show notifications option.
*Note -Notification settings may vary across different phone brands, so allow notifications from apps accordingly.
Now that notifications for the app are turned on, try opening the Your Phone app and check whether it is working properly.
Do Not Disturb mode may be turned on on your PC or Android smartphone, or both, so you The mobile app has stopped working or cannot be opened on your Windows 11/10 PC. Let’s see how to disable DND mode on Windows 11/10 PC and Android Phone:
Do Not Disturb or Do Not Disturb Mode in Windows 11 This is done with focus assist. That's it:
Step 1: Press the Win I keys simultaneously on your keyboard to open the Settings app.
Step 2: In the settings window, click System on the left.
Step 3: Now, go to the right side and click on Notifications.
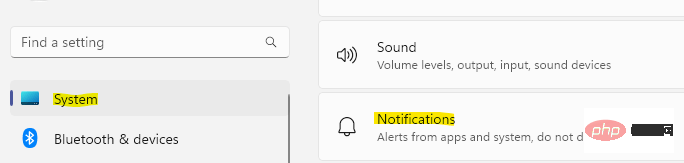
Step 4: Next, make sure the "Do Not Disturb" option is turned off.
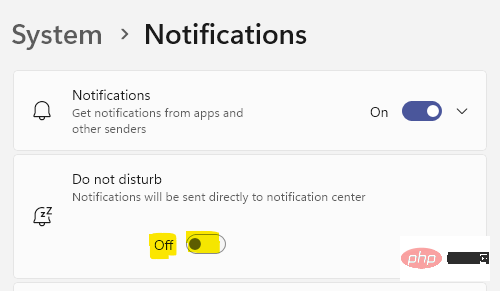
Now that you have turned off the Focus Assist (Do Not Disturb) option, you can try opening your Phone app and it should work fine now.
To disable DND on your Android phone, follow these instructions:
Step 1: After you On your Android phone, tap to open the gear icon (Settings app).
Step 2: In the Settings app, tap Notifications.
Step 3: Next, touch to open the Do Not Disturb option at the bottom.
Step 4: On the Do Not Disturb page, move the toggle bar to the left to turn it off.
Now, connect your phone to the Your Phone app, which should now open.
If your PC does not enable sharing data between devices linked to it, this is something you may be experiencing with the Your Phone app The cause of the inoperability problem. Here's how to enable the cross-device sharing option that will help you share your android phone data (linked to your PC) using your Microsoft account:
Step 1: Right-click on the Start button on the taskbar , then select Settings from the menu.
Step 2: In the Settings app that opens, click System on the left side of the pane.
Step 3: Next, move your mouse to the right and click Nearby Sharing.

Step 4: In the next window, go to the Naerby Sharing section and select My Devices Only.
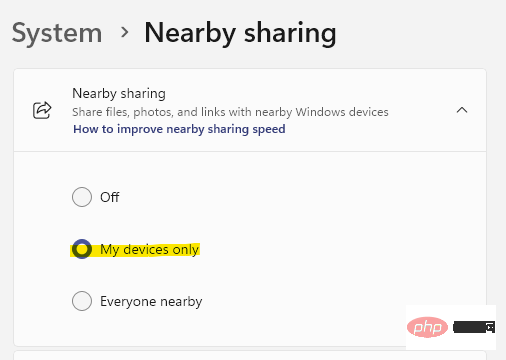
Now, exit the Settings app and make sure you are logged in to your system and your Android phone using the same Microsoft account. Your phone app issue should now be fixed.
The firewall of Windows 11/10 PC sometimes blocks some applications, considering it harmful even though it is not. So this might be the case with your mobile app. Firewalls may mistakenly set a flag on an app while trying to transfer data from your Android phone and mark it as unsafe, causing the app to malfunction. But if you are sure that the data you want to transfer is safe, you can temporarily disable Windows Firewall. Let’s see how:
Step 1: Press the shortcut key ——Win I at the same time to open the run command window.
Step 2: In the Run command search field, type firewall.cpl and press Enter.
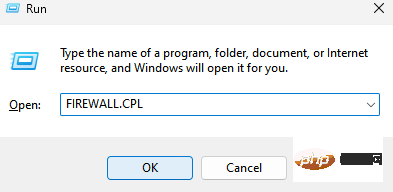
Step 3: This will open Windows Defender Firewall in Control Panel.
Here, click on the left to turn Windows Defender Firewall on or off.
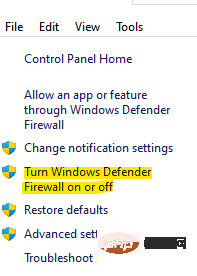
Step 4: You will now reach the Custom Settings window.
Now, under the Custom settings section for each network type, first, select the Turn off Windows Defender Firewall option under Private network settings.
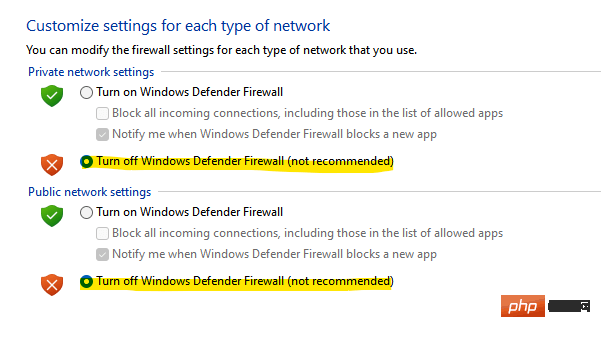
Step 5: In the same way, select the Turn off Windows Defender Firewall option under Public Network Settings.
Press OK to apply changes and exit.
Now, try to open the Phone app on your Windows 11/10 PC and connect it to your Android phone, it should work fine now.
*Note –After the data transfer is successful, please make sure to enable Windows Defender Firewall again to continue protecting your Windows 11/10 system.
Also, many times, considering the data is malicious, the built-in antivirus software on your PC or third-party antivirus software may prevent the transfer of data from your Android phone to using your mobile app your system. In this case, temporarily disable your antivirus software and you can turn it back on after the transfer is complete.
The above is the detailed content of Phone Link app not working or opening on Windows 11. For more information, please follow other related articles on the PHP Chinese website!
 What are the main technologies of firewalls?
What are the main technologies of firewalls?
 How to solve the problem that localhost cannot be opened
How to solve the problem that localhost cannot be opened
 How to set up linux firewall
How to set up linux firewall
 How to speed up web pages
How to speed up web pages
 What to do if the computer has no sound
What to do if the computer has no sound
 The difference between fprintf and printf
The difference between fprintf and printf
 Which oa system is better?
Which oa system is better?
 What are the domain name error correction systems?
What are the domain name error correction systems?




