
Windows 11 comes with a new and improved Task Manager that shows you the programs, processes, and services currently running on your computer.
You can easily monitor your device's performance or close unresponsive programs using Task Manager.
The Windows 11 version of Task Manager does have the potential to speed up your computer compared to older versions. It now comes with a sidebar menu with more options.
The new Task Manager uses WinUI to match the latest Windows 11 design principles. It also comes with dark mode support and a new settings page that allows modifying the device's update speed.
The new design is far from perfect. However, Microsoft is trying to address UI consistency issues in the operating system, and we can expect more improvements in future releases.
The Task Manager in Windows 11 is one of the best tools for identifying problematic applications and ending their processes.
With the latest version of Windows 11, Microsoft is trying to explore a new and improved Task Manager.
The new version can display the same set of screens such as Processes, Performance, App History, Launch Apps, Users, Details, and Services.
Despite this, there are some noticeable changes. Here is a list of some of the new features where the new Task Manager comes in handy.
Opening Task Manager in Windows is a very simple task. There are many ways to do this on your Windows 11 device.
One of the easiest ways to get into Task Manager is to right-click the Start button in the taskbar. You can do this:
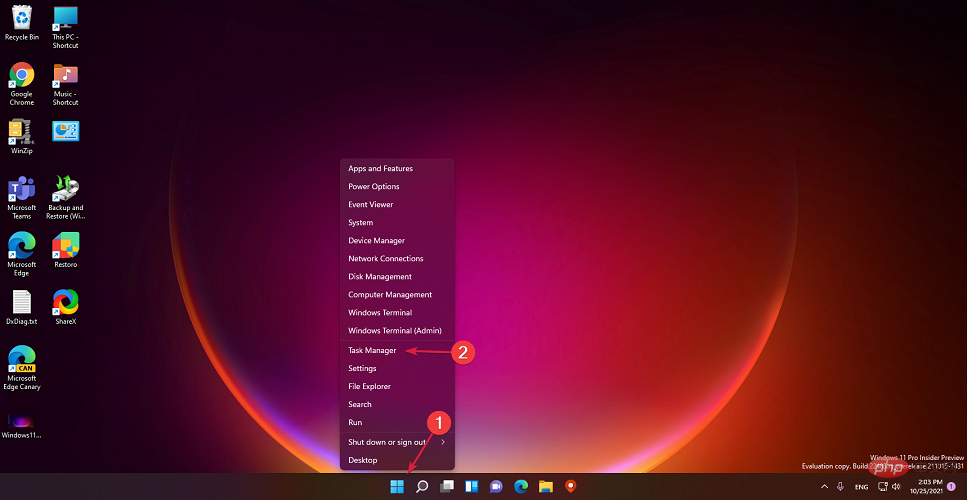
You can press two sets of shortcut keys to open the Task Manager directly on your device.
The first set of keys is CTRL ALT. DELThis set of keys is mainly used when your device encounters some errors while performing a specific task and the screen freezes.
This combination allows users to kill hung applications and restart the system if that doesn't work.
However, you can also use it to access the Task Manager if needed. After pressing these keys together, you will be redirected to Security Options from where you can access the Task Manager.
The second shortcut key for Task Manager is CTRL. By pressing these keys fully, Task Manager will open directly. SHIFTESC
If you’re wondering how to use Fast Startup in Windows 11, the answer is you can’t.
Unfortunately, Quick Start is not available in Windows 11, so the closest way to get the feature is to add Task Manager.
So, here’s a quick way to add Task Manager on your Windows 11 taskbar:
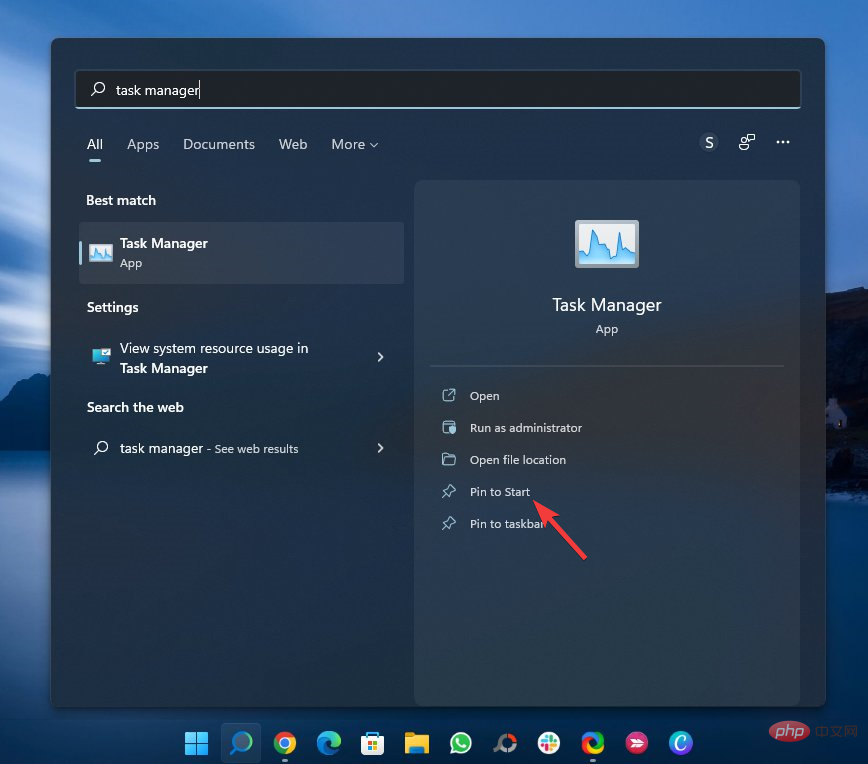
You can also open Task Manager using an executable file called Taskmgr.exe. This exe file exists on the drive where Windows is installed. Here's how to open Task Manager in a folder:
<strong>C:\Windows\System32</strong>
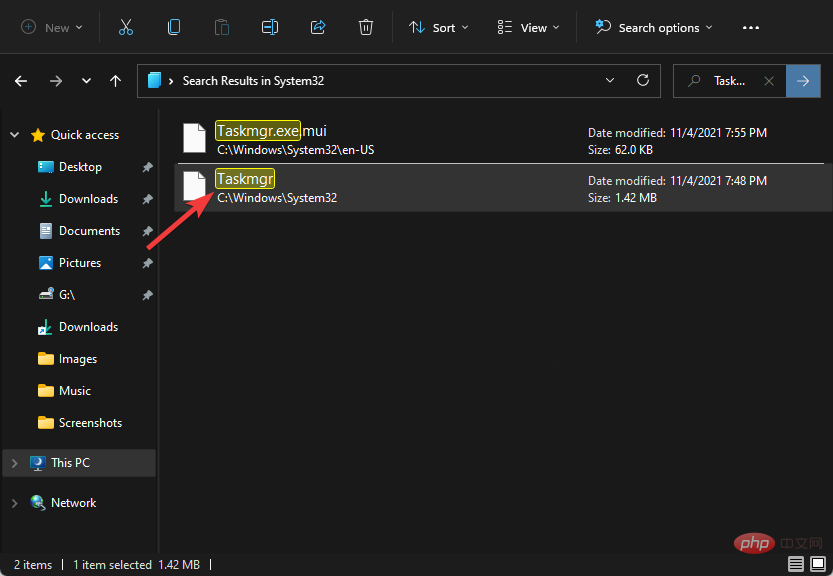
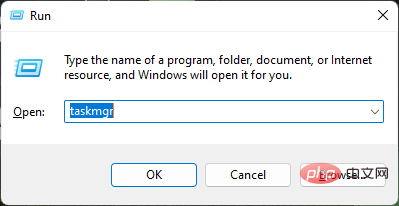
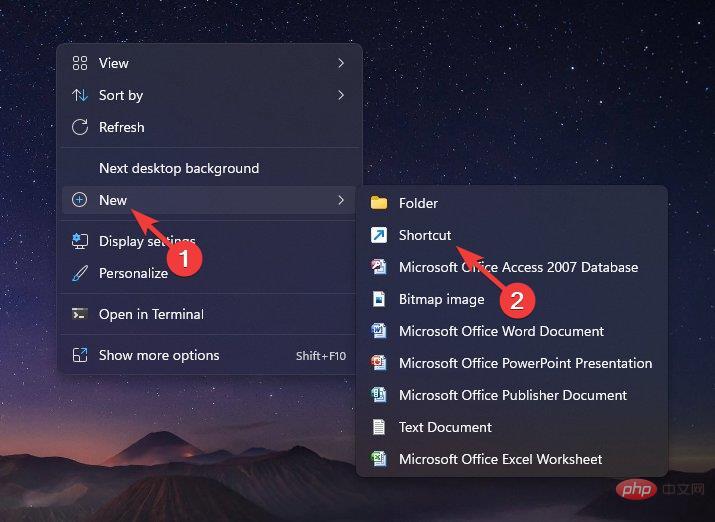
<strong>C:\Windows\System32\Taskmgr.exe</strong>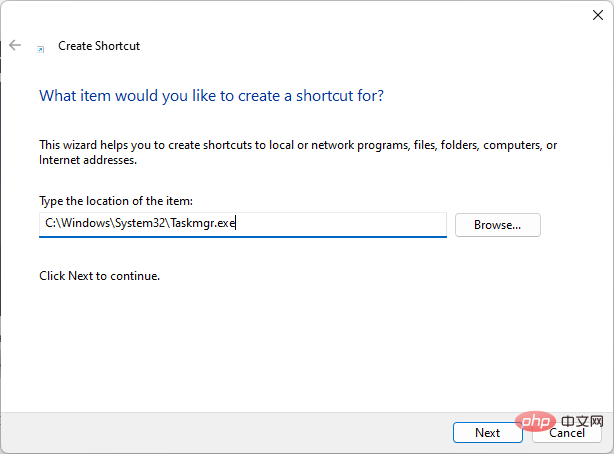
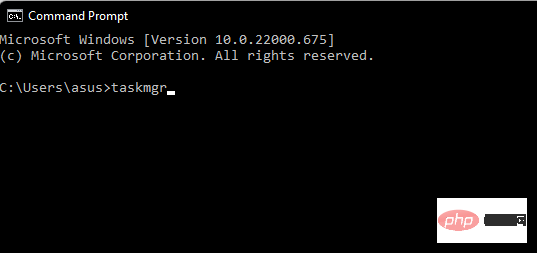
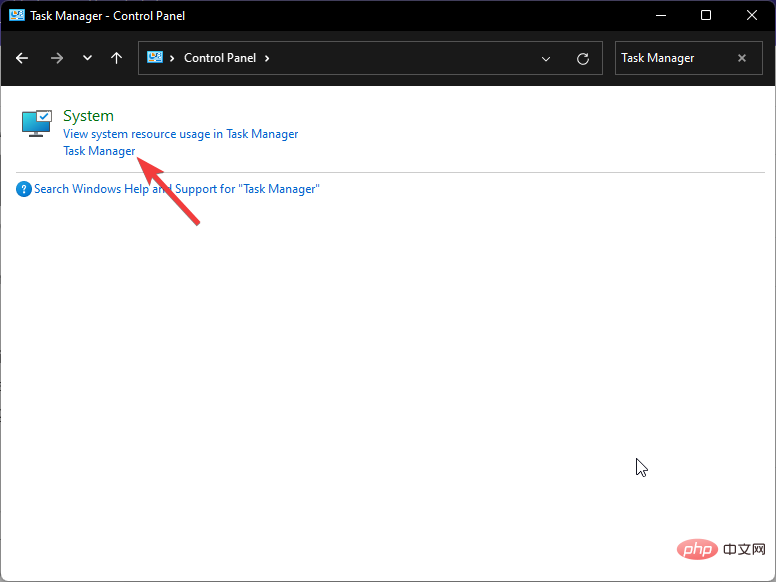
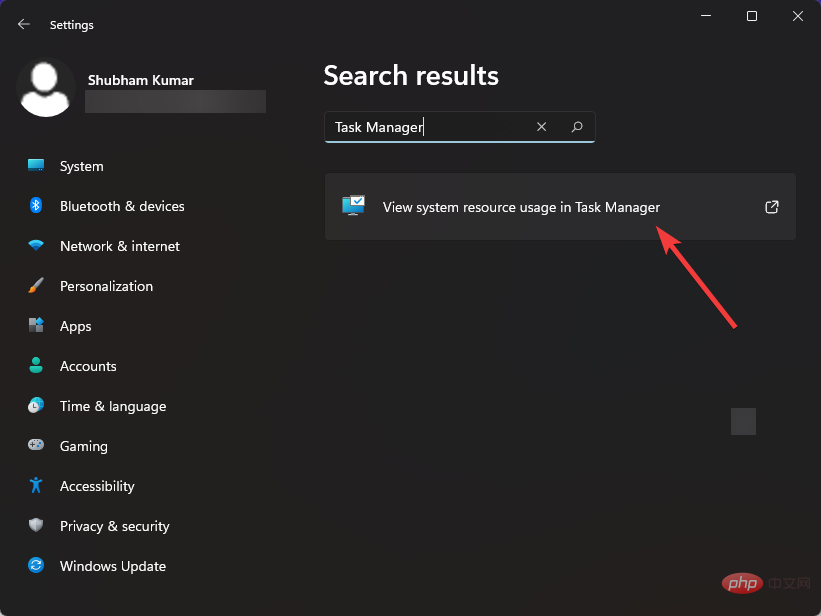
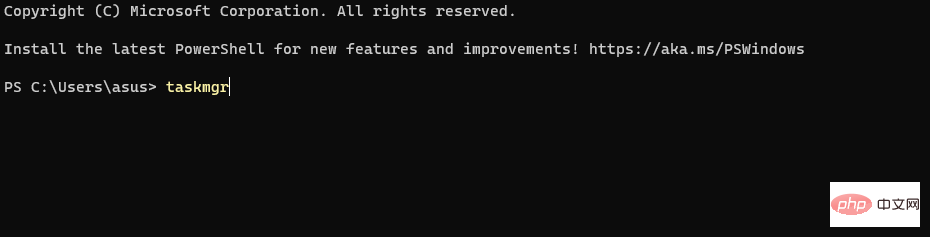
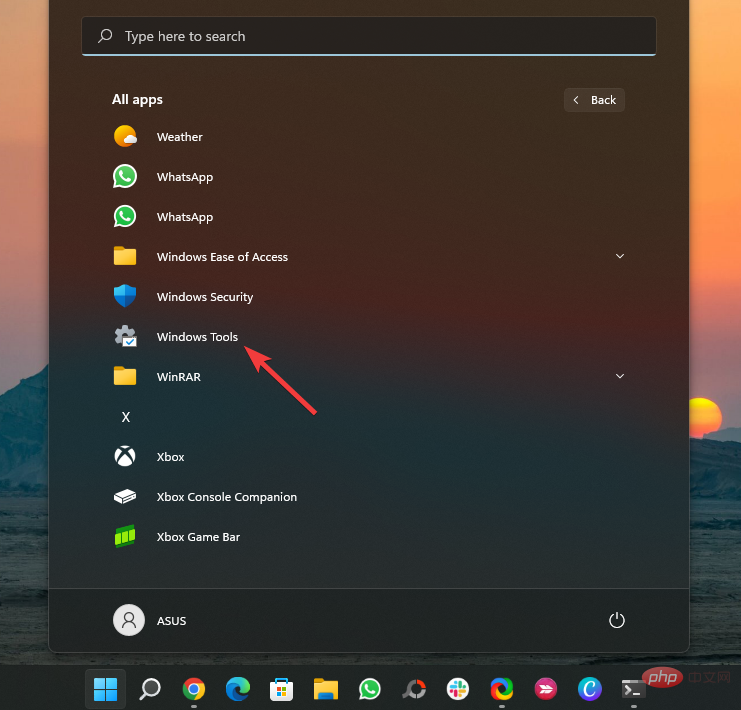
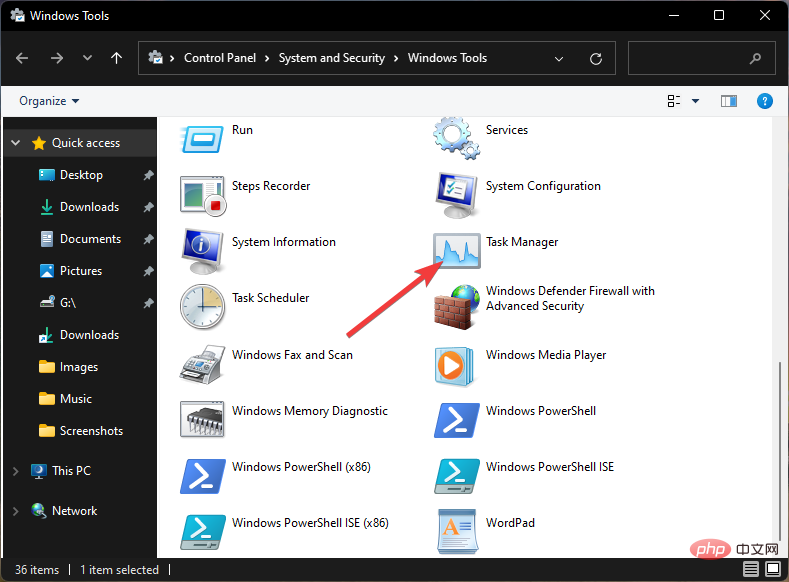
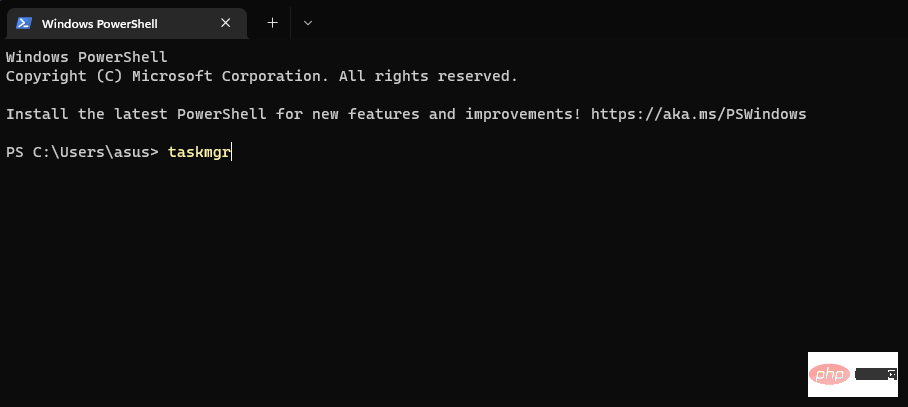
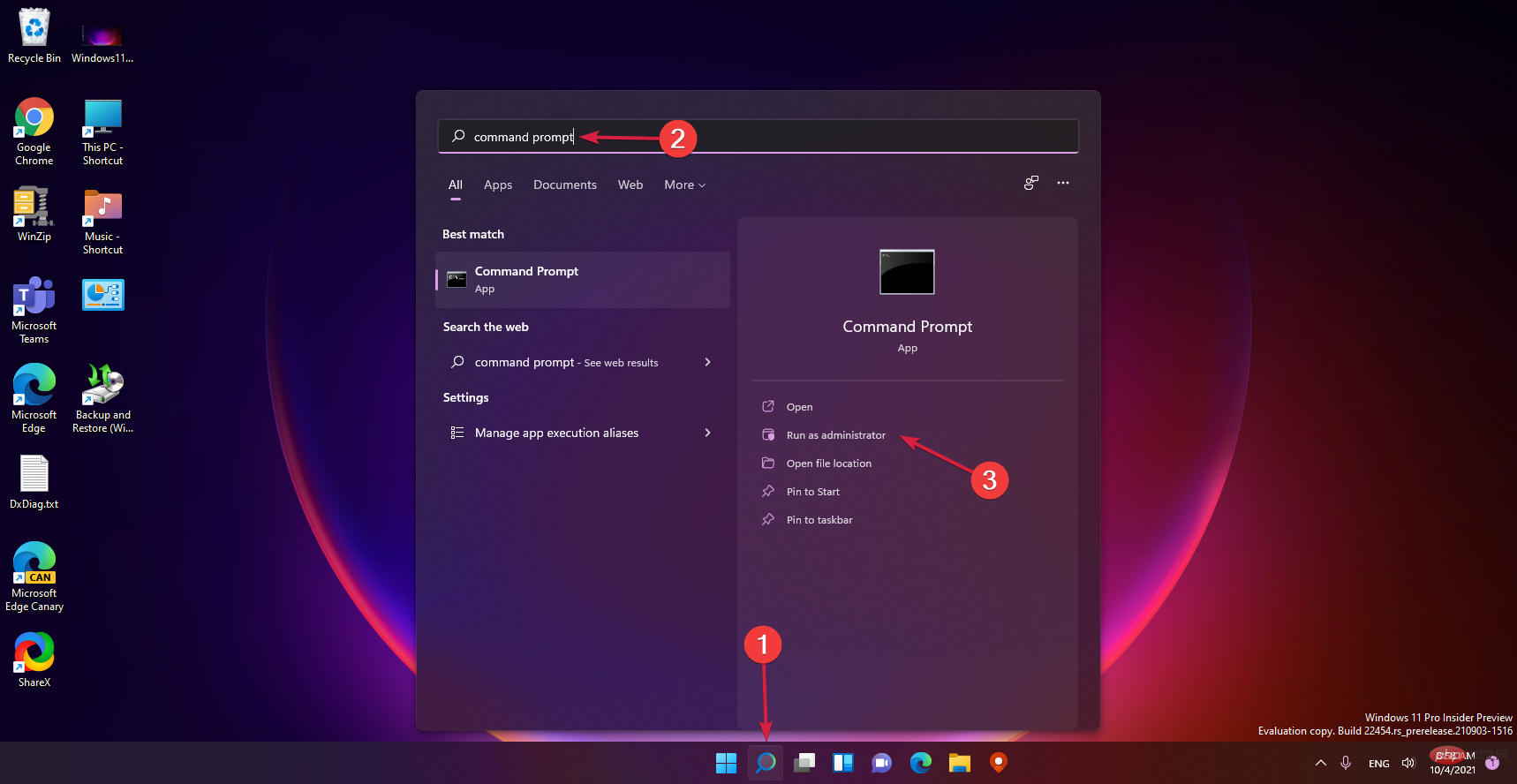
<strong>C:\FOLDER\PATH\ViveTool.exe</strong>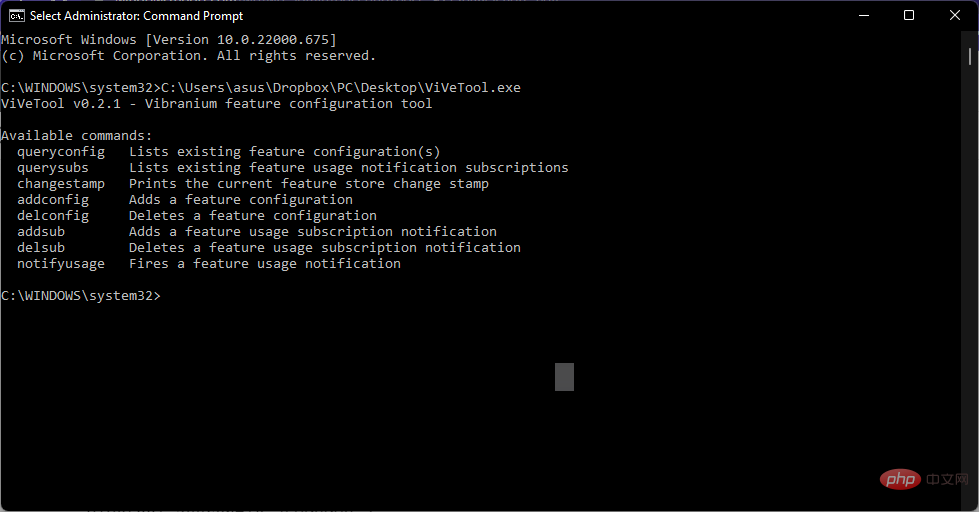
<strong>vivetool addconfig 35908098 2</strong>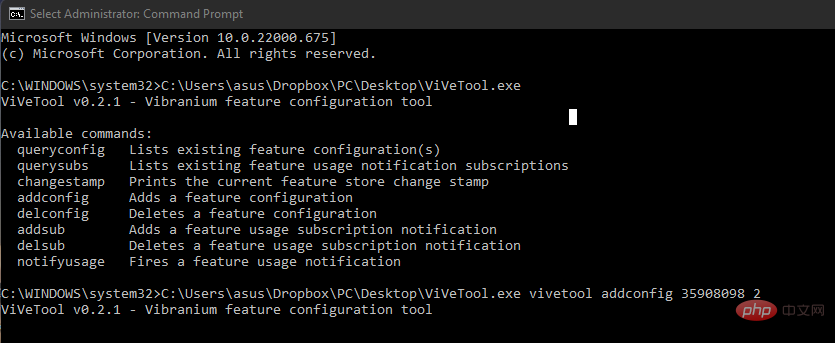
It is important for Task Manager to function properly because it monitors the usage of system resources.
But recently, many of our readers have complained that Task Manager is not showing up or not working properly in Windows 11.
Since Task Manager is an important utility, fixing it is essential. Here are some troubleshooting methods to help you resolve the issue:
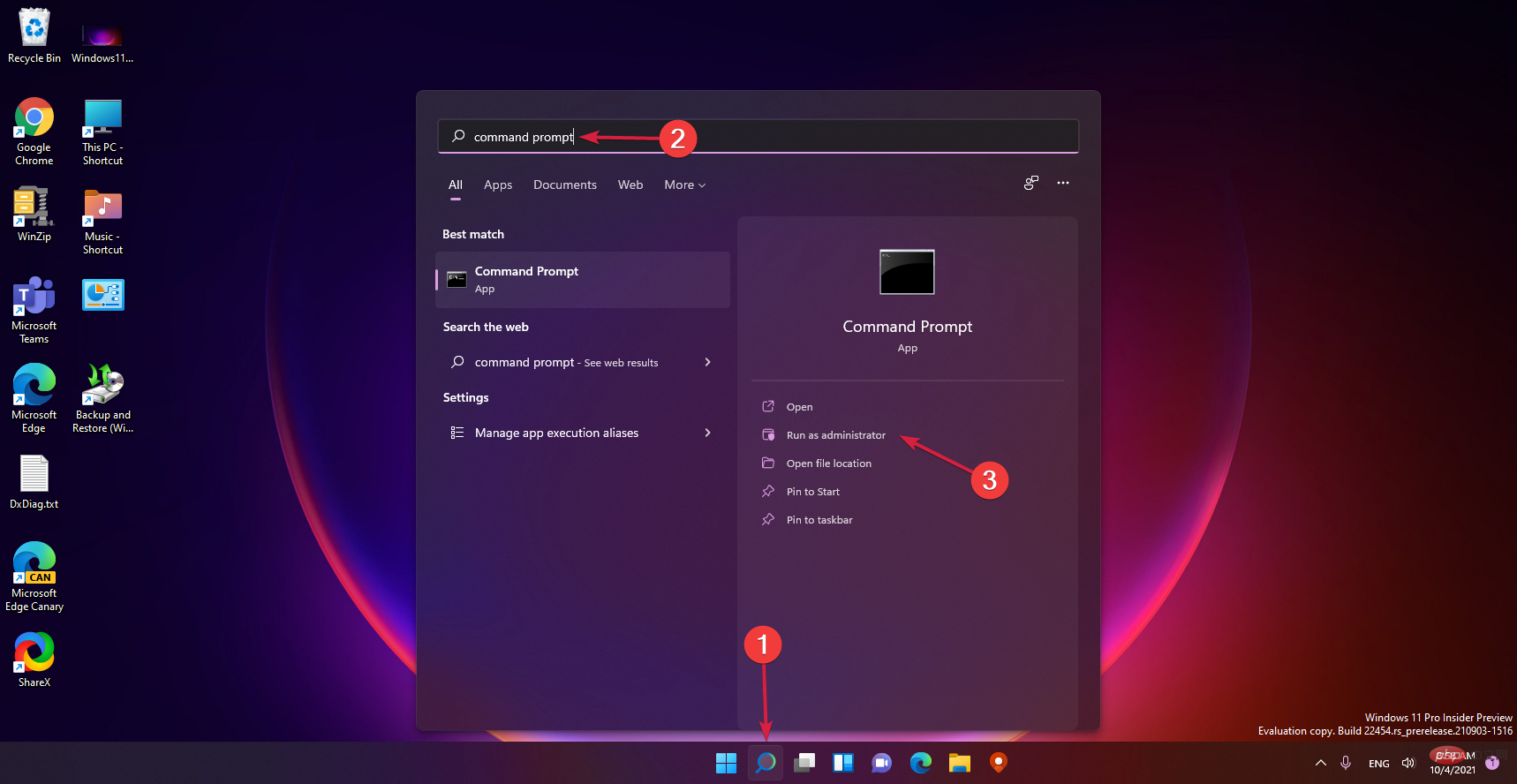
<strong>sfc/scannow</strong>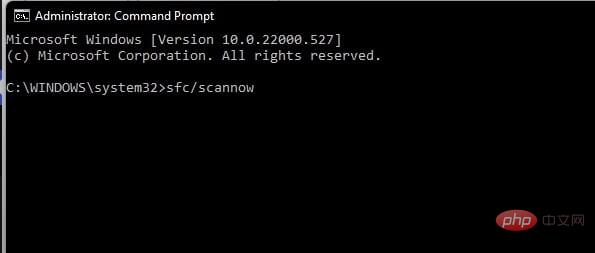
This error can also occur due to the presence of corrupt files on the system. Run an SFC or System File Checker scan to clean these corrupt files. Apart from this, you can try using specialized tools to scan your system and fix any errors related to corrupted system files.
⇒ Get Recovery
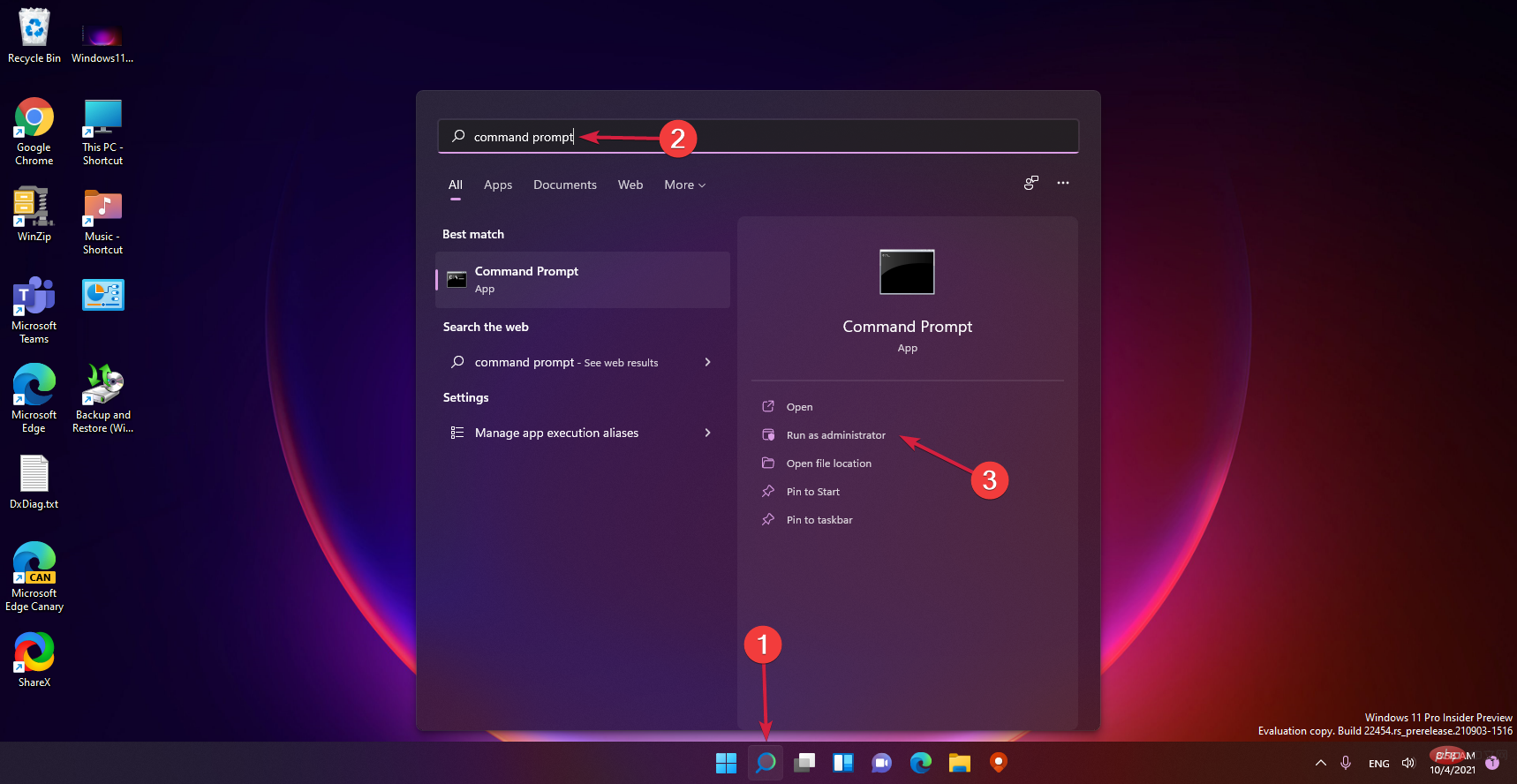
<strong data-rich-text-format-boundary="true">DISM /Online /Cleanup-Image /CheckHealth<br data-rich-text-line-break="true">DISM /Online /Cleanup-Image /RestoreHealth</strong>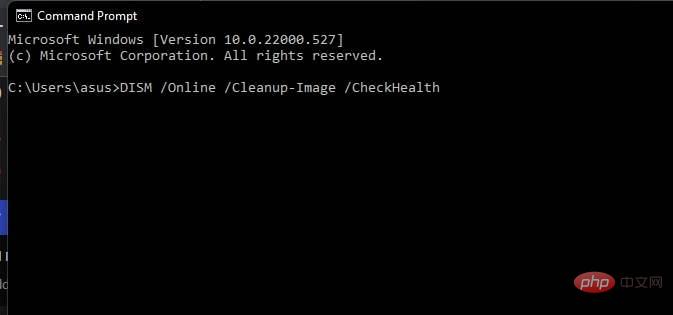
It is well known that a corrupted system image can cause such problems. Run a DISM scan to repair any system image corruption on the device.
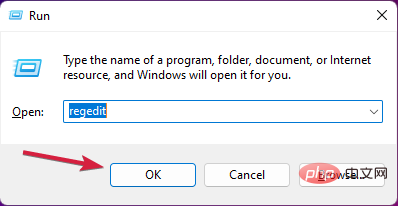
<strong>Computer\HKEY_LOCAL_MACHINE\SOFTWARE\Microsoft\Windows NT\CurrentVersion\Image File Execution Options\taskmgr.exe </strong>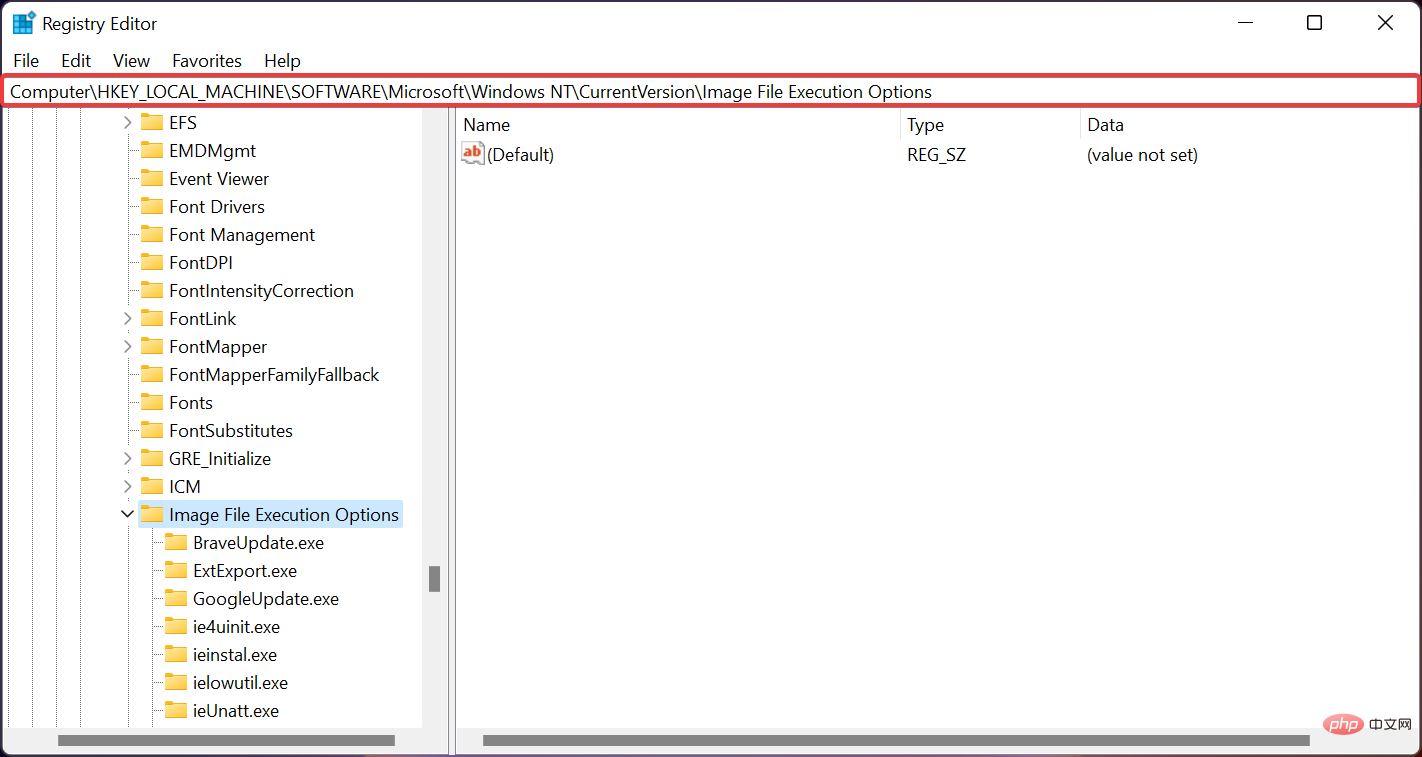
The registry contains various information and settings, and sometimes one of the settings may be incorrect, causing problems.
After making these changes, restart your PC and check if the issue is resolved.
Third-party antivirus software installed on your device may also cause this problem. Disable any antivirus software installed on your device and check if Task Manager starts running.
If disabling the antivirus software does not work, temporarily uninstall it and check if it is the same.
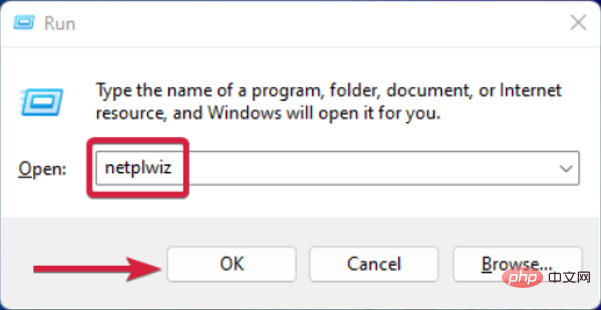
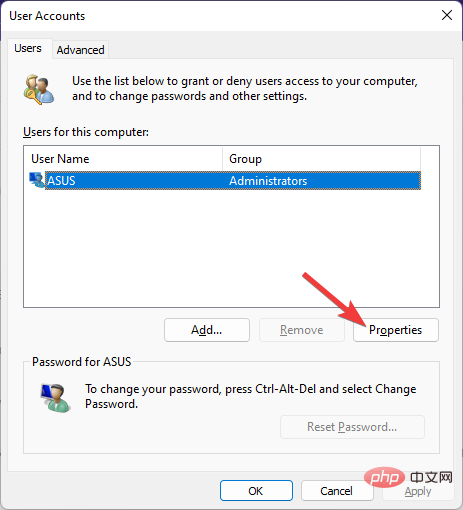
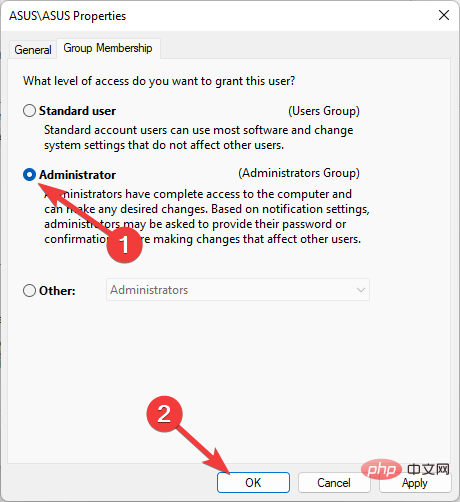
This error can also occur due to lack of access rights. To resolve this issue, switch user accounts using the administrator profile.
Some users have complained about corrupted user profiles in Windows 11. Don't worry, our tutorial will tell you what to do if this happens.
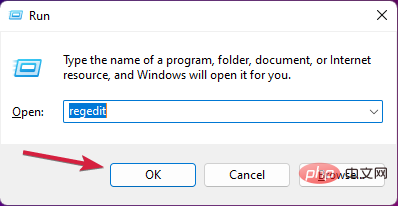
<strong>HKEY_CURRENT_USER\Software\Microsoft\Windows\CurrentVersion\TaskManager</strong>
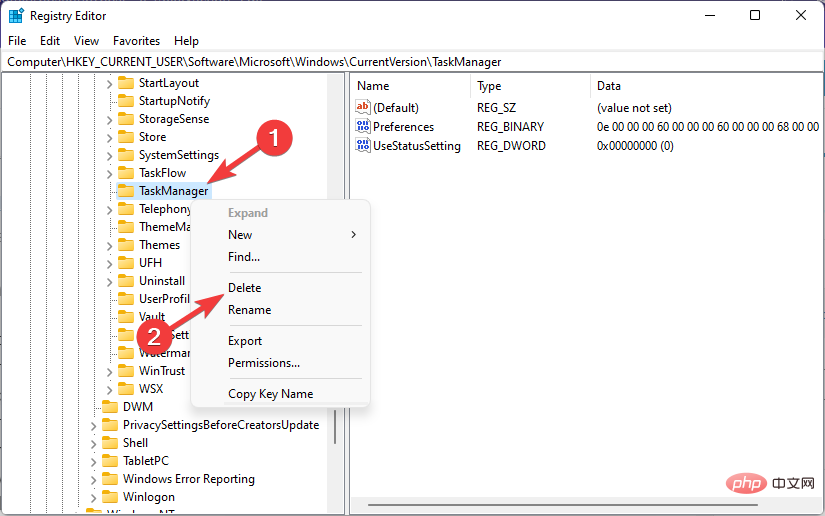
There is no direct way to reset Task Manager to its default settings. Removing the TaskManager key in Registry Editor will cause it to run in compact mode.
Similar to other Microsoft components being updated, the new Task Manager is getting a new design as well as dark mode support. This redesign is delivered to the app via Insider build 22538.
This new redesigned version of Task Manager follows the same design guidelines as Windows 11.
However, the Dark Task Manager for Windows 11 is still in testing and can sometimes cause apps to crash.
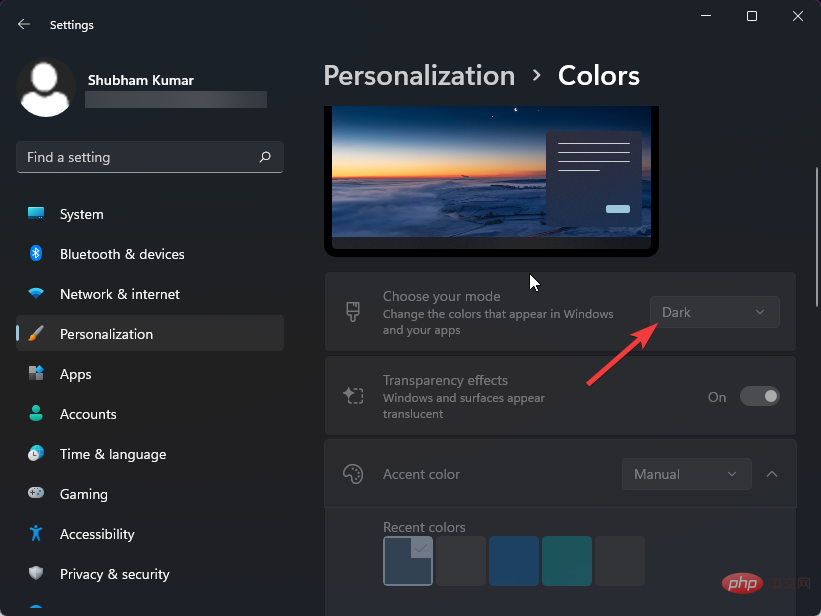
#Switching to Dark Mode in Windows 11 only brings about cosmetic changes. It does not affect the performance of your device in any way and can be disabled at any time.
While navigating to a Windows device remotely, you can perform a variety of actions, including launching Task Manager. It's easy to use Task Manager on the remote system.
You can open Task Manager directly by pressing the CTRL SHIFT key directly on the remote system. ESC You can also use any of the above steps to do the same thing.
Despite being the best Windows performance monitoring utility, you can still run into some issues with Task Manager.
Here is a list of some common issues faced by Task Manager:
If you are also facing any of these issues, read our post on how to fix Task Manager on Windows 11.
As we wrote above, the redesigned Windows 11 Task Manager is still in the early stages of development. So it currently doesn't contain many modern design changes.
Expect more changes as Microsoft reverts Eco Mode to Efficiency Mode.
But it will be subject to some limitations, users can only apply efficiency mode to a single process rather than the entire group.
Okay, that’s all about Task Manager in Windows 11. We hope the above steps are helpful to you.
The above is the detailed content of 30 Tips on How to Open and Run Windows 11's New Task Manager. For more information, please follow other related articles on the PHP Chinese website!




