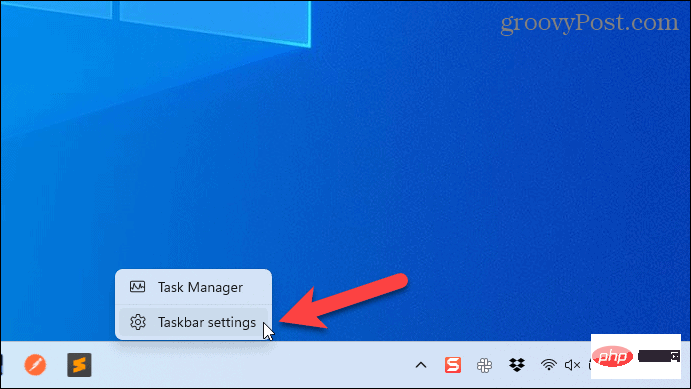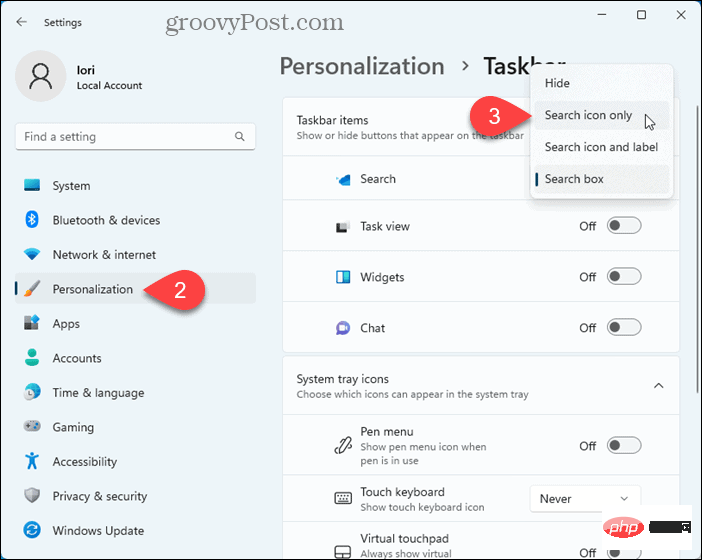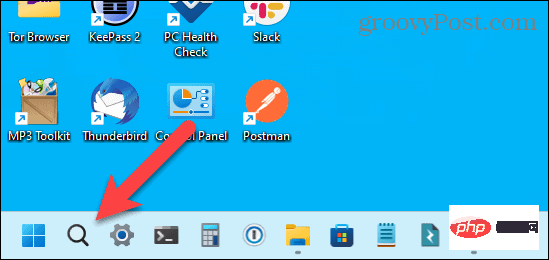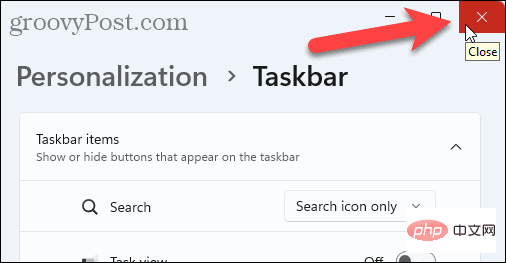How to hide or change the search box on the Windows 11 taskbar
You can quickly change the search bar functionality on Windows 11 by changing Taskbar settings. We'll explain how to do this below.
To hide or change the search bar on the Windows 11 taskbar:
- Right-click an empty area of the taskbar and select Taskbar set up.
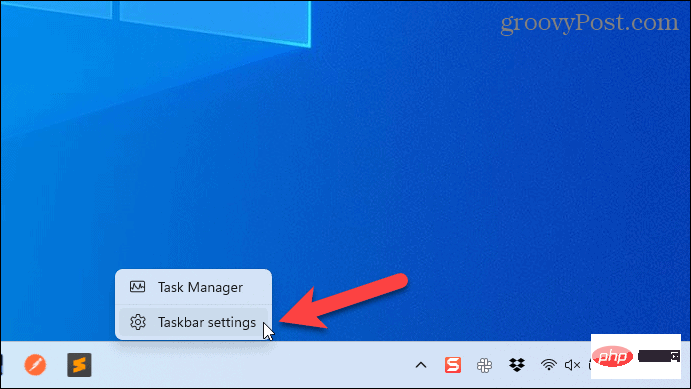
- The Personalization menu should appear. If not, click Personalize on the left.
Click the -
Search drop-down menu under the taskbar item.
Select " - Search icon only ", "Search icon and label " or "Search box items" from the list.
If you want to completely hide the search bar and search box, select - Hide .
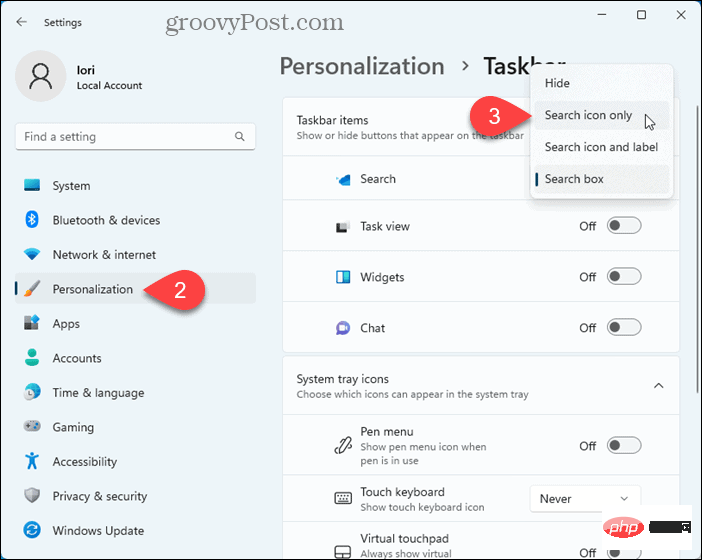
The search box will change immediately to reflect your selection. 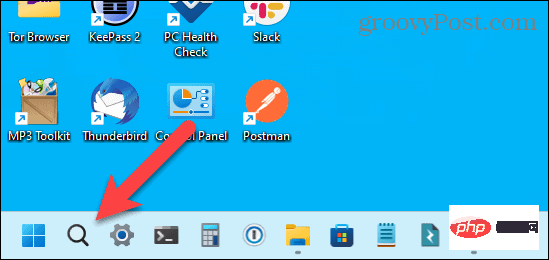
- Settingsmenu. Otherwise, click the Search drop-down menu and select a different option.
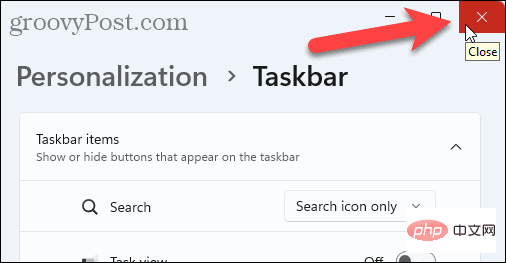
Customize your Windows 11 taskbar
The Windows 11 taskbar isn’t as versatile as it was in previous versions of Windows. However, you can still customize the taskbar and make more free space when you're running out of space. You can also shrink the taskbar to save screen space.
Options for taskbar position are limited in Windows 11 settings, but you can move the taskbar to the top of the screen or move it to a second monitor.
The above is the detailed content of How to hide or change the search box on the Windows 11 taskbar. For more information, please follow other related articles on the PHP Chinese website!