
Whenever the computer feels wrong or fails to respond to commands properly, our first hunch is to check for corrupted system files. However, many users have encountered messages that Windows Resource Protection found corrupt files but was unable to repair some of them.
You see this message when running an SFC (System File Checker) scan to automatically identify and replace corrupted system files on your computer.
However, like other errors, there are many ways to fix this problem. Read the following section to know all about it and the most effective solutions.
Corrupted files are often confusing because they exhibit behavior similar to malware or viruses. If you try to open one, it will crash or display an error. Differentiating these can be tricky, but you can easily resolve them using the built-in tools available in Windows.
Files can get corrupted for a number of reasons. A common one includes power failure and subsequent PC crash. If you try to save the file during this time, it may become corrupted.
Also, some third-party applications may corrupt files while modifying them, but this will not happen if you are careful with the applications you install on your system. Often, bad sectors on a disk can also lead to corruption of files stored in it.
Therefore, it is recommended that you defragment your hard drive regularly to ensure that it remains healthy. However, never defragment an SSD (Solid State Drive) as it may affect the state of the drive and shorten its lifespan.
No matter what the root cause is, an SFC scan usually solves the problem. However, if the SFC scan finds corrupt files but cannot repair them in Windows 11, there are many ways to fix the problem.
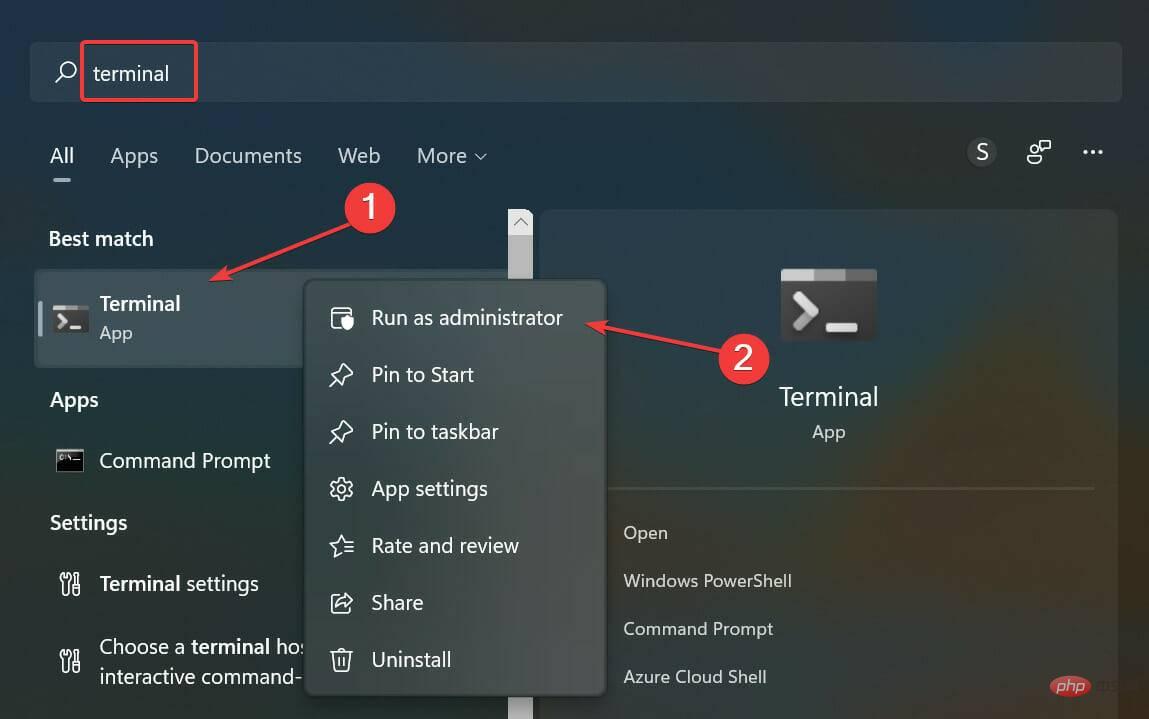
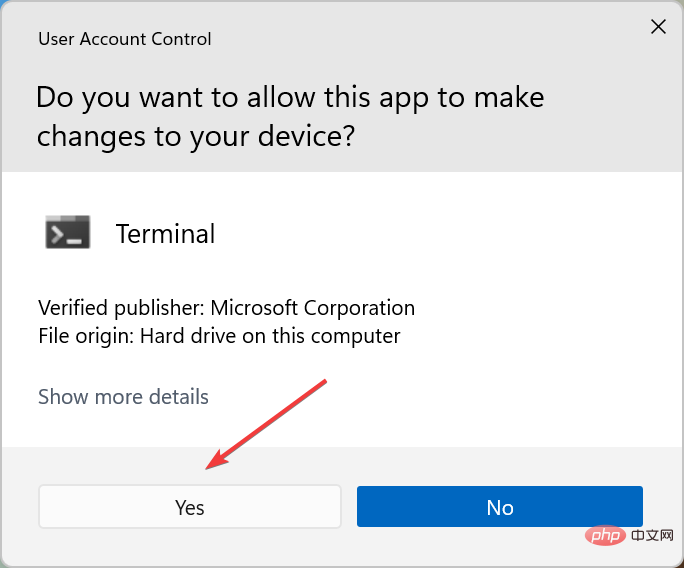
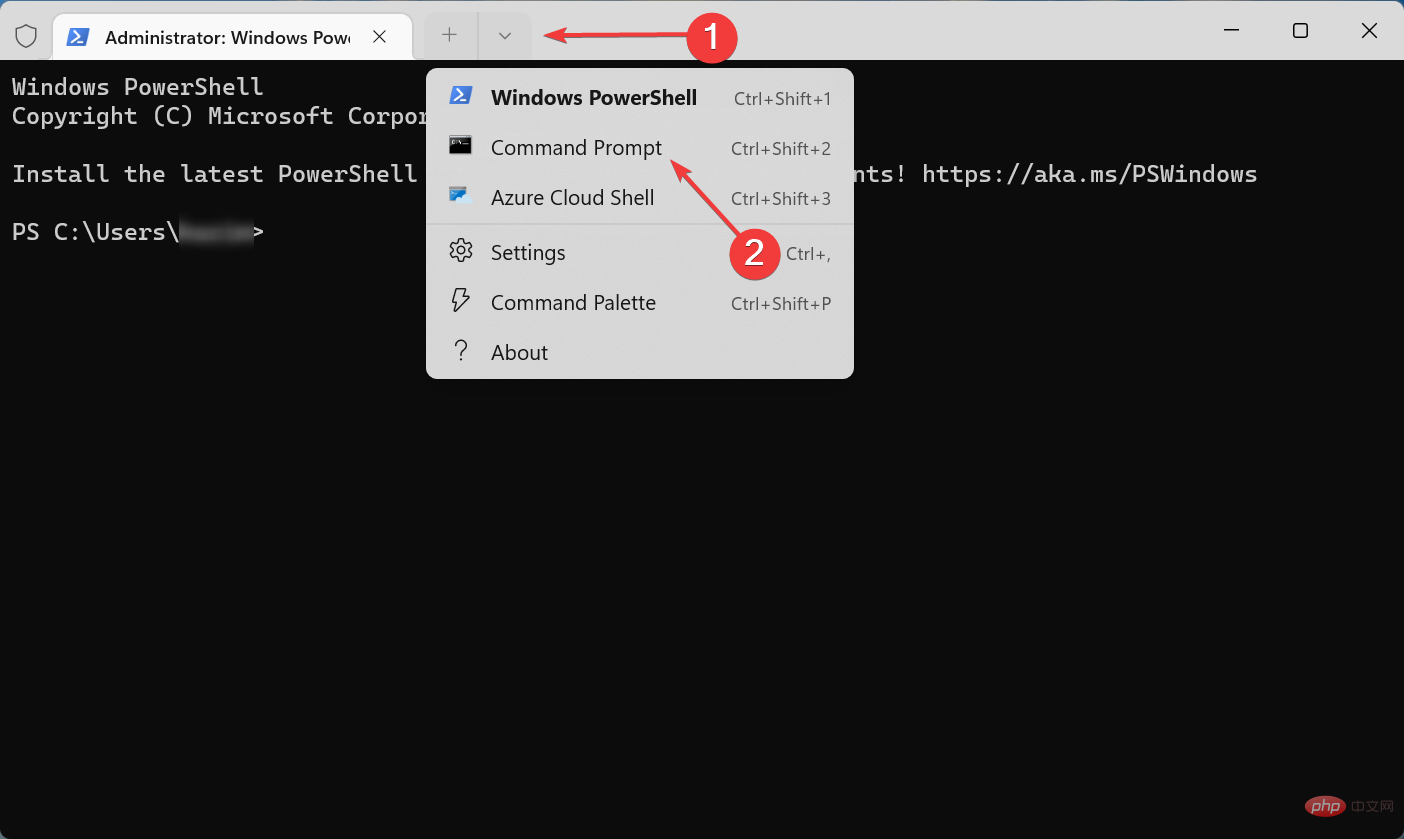
<strong>DISM /Online /Cleanup-Image / CheckHealth</strong>##DISM /Online /Cleanup-Image /ScanHealth<strong></strong>DISM /Online /Cleanup-Image /RestoreHealth<strong></strong>
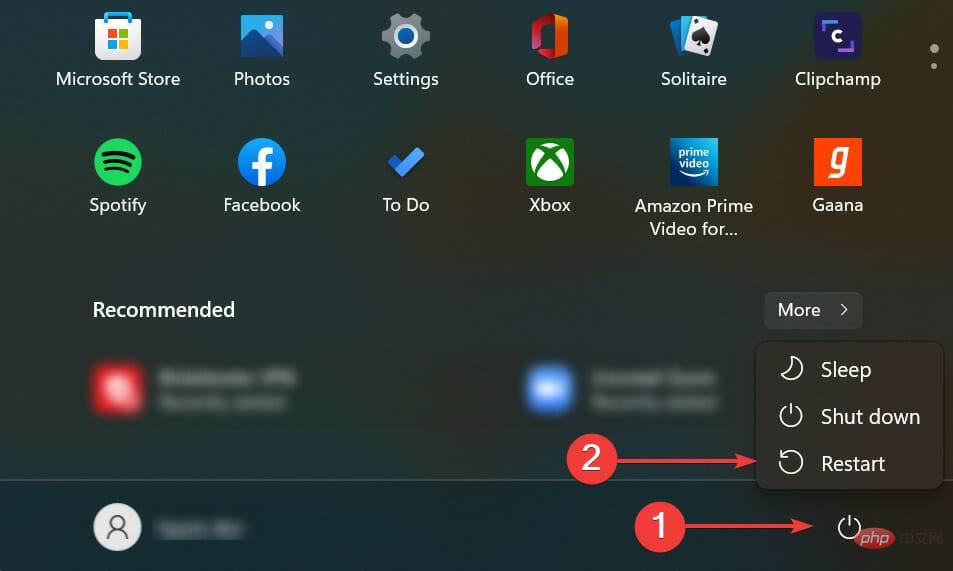
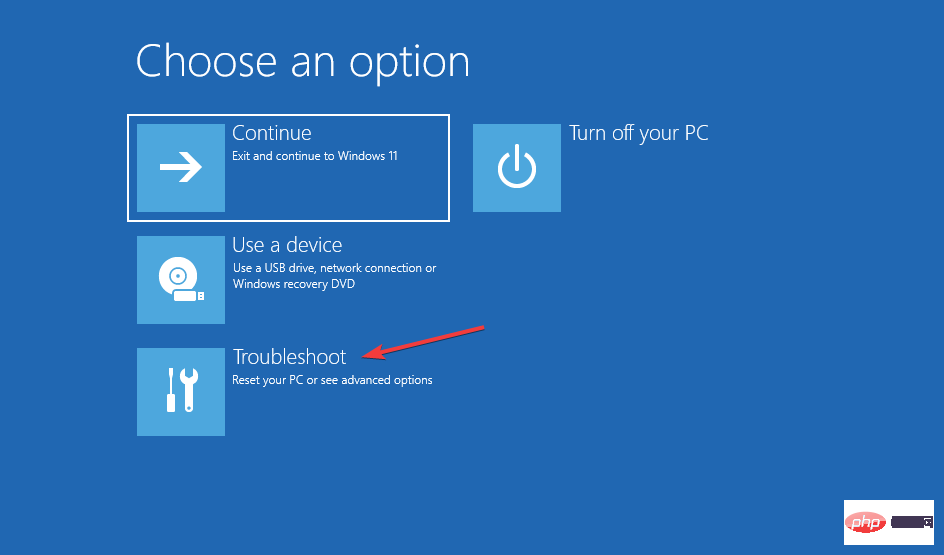
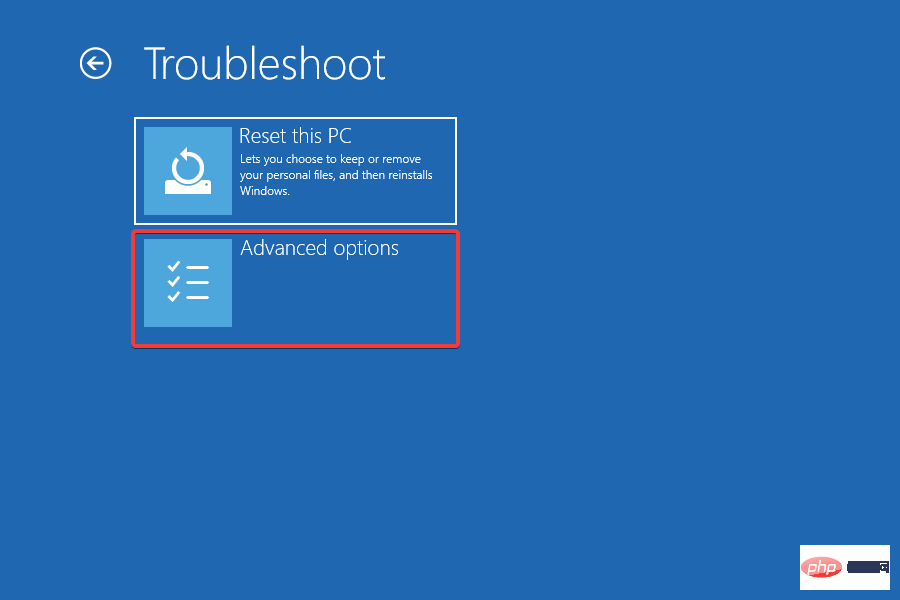
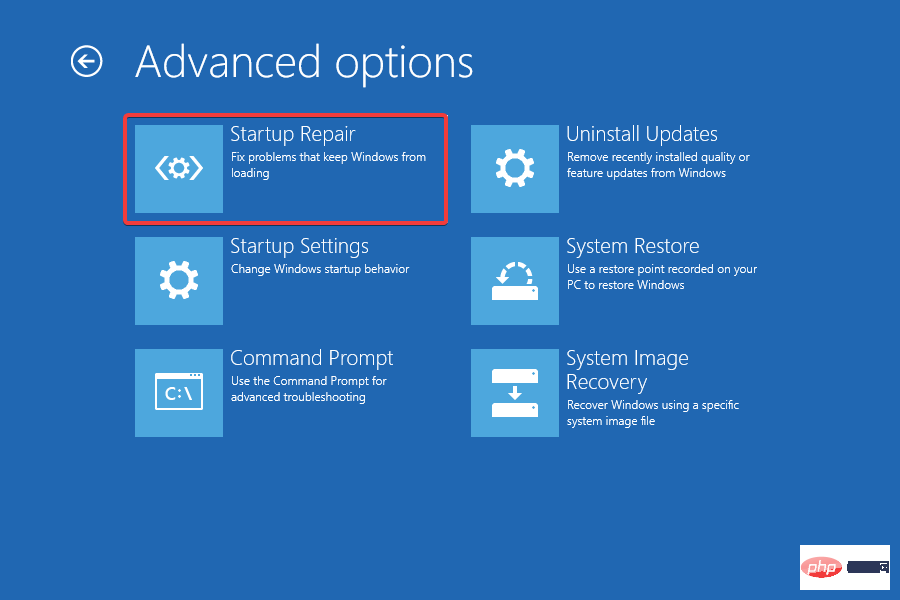
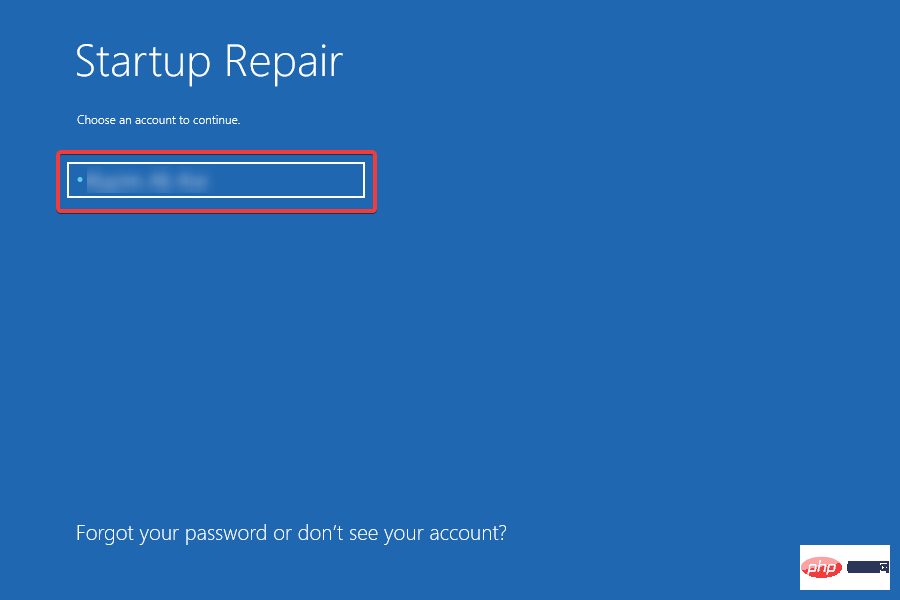
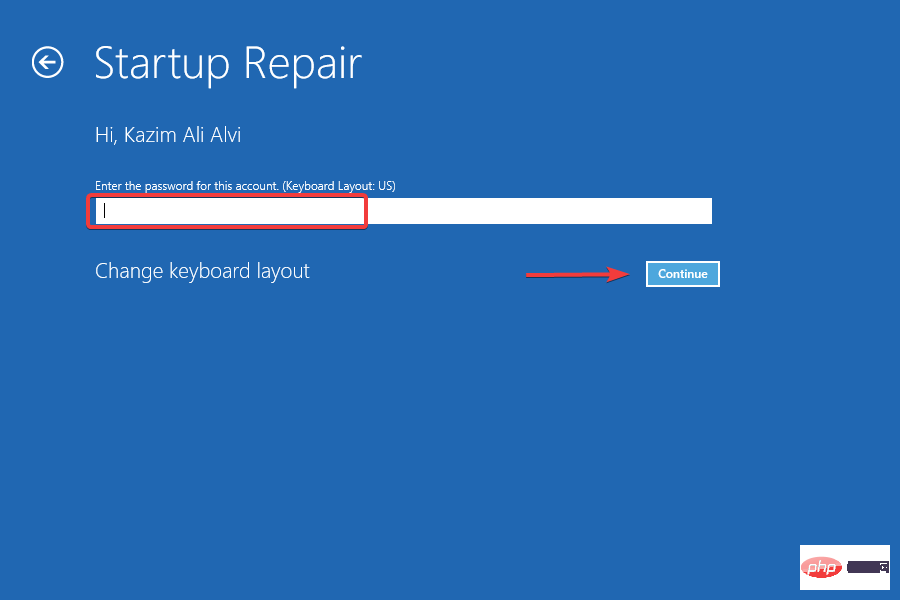
Run it and check if Windows Resource Protection found corrupt files but could not repair them. Some of these errors have been resolved and corrupted system files will be replaced with their original versions.
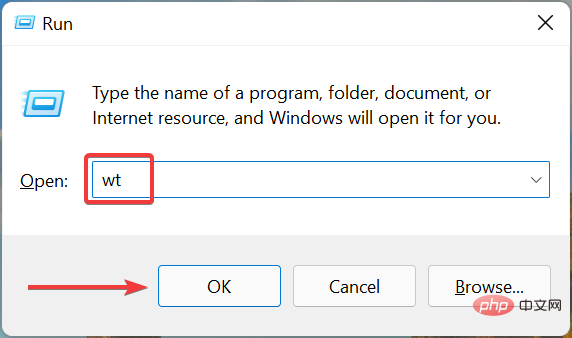
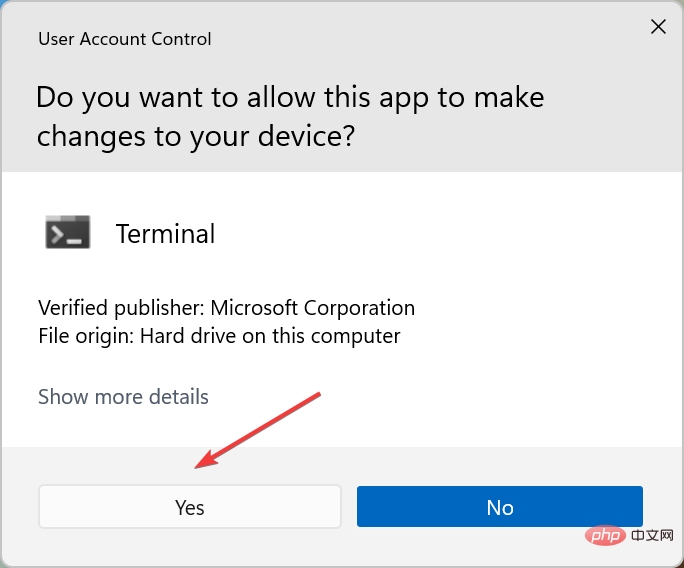
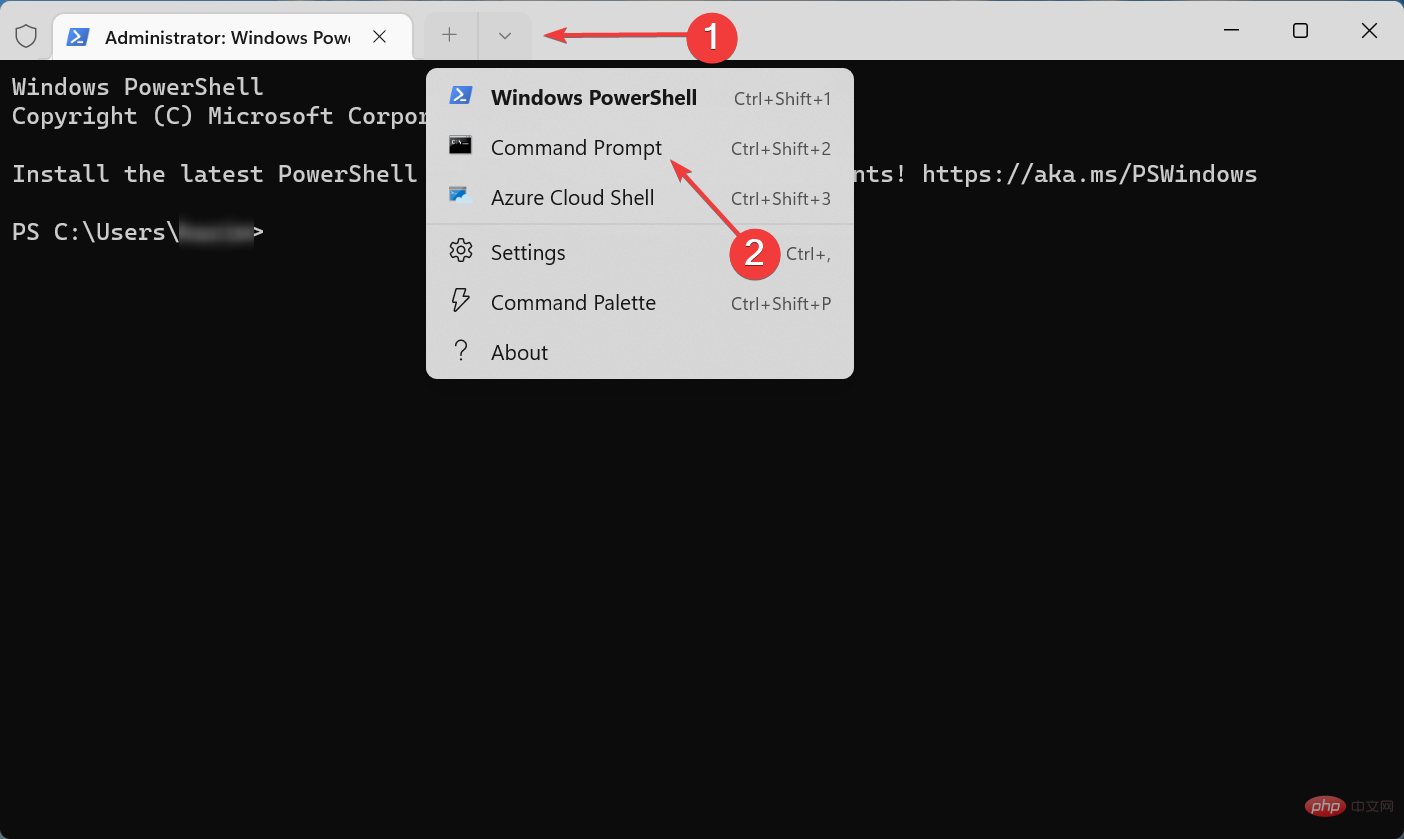
chkdsk /c<strong></strong>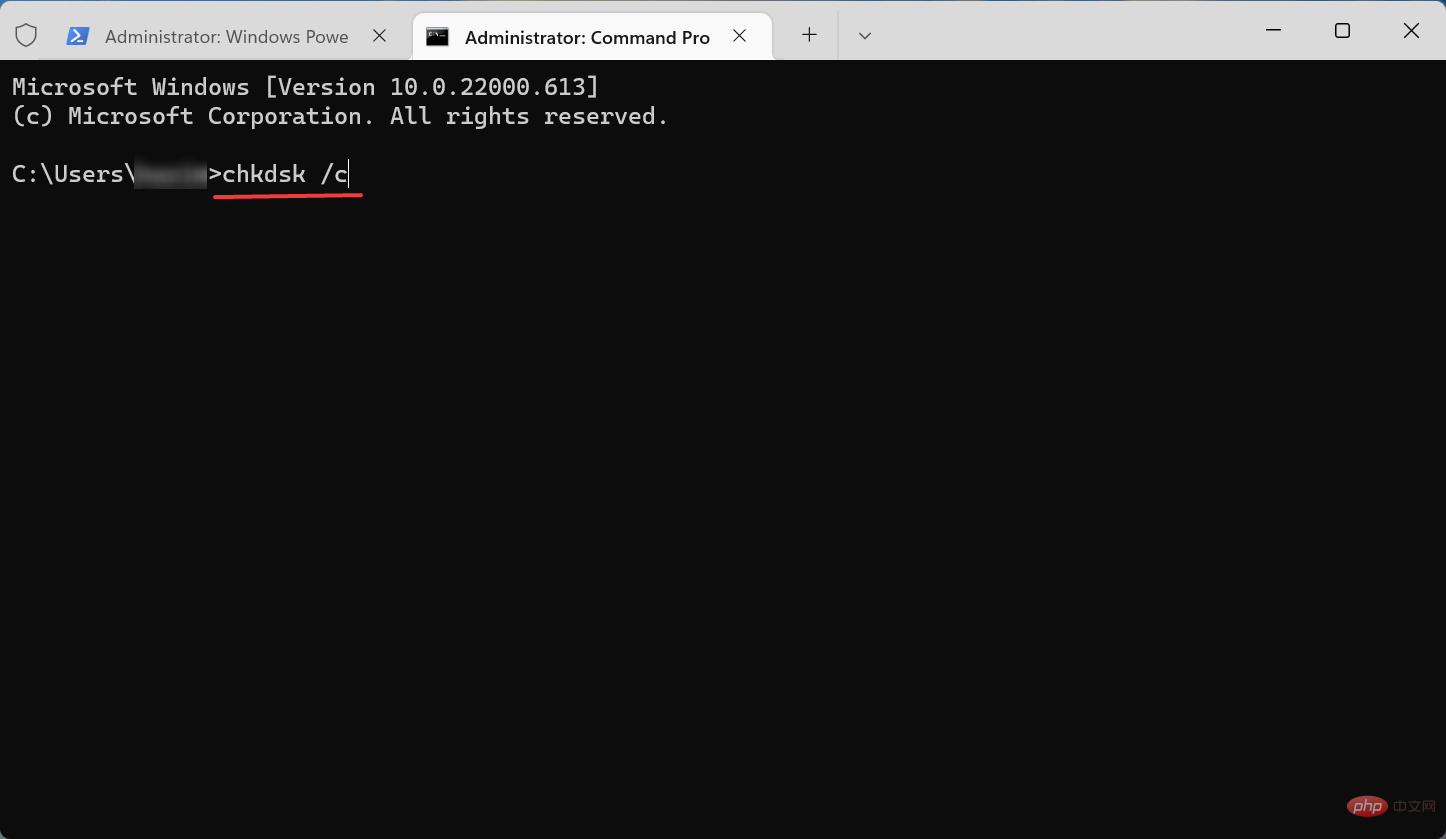
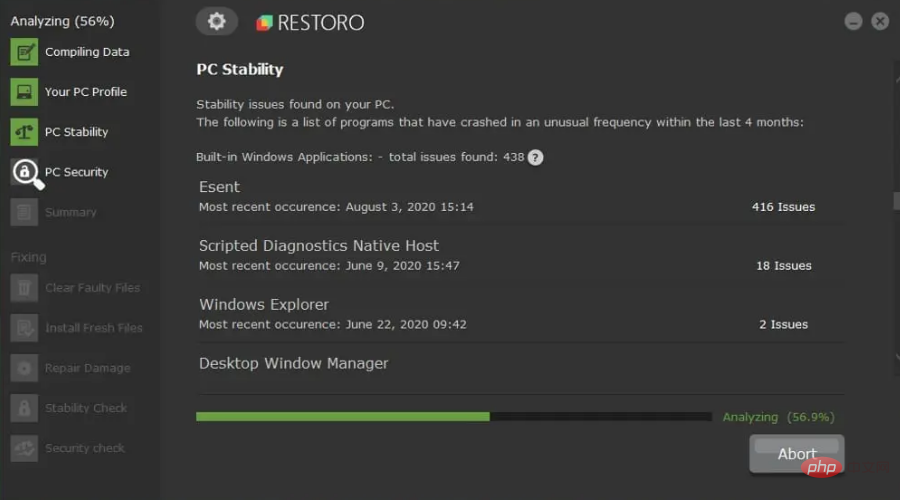
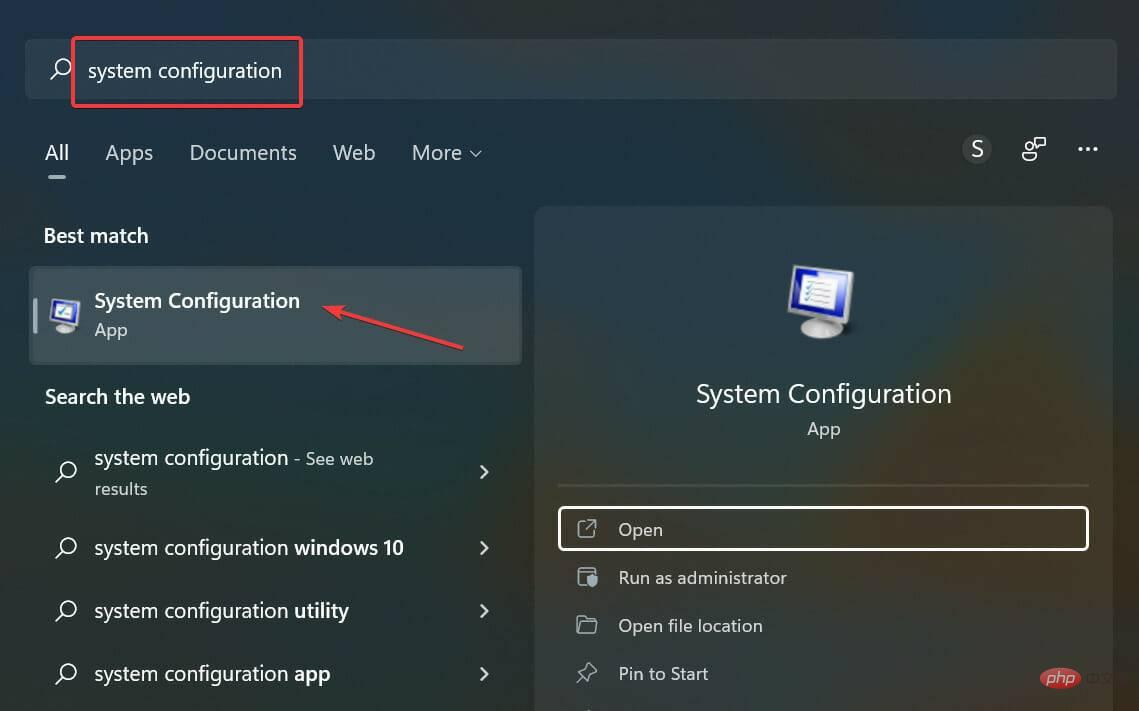 Navigate to the "
Navigate to the "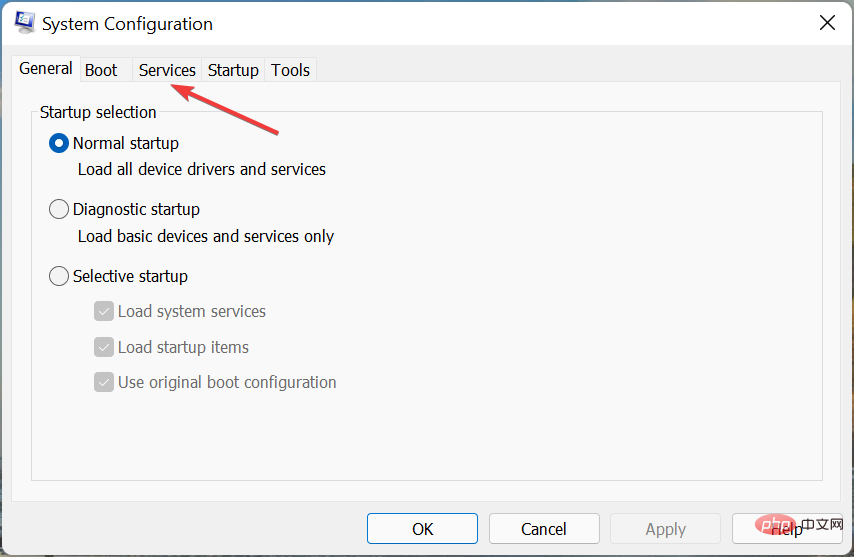 Check the Hide all Microsoft services checkbox and click
Check the Hide all Microsoft services checkbox and click 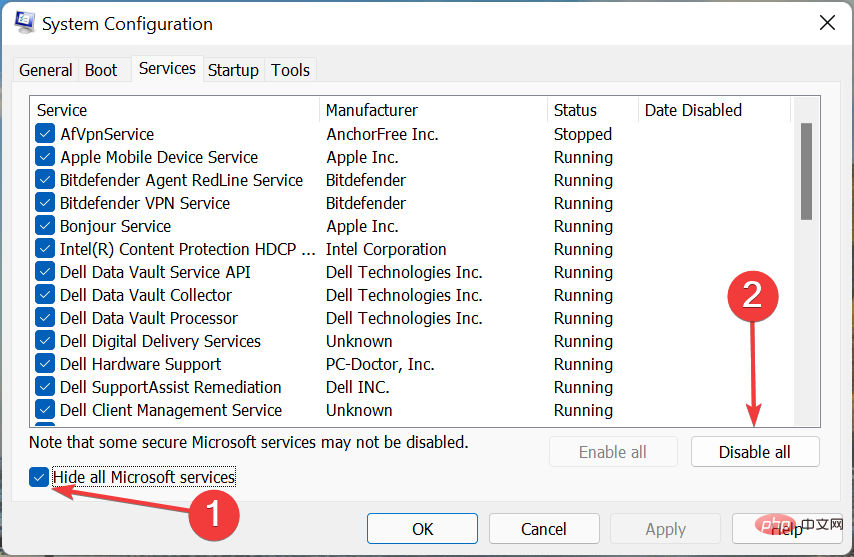 Now, go to the Startup tab and click on
Now, go to the Startup tab and click on 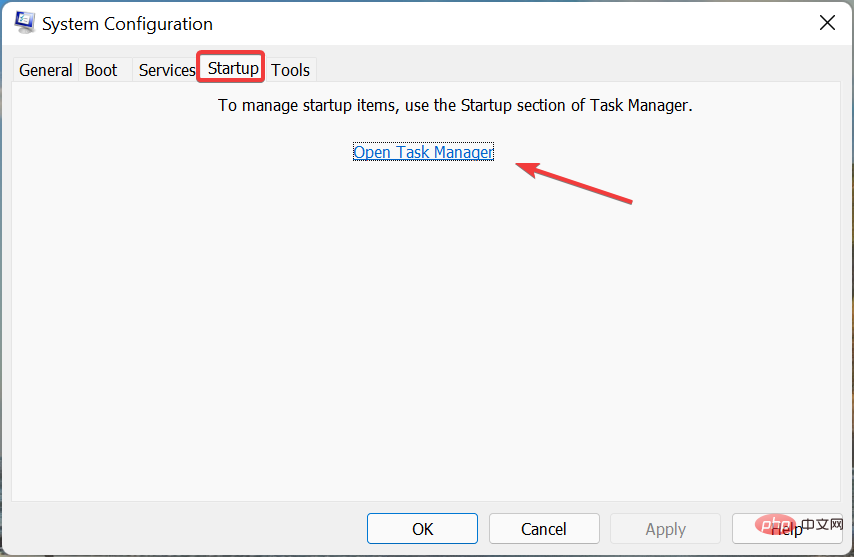 Find the programs configured to start at startup, select them individually, and click the
Find the programs configured to start at startup, select them individually, and click the 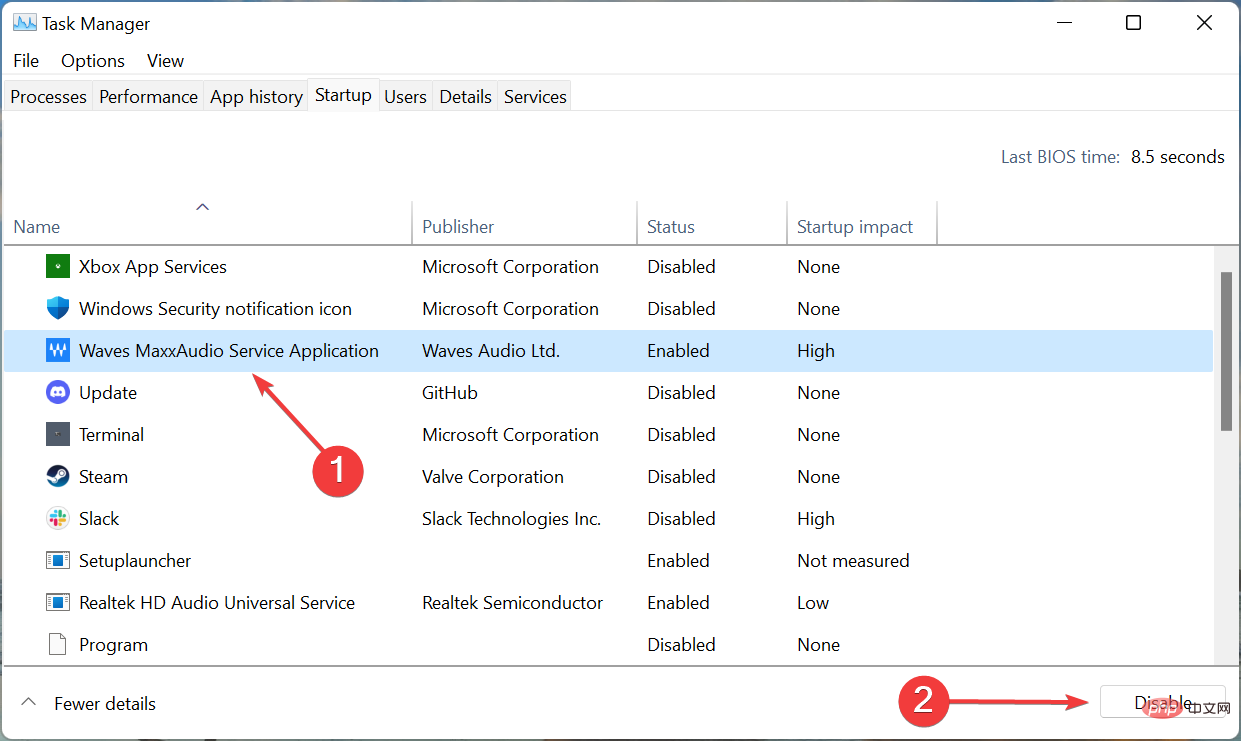 Now, click "
Now, click "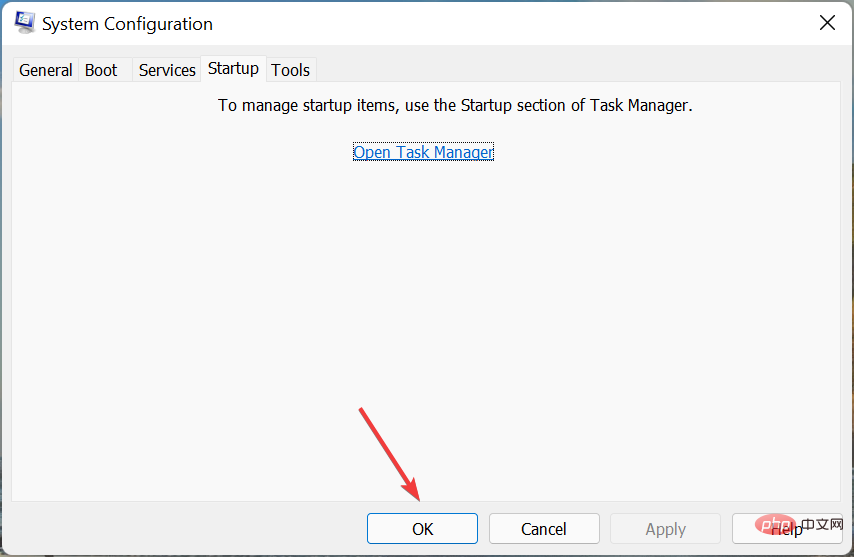 Finally, click
Finally, click 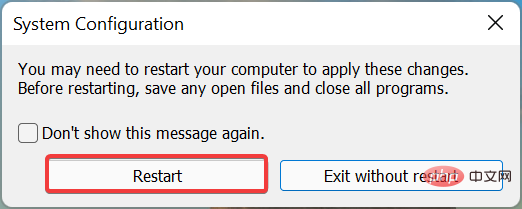
If not, then it is most likely a driver, service, or program conflict that is causing the problem. The fastest way to identify conflicts with SFC scanning is to enable half of them at a time.
For example, you can enable the first half of the services that were previously disabled and check if the problem reoccurs. If so, one of them is responsible for the conflict. If you're not having problems, it's the other half's process or service.
Now, further, split the problematic half into two parts and proceed in a similar manner until the problematic service is identified. Additionally, you can follow the same approach with the startup programs disabled previously and check if any of them caused the error.
6. Perform a System Restore
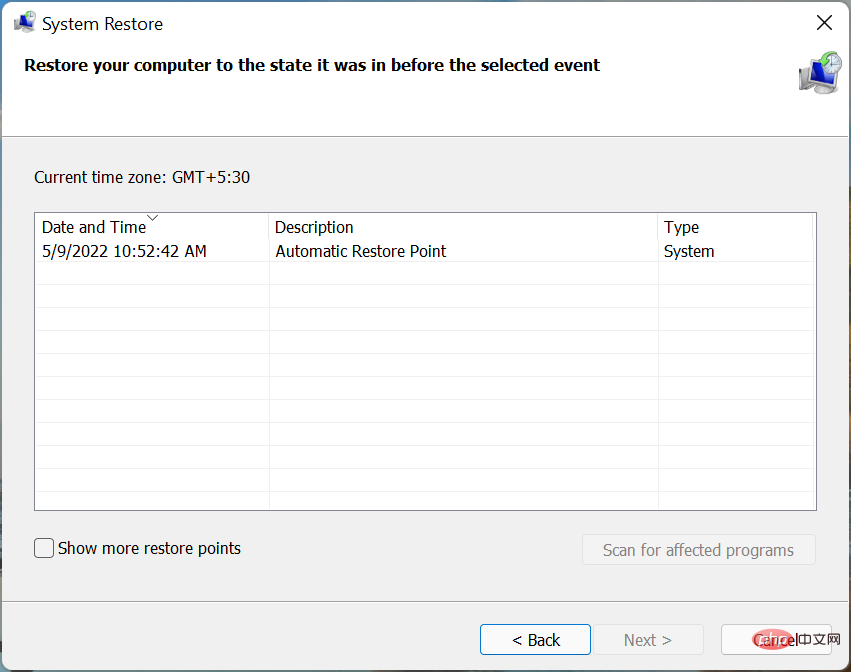
In this case, performing a system restore will do the trick. It is one of the best troubleshooting techniques and can solve even the most complex problems. However, remember to choose a restore point that was created before you first encountered the problem.
SFC Scan is a built-in tool that is completely safe to run. However, you should only run it if you are experiencing problems due to corrupted system files. In most cases, after running an SFC scan, you will receive the Windows Resource Protection did not find any integrity violations message.
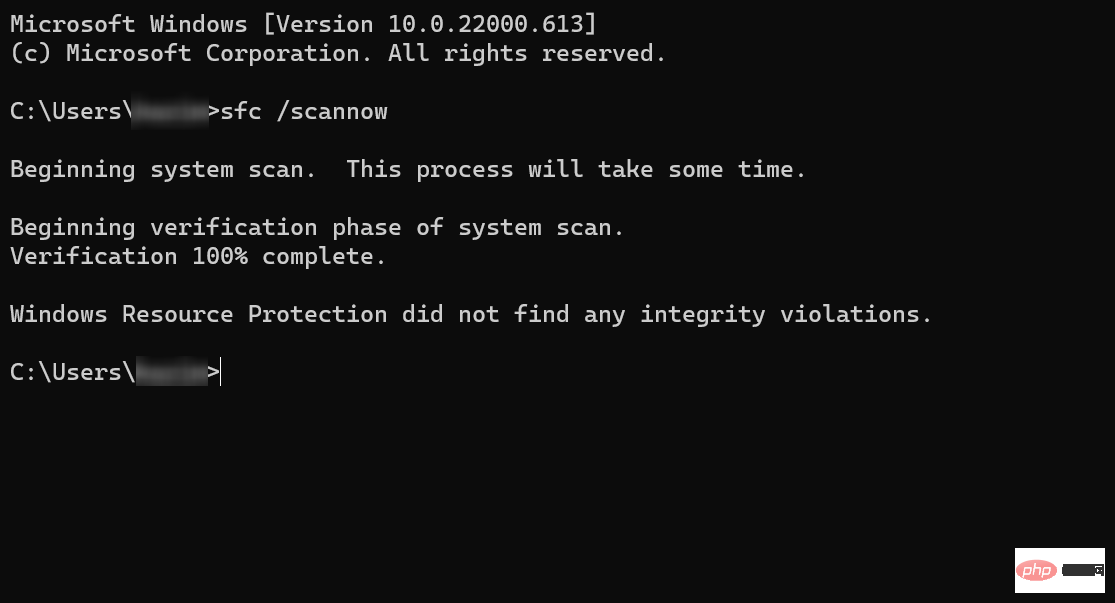
Although SFC scans have been found to provide unreliable results and false positives. Therefore, you cannot always rely on it and should try running the DISM tool or startup repair utility to fix the problem.
Most likely, Windows Resource Protection found the corrupted files but was unable to repair some of them, which should be fixed now, but you may need to manually repair the corrupted files in the future.
To do this, simply identify the corrupted files and replace them with new ones, that's exactly what these tools do. For example, if a game file is corrupted, just head to the official download source and look for that specific file.
Here is another simple method, using a reliable third-party tool. The best part of using the software is that it automatically scans and repairs/replaces corrupted files. Therefore, you won't encounter any errors or have to perform these lengthy troubleshooting methods.
These are all the ways you can fix errors in Windows 11 and get your computer up and running. Additionally, the methods listed here will work if the SFC scan finds integrity violations but cannot fix them in Windows 10 and Windows 7.
Also, learn how to repair corrupted ZIP file after downloading.
The above is the detailed content of Windows Resource Protection found corrupt files: 6 solutions. For more information, please follow other related articles on the PHP Chinese website!
 Computer is infected and cannot be turned on
Computer is infected and cannot be turned on
 How to prevent the computer from automatically installing software
How to prevent the computer from automatically installing software
 Summary of commonly used computer shortcut keys
Summary of commonly used computer shortcut keys
 Computer freeze screen stuck
Computer freeze screen stuck
 How to measure internet speed on computer
How to measure internet speed on computer
 How to set the computer to automatically connect to WiFi
How to set the computer to automatically connect to WiFi
 Computer 404 error page
Computer 404 error page
 How to set up computer virtual memory
How to set up computer virtual memory




