
When Apple launched the first Apple Watch, owning it was more of a fashion statement than anything else, and it could also display notifications from iPhopromptlyner. Since then, subsequent versions of Apple Watch have added features to help you track your health and get a complete picture of your health. One of the health features of the modern Apple Watch is the ECG app, which records your heart rhythm and looks for any abnormalities.
To detect electrical signals in your heart, Apple has integrated electrodes on the back of Apple Watch and the Digital Crown. When you touch the Digital Crown, a closed circuit is formed between your heart and arm, which allows the ECG app to measure your heartbeat and rhythm to generate an electrocardiogram.
Because recording an ECG requires your Apple Watch to have an electronic heart sensor, this means the ECG app is only available on select Apple Watch models. These include:
If you have an Apple Watch Series 3, Watch SE, or an older device, you will not be able to record your heartbeat and rhythm to Make an electrocardiogram.
In addition to having a compatible Apple Watch, you'll also need to make sure you meet the following requirements to record your EKG:
After meeting the above requirements, you can proceed to set up ECG on Apple Watch.
If this is your first time recording an ECG on your Apple Watch, you need to set it up before you can use the ECG app on your watch. The ECG feature can be enabled using the Health app on a connected iPhone, and the ECG app should appear on your Apple Watch once setup is complete.
First, please open the “Health” app on your iPhone.

In Health, you may see a prompt to set up the ECG app on your watch if you haven't already. If this prompt is not available, click the Browse tab in the lower right corner.
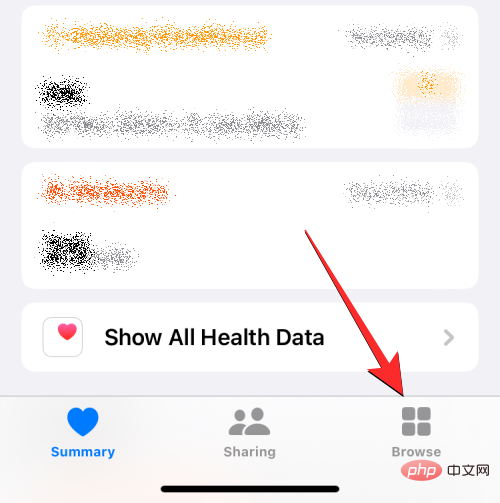
On the browse screen, select Heart under Health Categories.
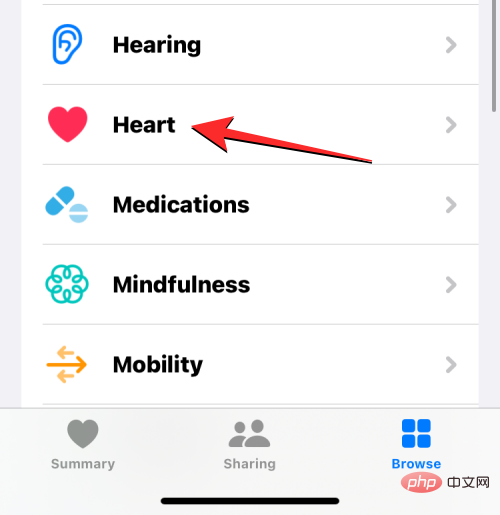
Here, click on Electrocardiogram (ECG).
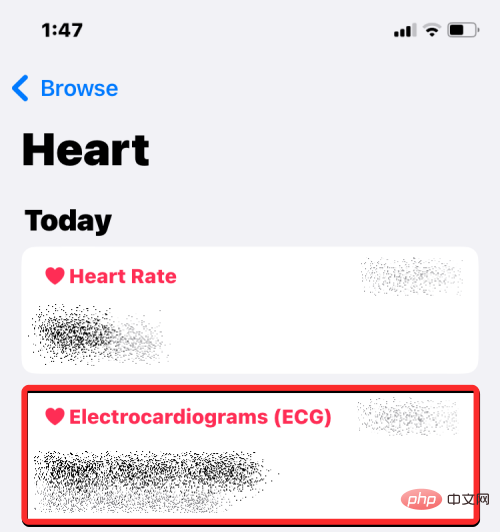
On the next screen, tap Set up ECG app, then follow the on-screen instructions to continue and enable the ECG app on your Apple Watch.
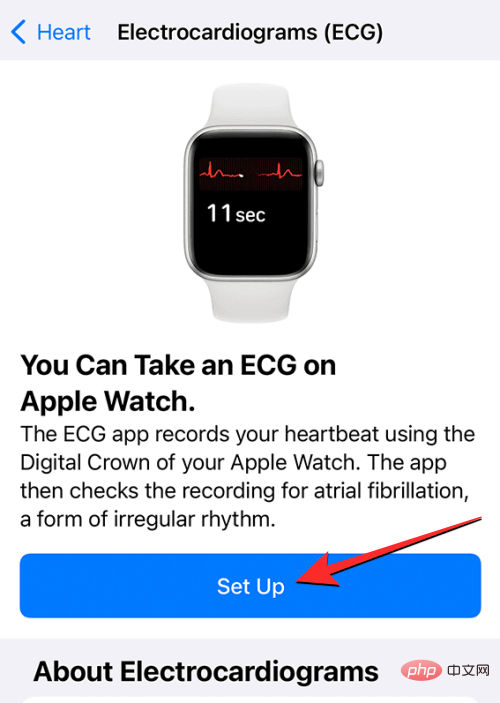
Once setup is complete, you should see the ECG app on your watch; if not, open the Watch app on your iPhone.
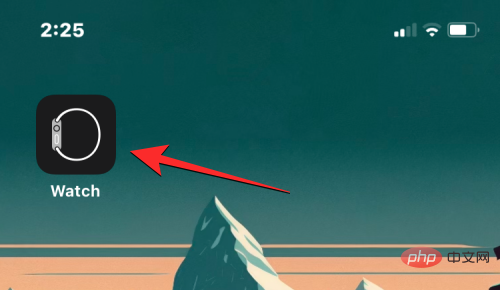
In Watch, scroll down and select Heart.
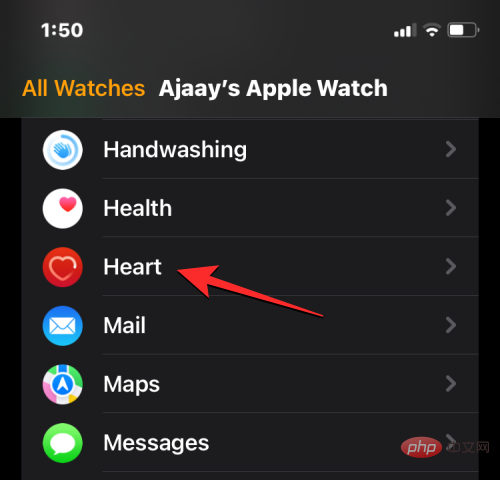
On the next screen, click "Install" within the "ECG" section to download the app to your Apple Watch.
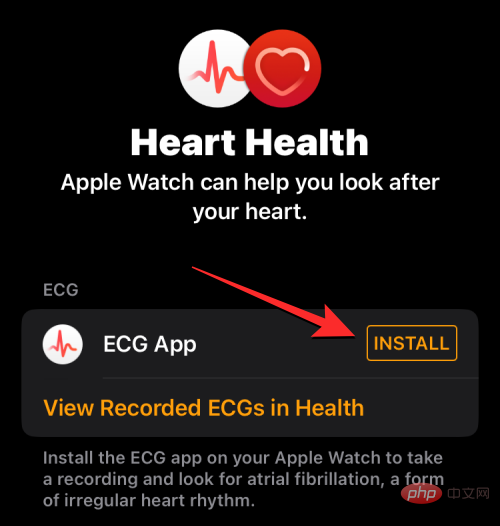
After you enable the ECG app on your Apple Watch, you can start taking ECG readings from your wrist at any time. Before you do this, you must be prepared to successfully read your EKG. To do this, follow the necessary steps listed below to get the most accurate readings from your ECG application:
After you enable the ECG app on your watch and perform the necessary preparations to take an ECG reading, you can measure an ECG directly from your Apple Watch. First, press the Digital Crown on the right side of your Apple Watch and select ECG from the app list/grid displayed on the screen.
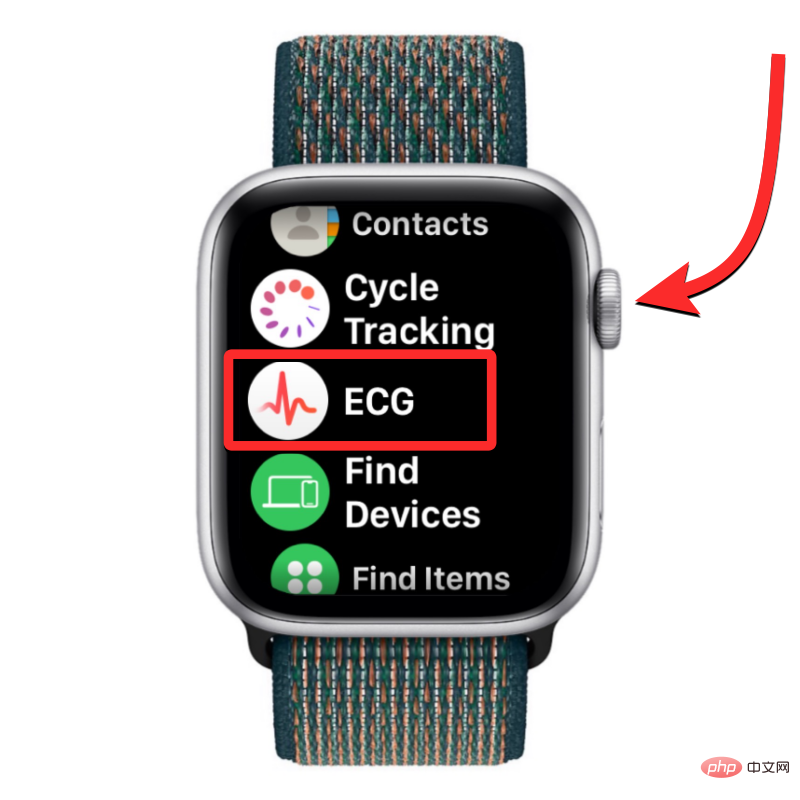
#When the app opens, make sure your wrist is in a resting position and flat on a table or lap. When you're ready, press the face of the Digital Crown with the fingers of your other hand. For example, if you wear your Apple Watch on your left wrist and the Digital Crown faces right, touch and hold the Digital Crown with the fingers of your right hand.
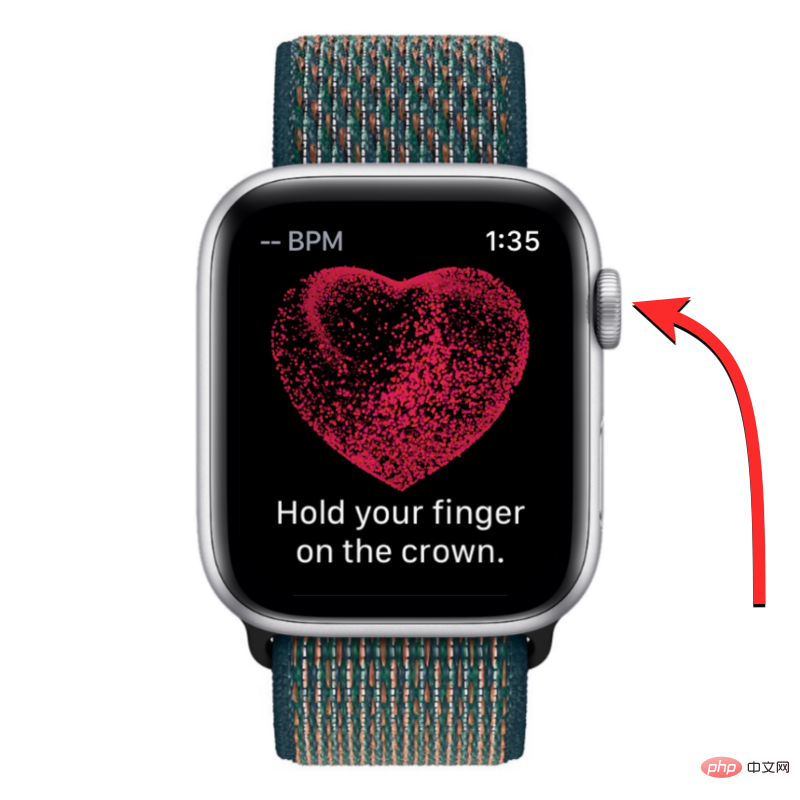
NOTE: To take a reading, you simply touch and hold the Digital Crown instead of pressing it.
When you touch the Digital Crown with your finger, the ECG app will start recording your heartbeat and rhythm to create an electrocardiogram. A recording takes 30 seconds, so you'll want to make sure you're holding the Digital Crown the entire time.

When recording starts, you'll see your heart rate in the upper left corner, followed by your heartbeat rhythm and a countdown timer.

At the end of these 30 seconds, you will see your ECG breakdown, which gives an indication of your heart health.
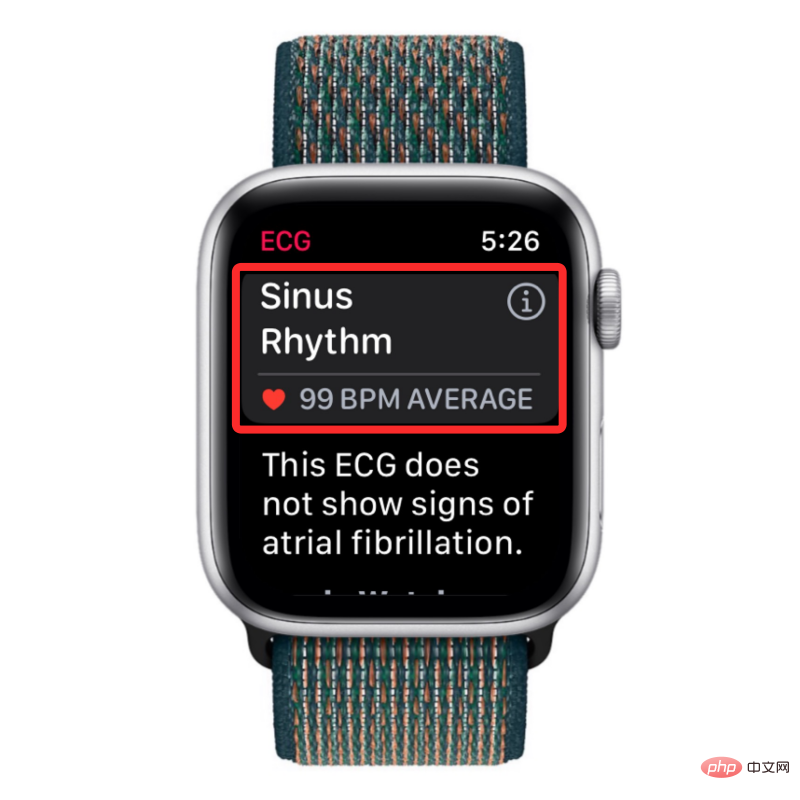
If the app says you are in sinus rhythm and you are not feeling any symptoms, use the Digital Crown to scroll down and tap Done to Close current reading.
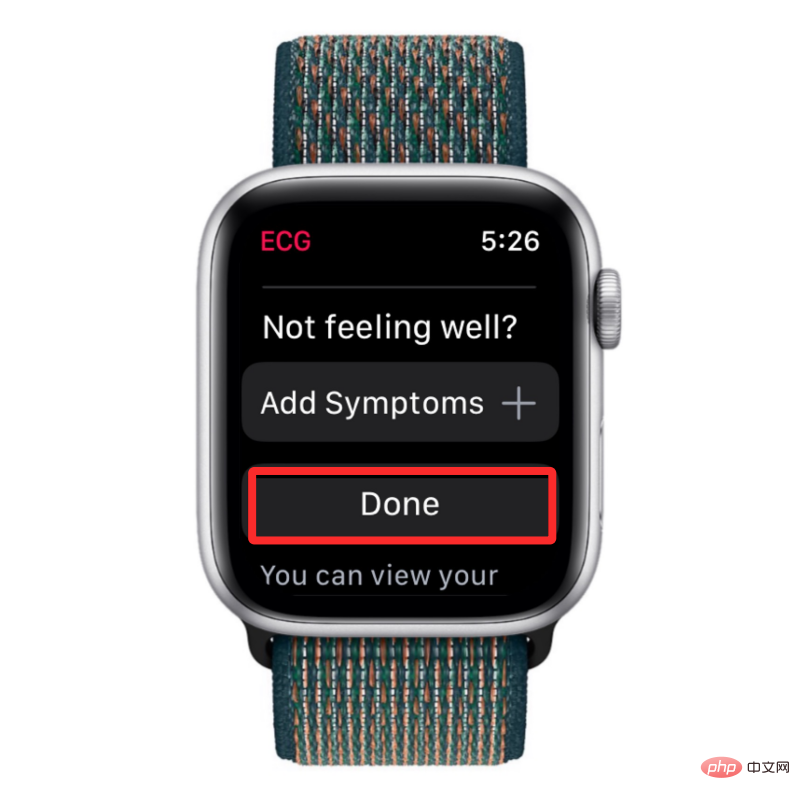
If you feel unwell, you can add your symptoms to match the ECG reading by clicking "Add Symptoms".
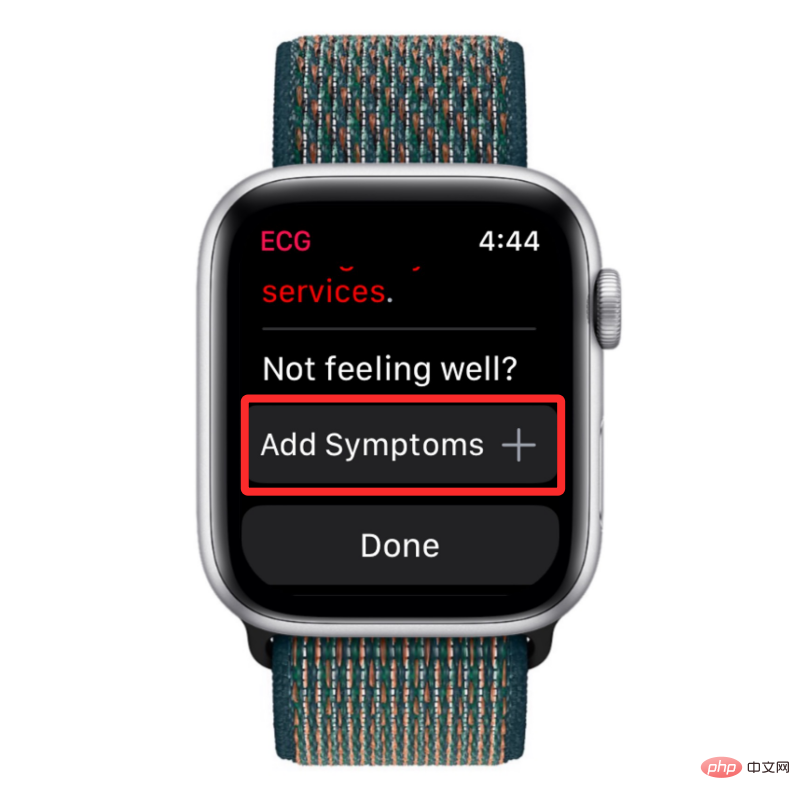
#From the list of symptoms that appear, select the symptom you are currently feeling.
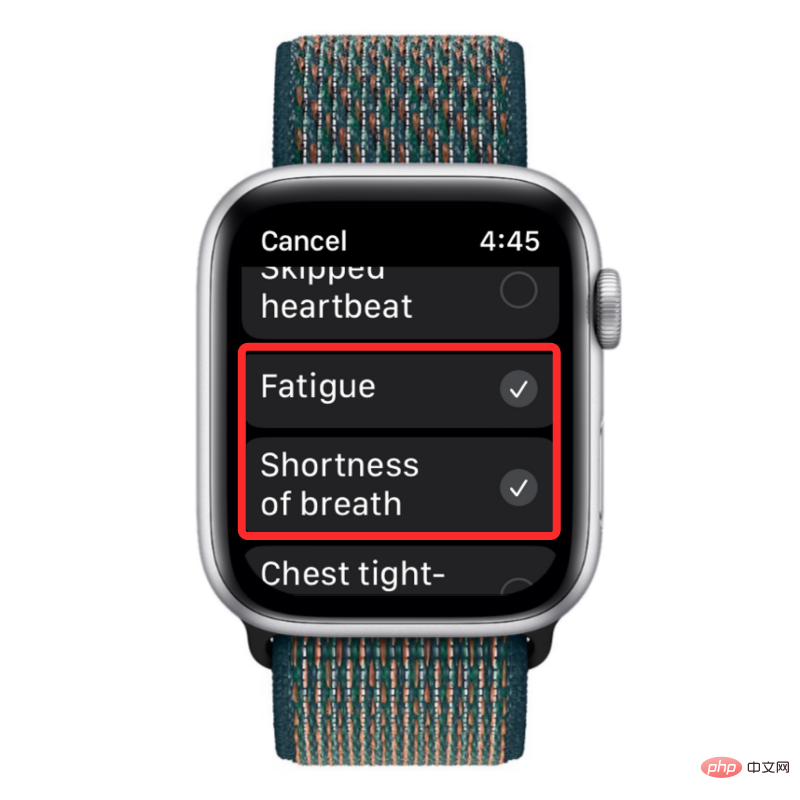
Next, click Save to confirm the changes.
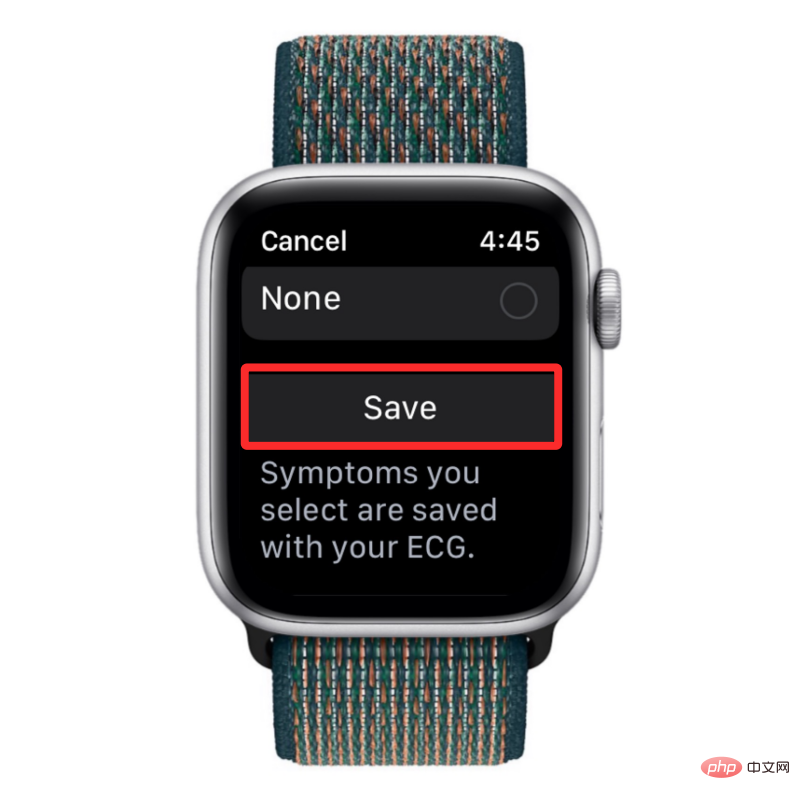
When you take a successful reading using the ECG app, you'll see different classifications based on the heartbeats and rhythms detected by your Apple Watch. The ECG app can show you five types of classifications based on your readings. These include:
When you take an ECG reading, you should be able to see the results directly on your Apple Watch. However, this result only shows your reading category and average heart rate over a 30-second period. Additionally, you will not be able to view previous ECG readings through the ECG app on your watch. This is where the Health app on your iPhone comes in handy, as it allows you to view your readings. To see more details about your last ECG reading, you can tap on your iPhone's Alerts for
ECG records received are available on the Lock screen or Notification Center, which appear as soon as the ECG app has finished reading.
If you want to view previous ECG readings, you can first open the "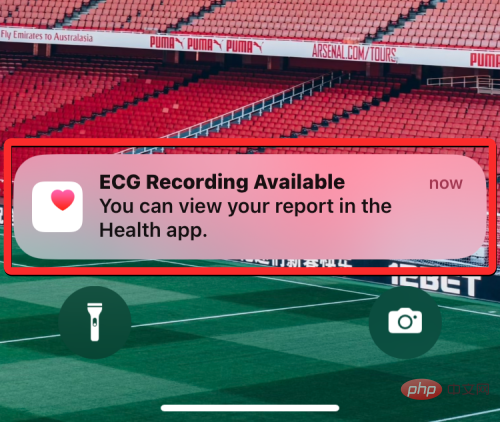 Health" app on your iPhone.
Health" app on your iPhone.
In Health, check the  Electrocardiogram (ECG) section of the Summary screen.
Electrocardiogram (ECG) section of the Summary screen.
If you can't find it, please click the "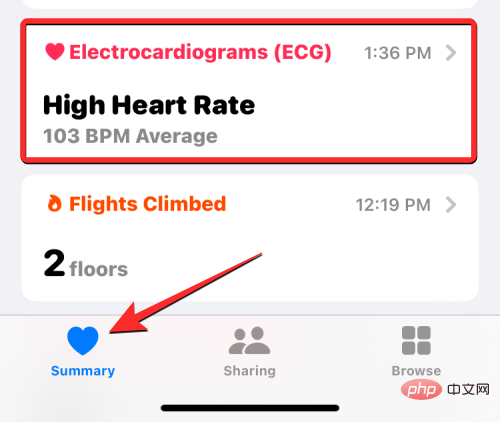 Browse" tab in the lower right corner.
Browse" tab in the lower right corner.
On this screen, click 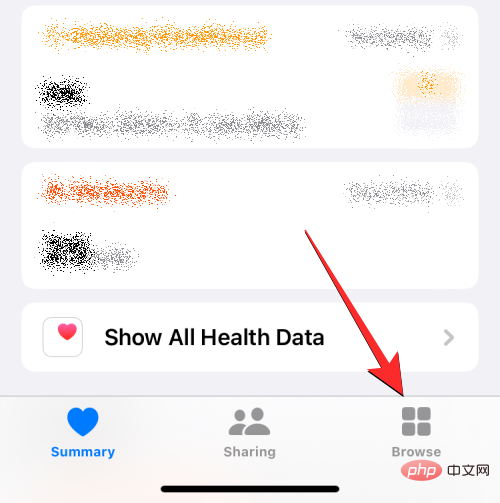 Heart under the Health Category.
Heart under the Health Category.
#Here you should see the Electrocardiogram (ECG) section under the current date or a previous date. This section will show you the last recorded category and the date or dates of the last ECG collection. To view all of your previously recorded ECGs, click 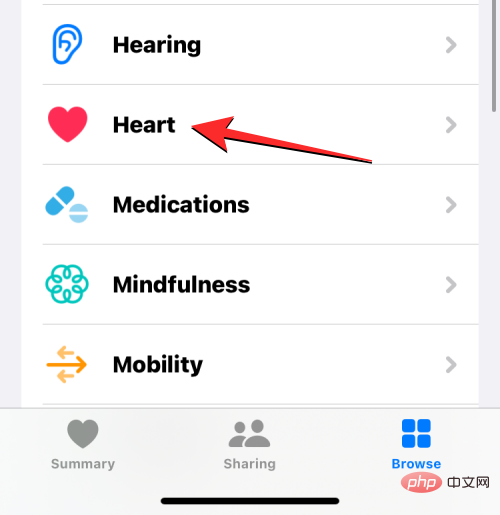 Electrocardiogram (ECG) on this screen.
Electrocardiogram (ECG) on this screen.
On the Electrocardiogram (ECG) screen, you'll see a list of all your previous ECG readings. You can scroll through the readings to see their categories, average heart rate, and heartbeat graphs. You can click read to see more details.
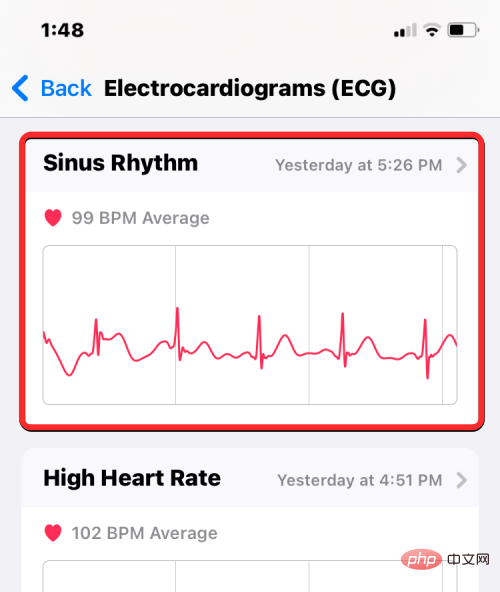
When you select a reading from the electrocardiogram (ECG) screen, you will see a detailed heartbeat graph dragged to the right.
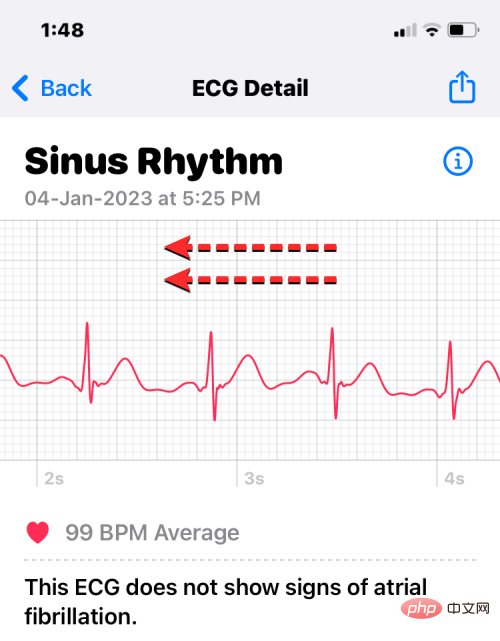
You can scroll down to see the reading’s start/end time, source, version, watch model, and software version.
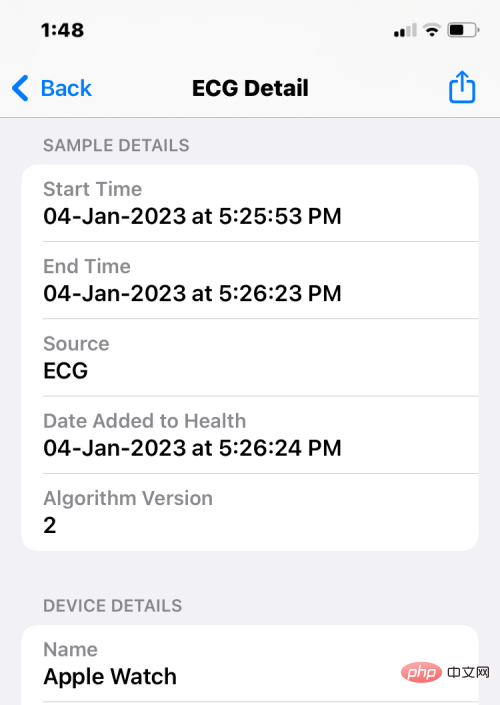
If you want to share the record with a doctor or others, click Export PDF below the ECG.
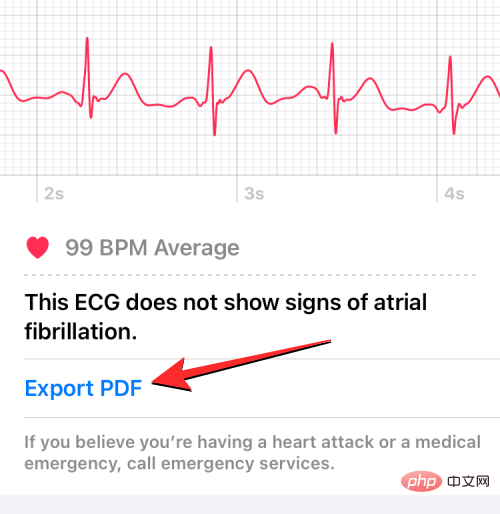
The next screen will show your heartbeat in 3 different graphs, 10 seconds each, along with the ECG classification and your average heart rate. To share this form with your friends, family, or doctor, click the Share icon in the upper right corner.
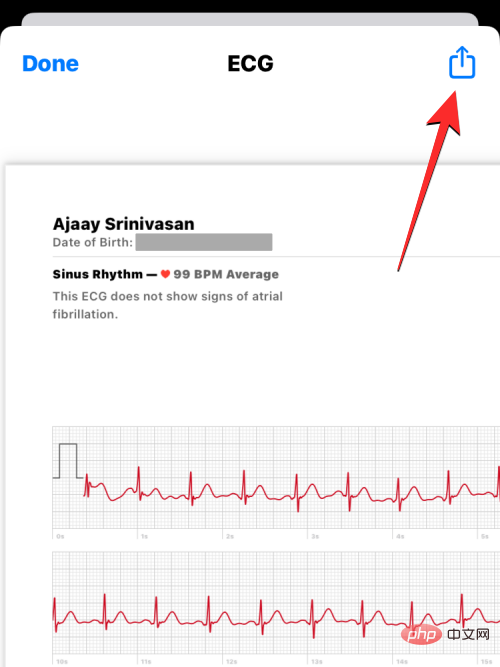
#In the share sheet that appears, click the app or person you want to share the ECG record with. You can also keep an electronic copy of your ECG readings on your iPhone by selecting "Save to File" .
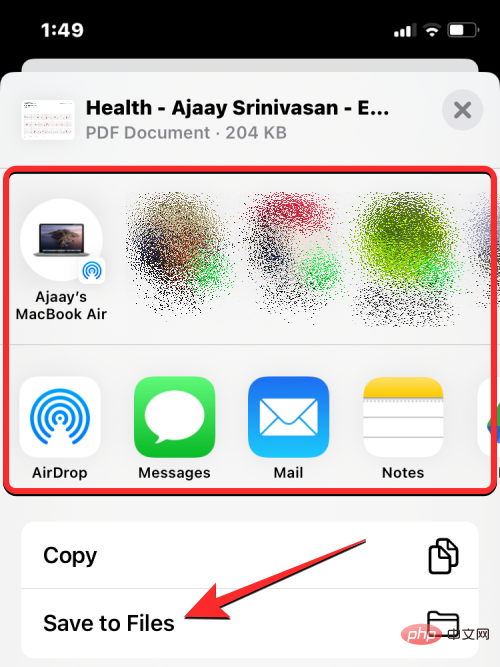
If the ECG readings show inaccurate results, or you used the watch to record someone else's ECG, you can resolve the issue by turning on the unwanted ECG reading in the ECG Details screen Scroll down and click Delete Record to delete it from your ECG history.
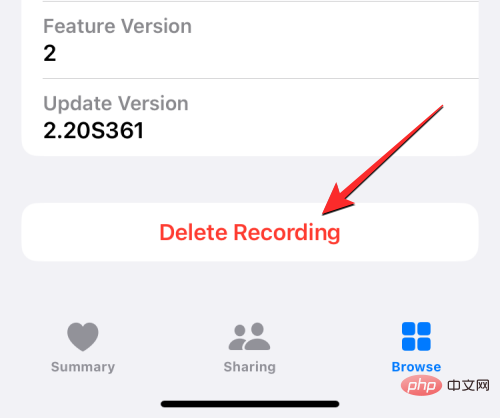
In the next prompt, click Delete to confirm the changes.
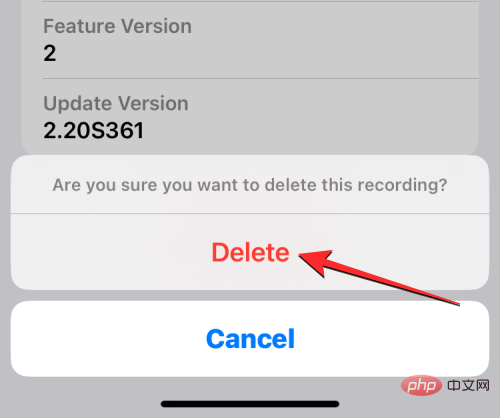
#You can view all ECGs from the Health app’s home screen by adding them to your favorites. To do this, go to the electrocardiogram (ECG) screen on the Health app, scroll down, and tap Add to Favorites.
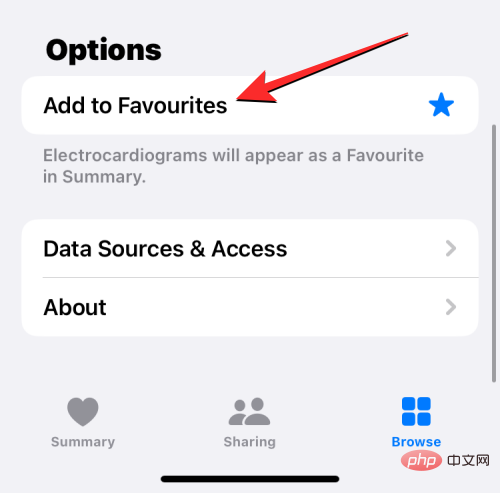
When you do this, you will see a blue star icon on the right indicating that the ECG section has been added to Favorites on the Summary screen "middle.
The above is the detailed content of Record an ECG on Apple Watch: A step-by-step guide. For more information, please follow other related articles on the PHP Chinese website!
 What does Apple LTE network mean?
What does Apple LTE network mean?
 The role of Apple's Do Not Disturb mode
The role of Apple's Do Not Disturb mode
 How to solve the problem that Apple cannot download more than 200 files
How to solve the problem that Apple cannot download more than 200 files
 How to solve http status 404
How to solve http status 404
 How to use question mark expression in C language
How to use question mark expression in C language
 The difference between flutter and uniapp
The difference between flutter and uniapp
 How to execute scheduled tasks in java
How to execute scheduled tasks in java
 Solutions to Chinese garbled characters
Solutions to Chinese garbled characters




