
To use Windows Defender Firewall to block apps from accessing the Internet in Windows 11, do the following:


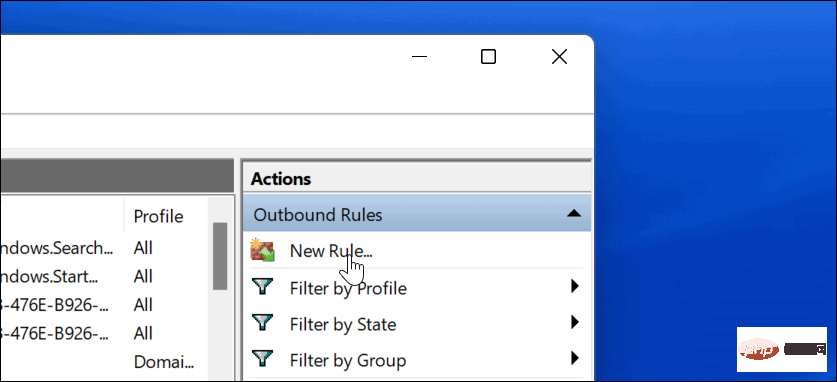
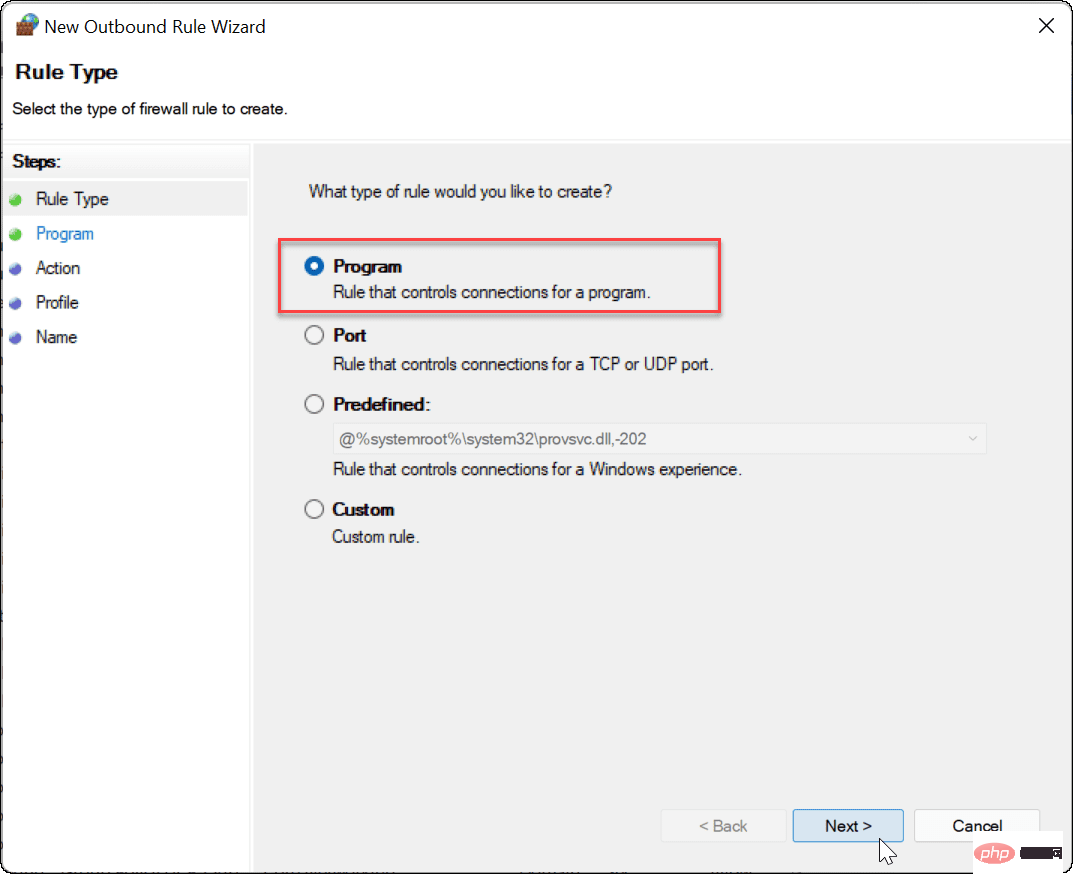
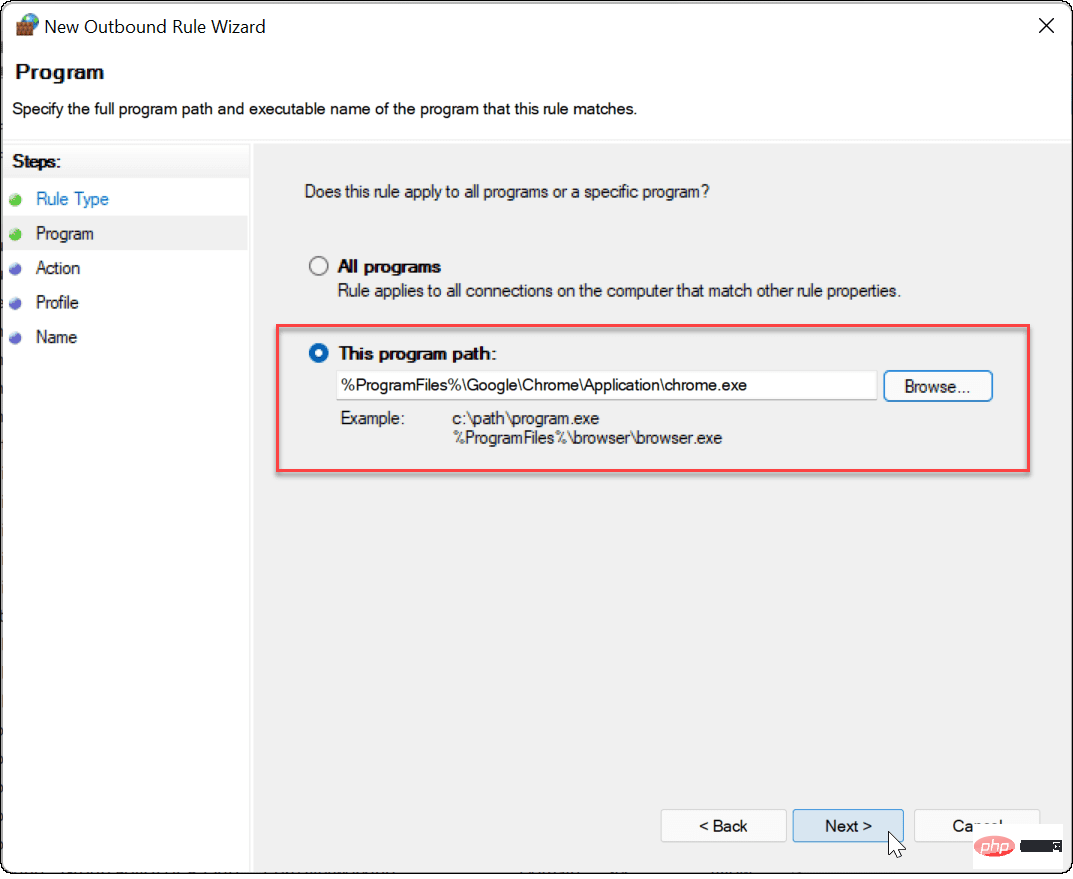
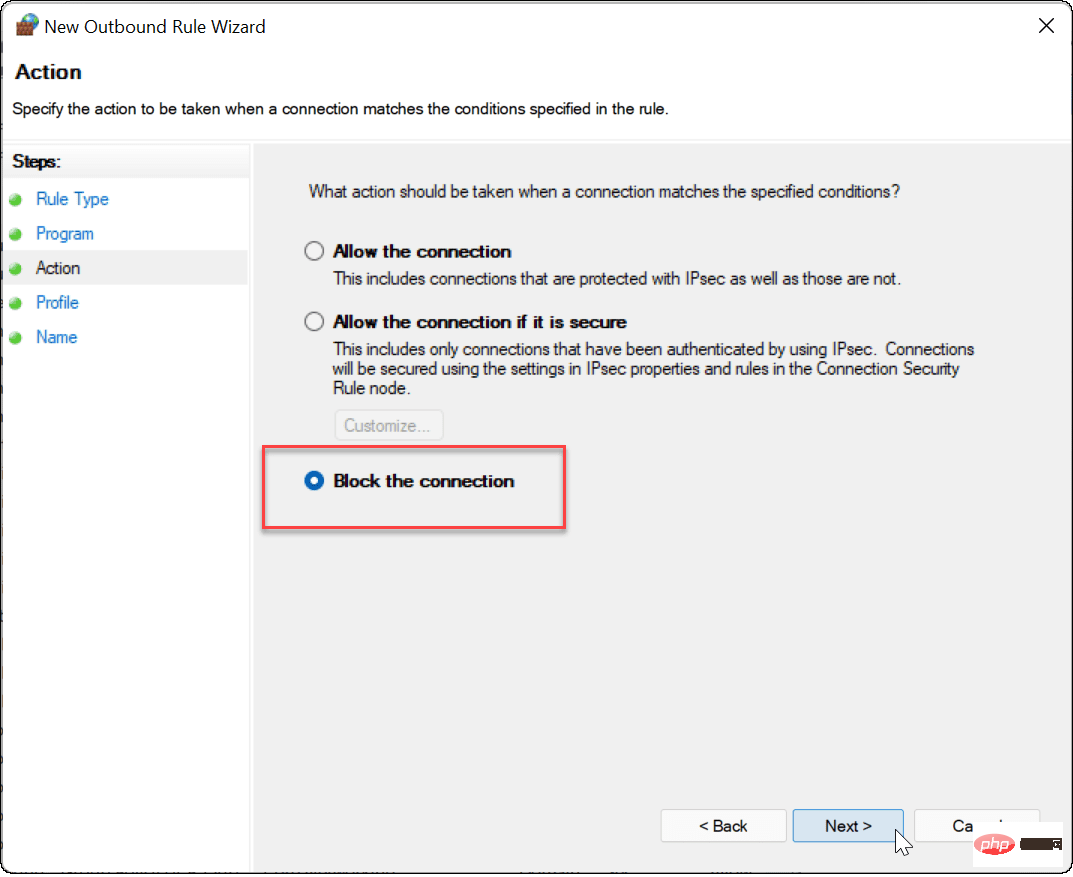
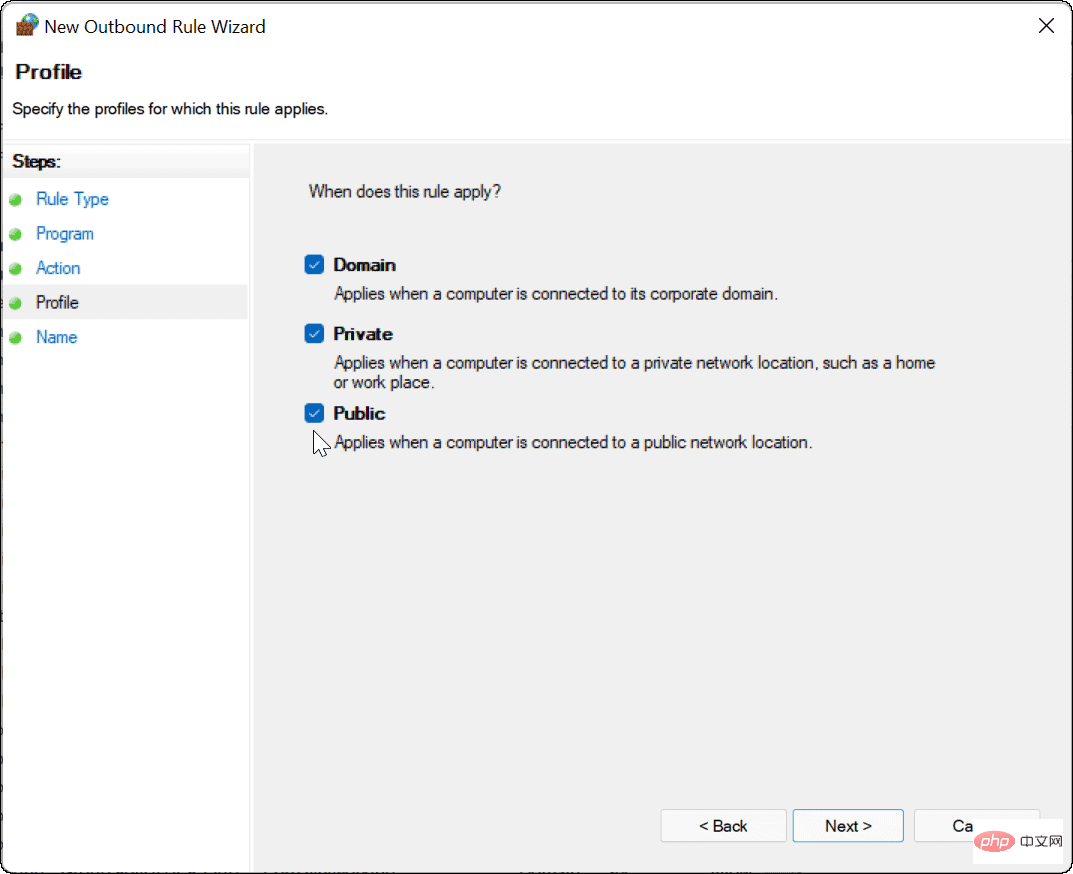
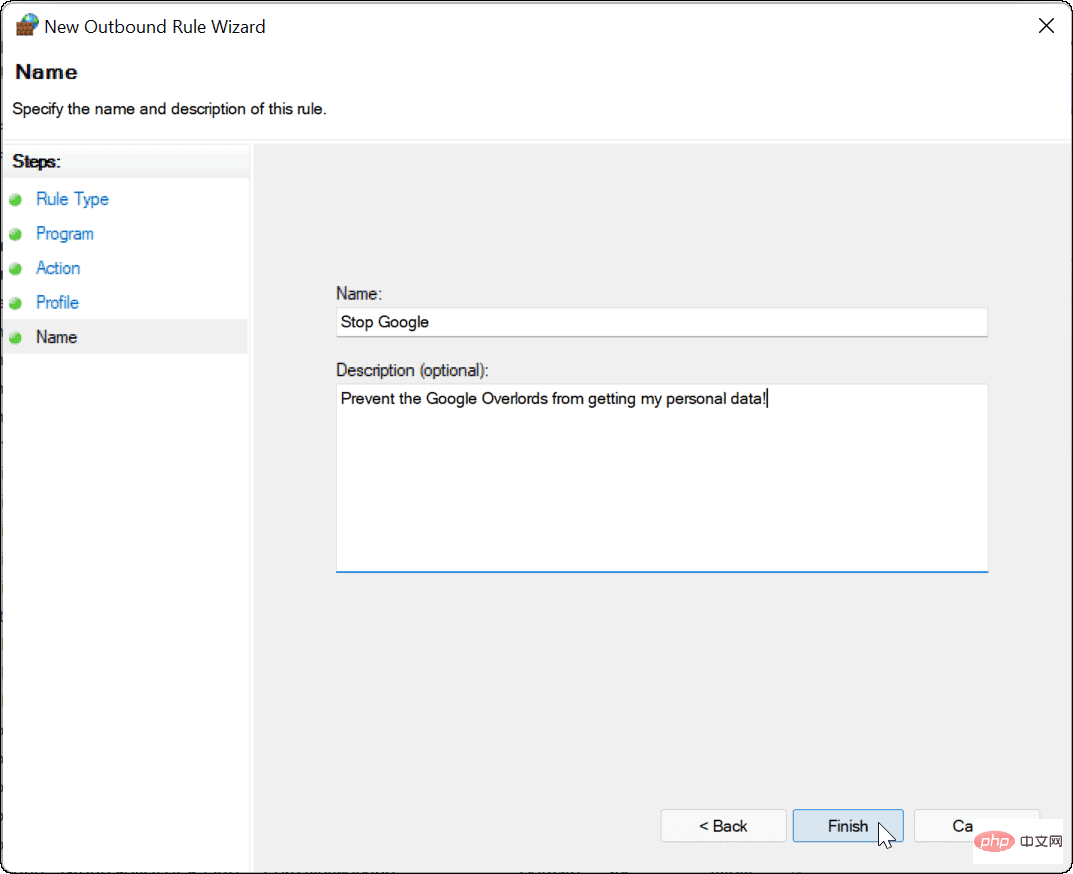
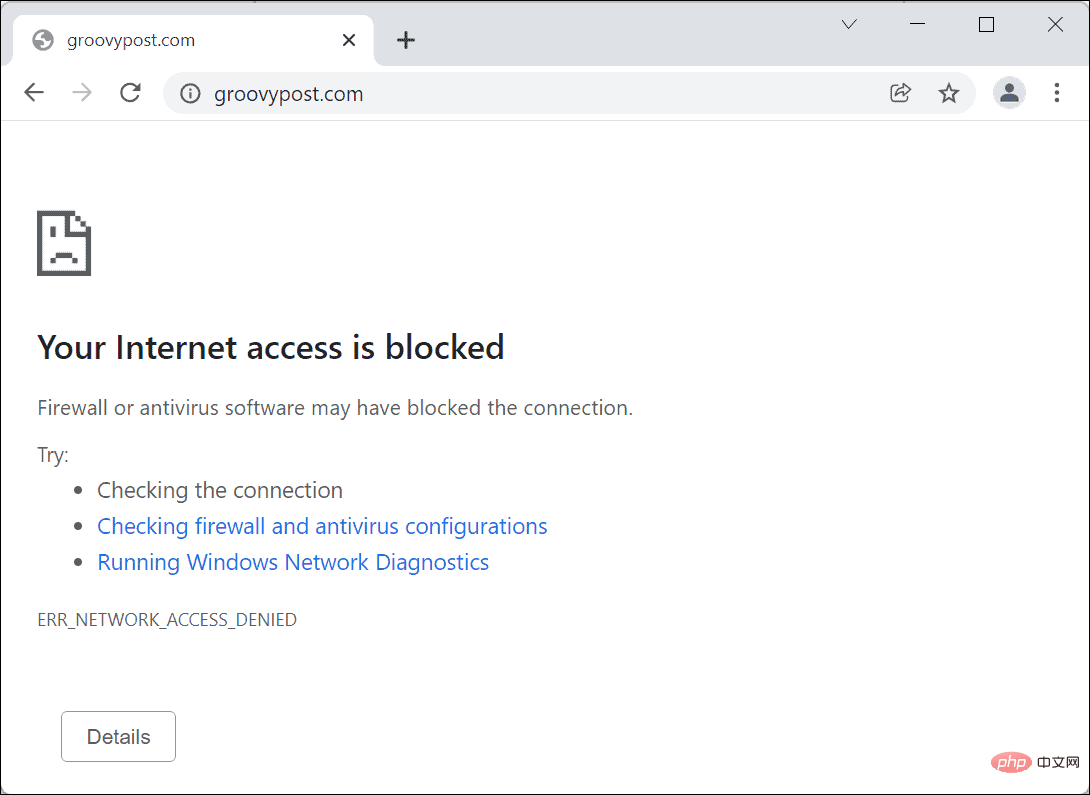


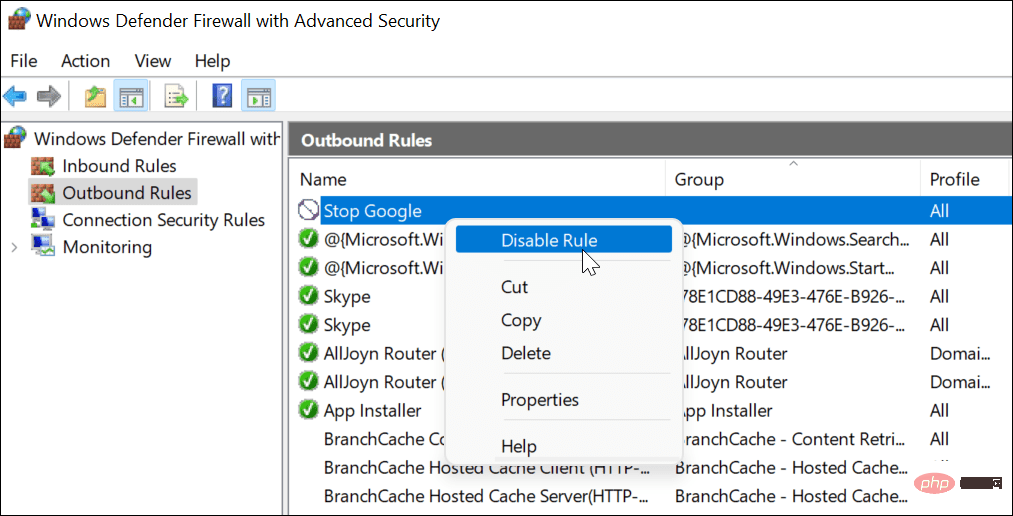
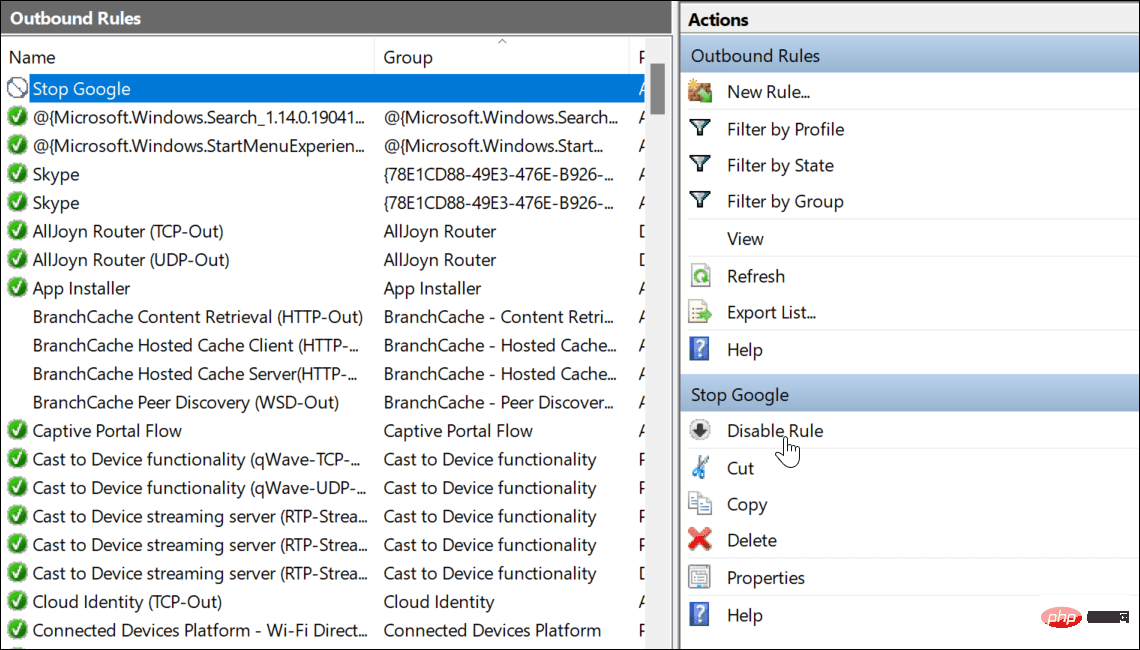
The steps above should help you block Internet access to applications on your Windows 11 PC. If you decide to restore access, you can disable the rule - this will restore your internet connection. If you delete a rule, you will need to repeat the above steps to recreate it.
Windows Defender Firewall is part of the broader protection provided by Windows Security and is an integrated component designed to protect Windows PCs from malware. Windows isn't the only place you can block internet access - if you're an Android user, you can block websites on Android to help protect the device.
The above is the detailed content of How to block internet access to apps in Windows 11. For more information, please follow other related articles on the PHP Chinese website!
 What are the main technologies of firewalls?
What are the main technologies of firewalls?
 How to solve the problem that localhost cannot be opened
How to solve the problem that localhost cannot be opened
 How to set up linux firewall
How to set up linux firewall
 What to do if ajax transmits Chinese garbled characters
What to do if ajax transmits Chinese garbled characters
 How to solve parsererror error
How to solve parsererror error
 Cryptocurrency exchange rankings
Cryptocurrency exchange rankings
 Usage of drawstring
Usage of drawstring
 How to modify folder 777 permissions
How to modify folder 777 permissions




