
If you're running Windows 11, use the following tutorial to find your Wi-Fi password. Here we explain for more experienced users how to do this via settings or the command line.
To find your Wi-Fi password in Windows 11 through Settings, follow these steps:
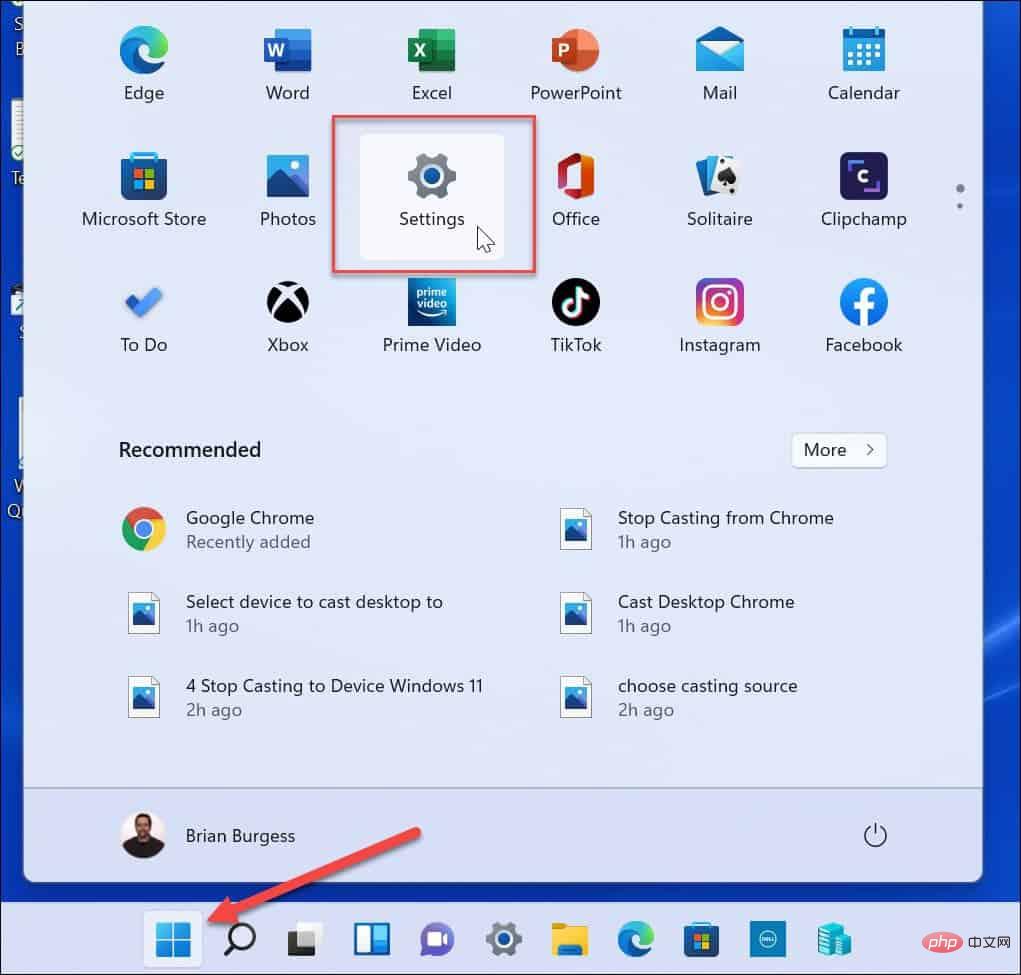
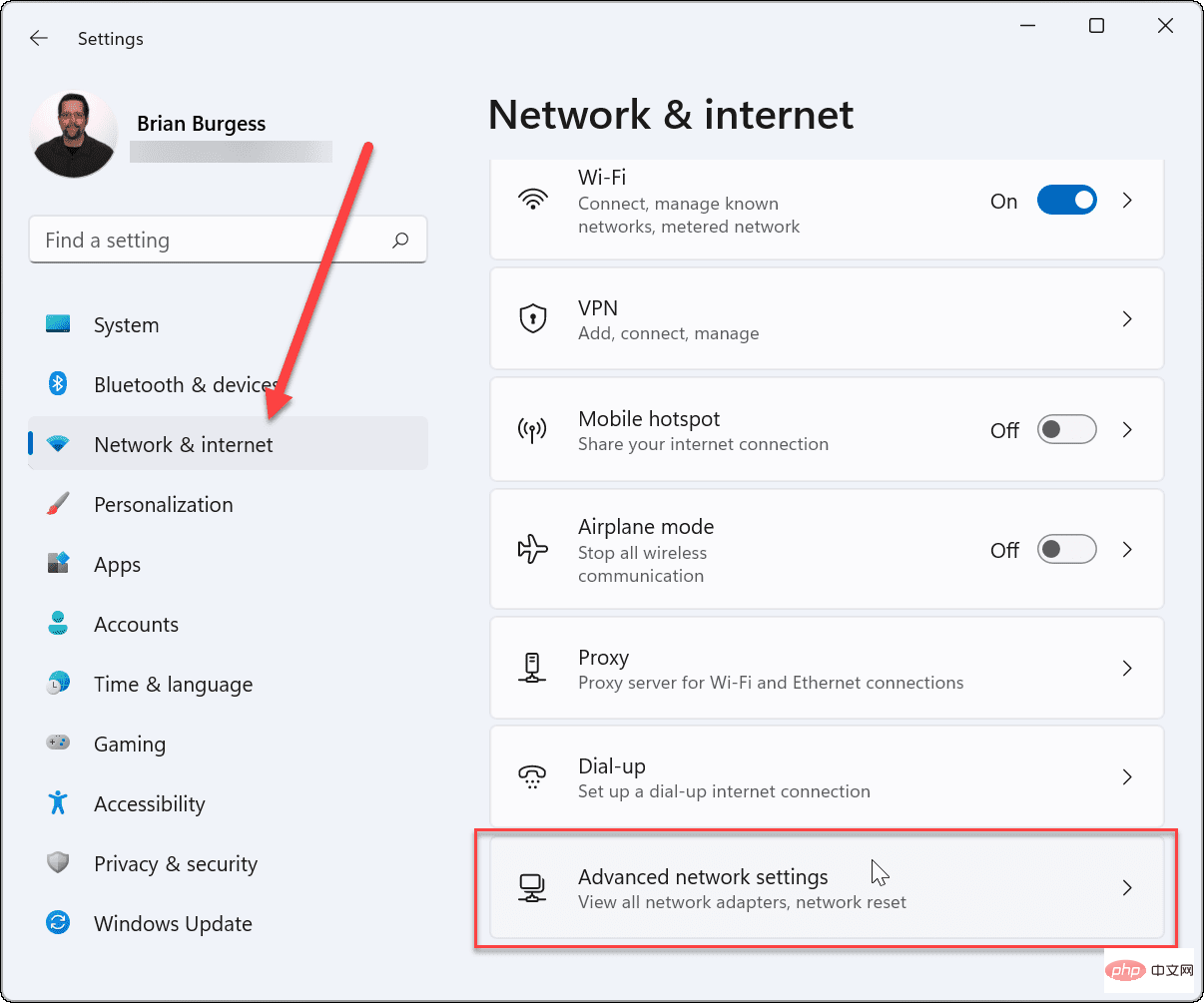
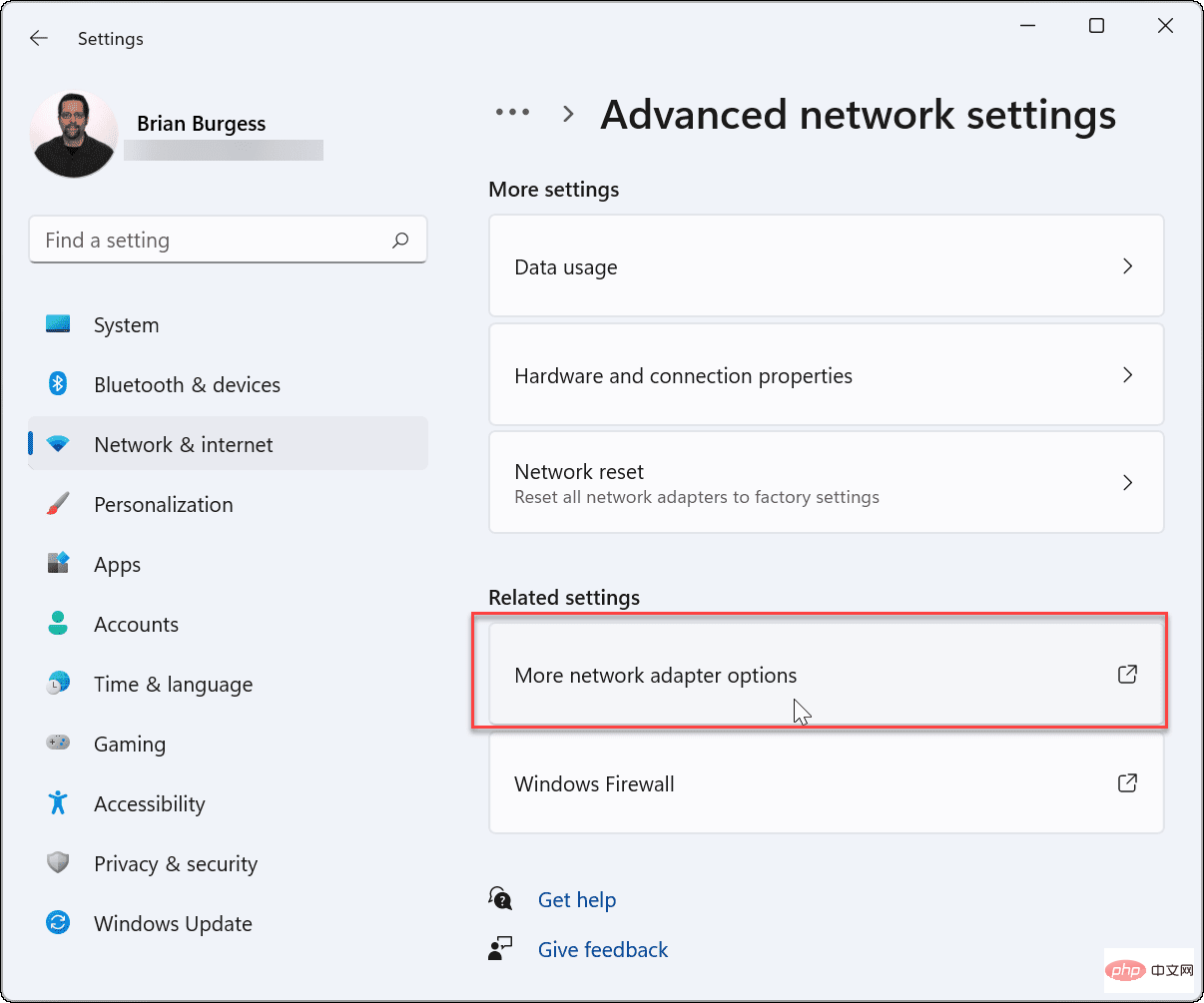
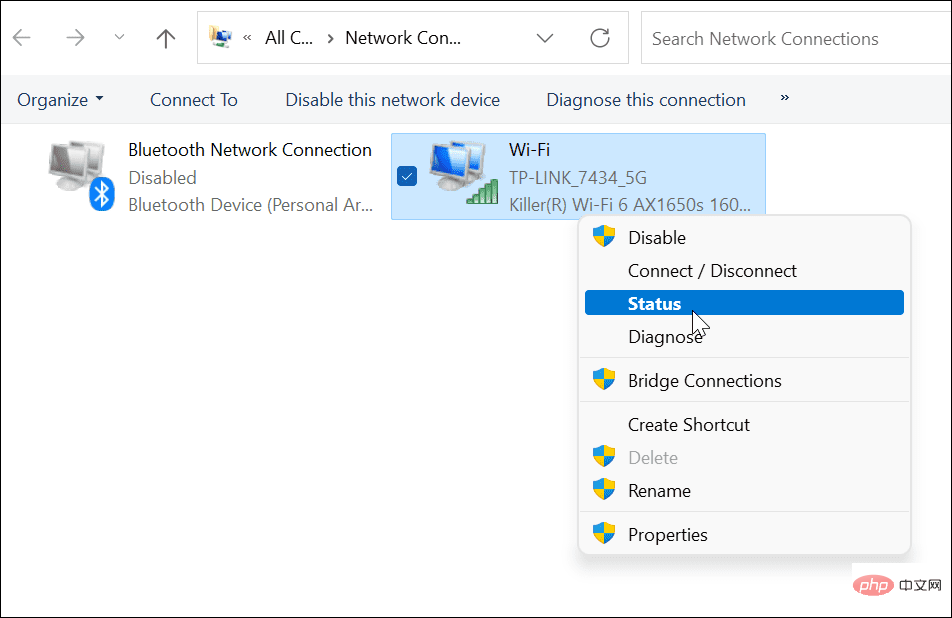
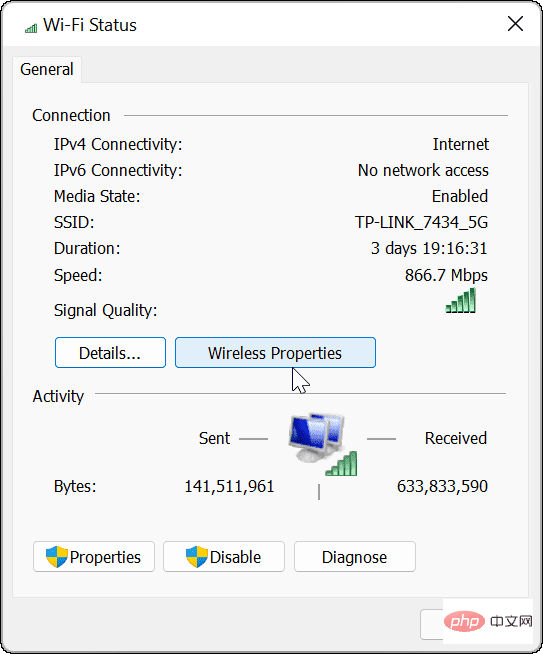
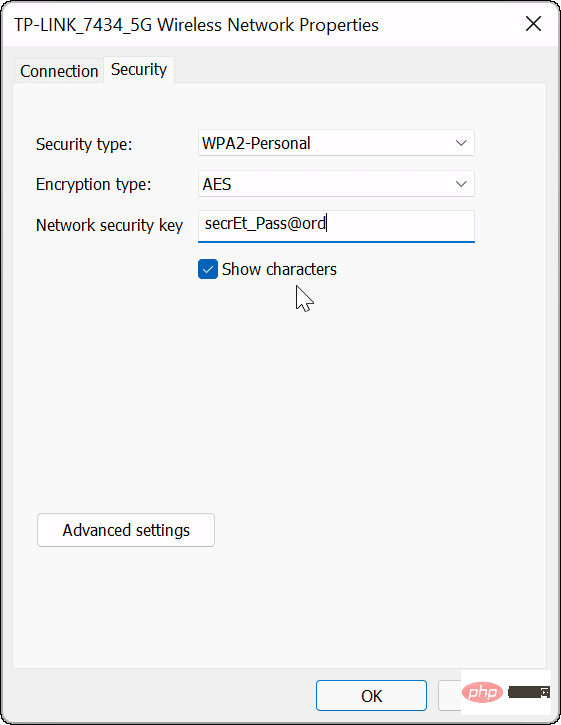
#Now you have the password for the Wi-Fi network your device is connected to. Now you can use the password to connect to other devices or store it in a safe location for future use.
If you are an advanced user and want to use PowerShell to find Wi-Fi password in Windows 11, you can. Using the command line will display active and saved Wi-Fi networks.
Use the following steps to find the Wi-Fi password in Windows 11 using PowerShell:
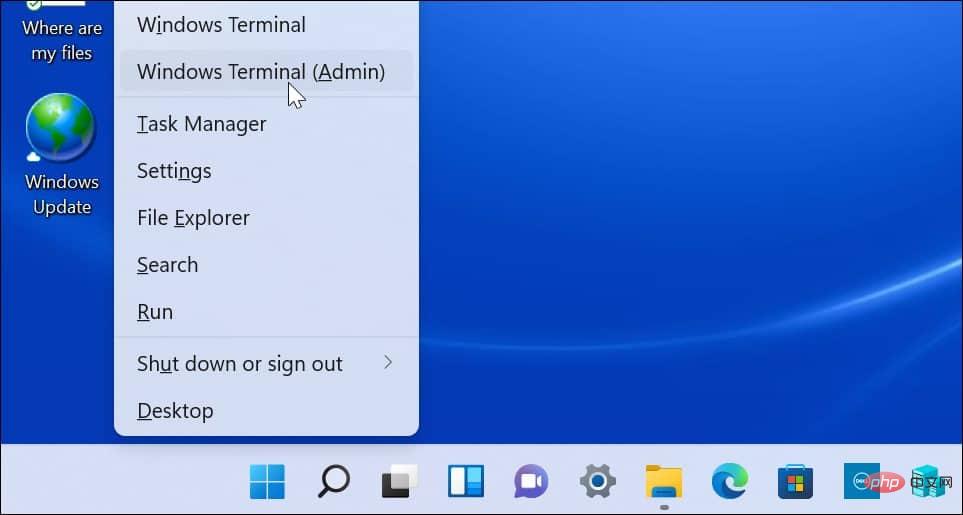
netsh wlan 显示配置文件
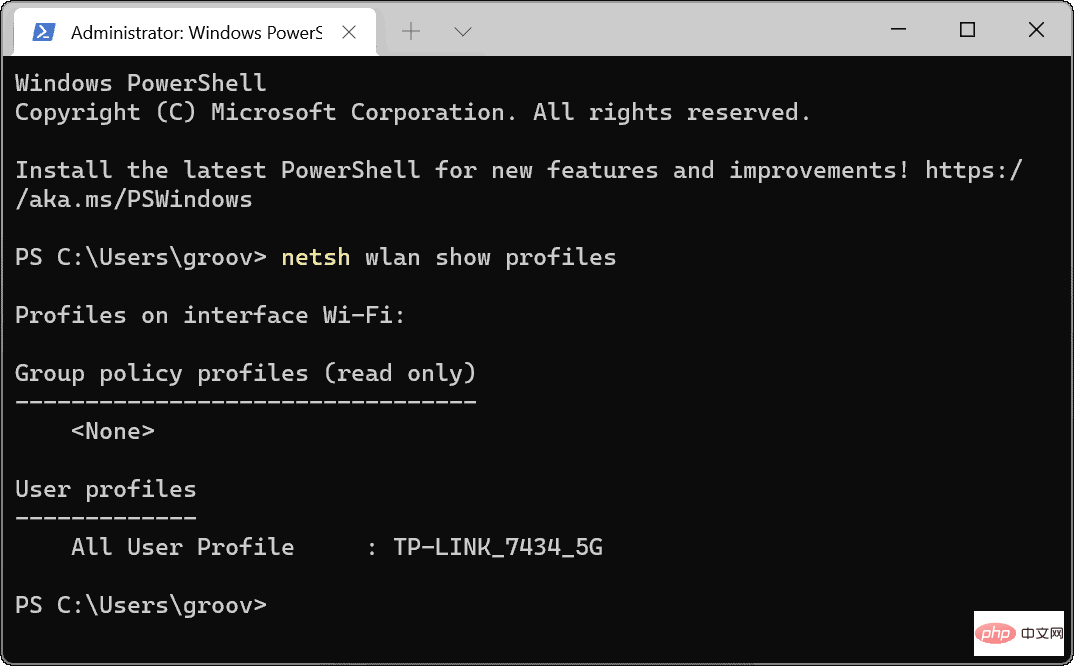
netsh wlan show profile name="WiFi-Profile" key=clear
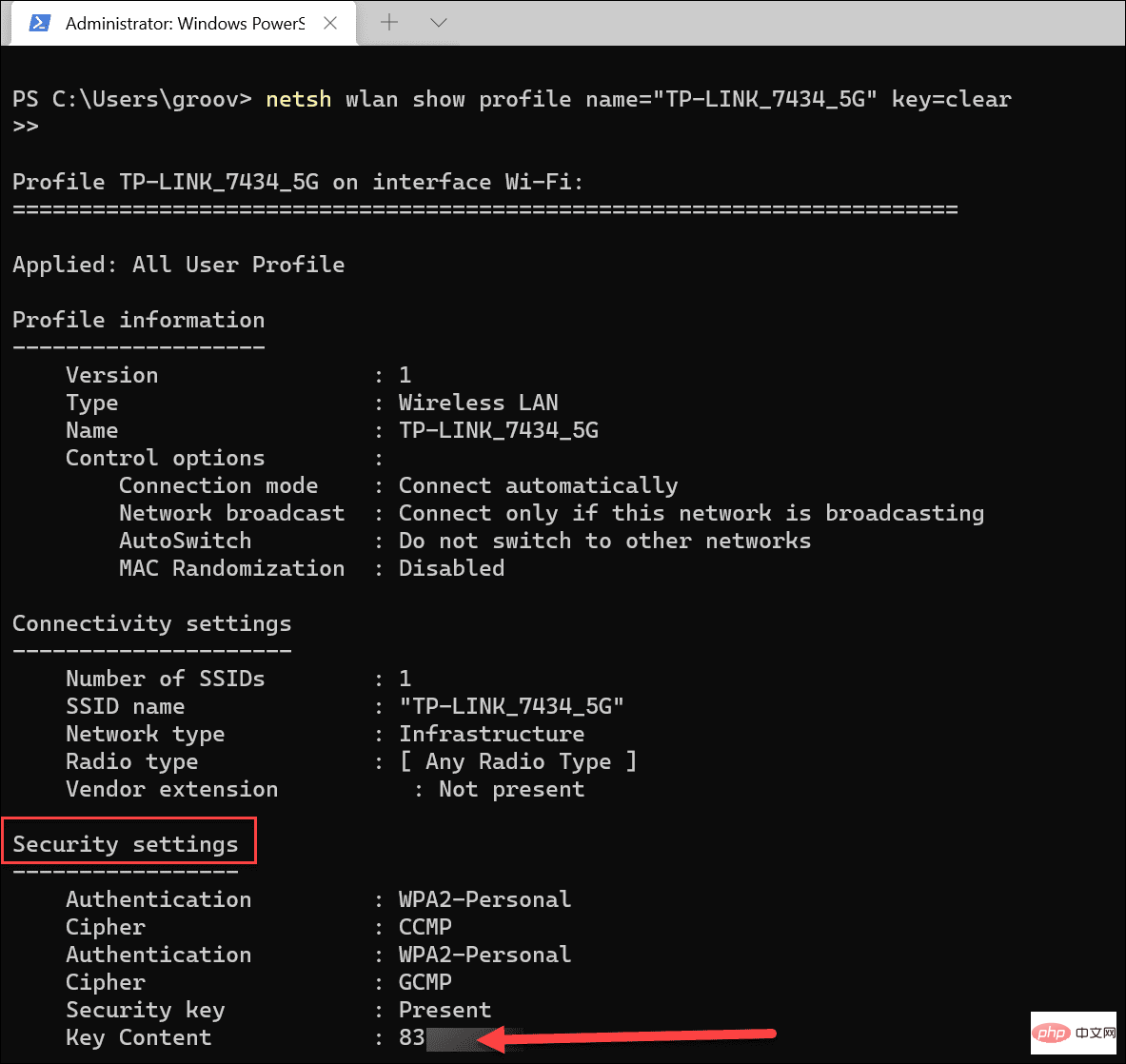
The above is the detailed content of How to find your Wi-Fi password in Windows 11. For more information, please follow other related articles on the PHP Chinese website!
 Recommended computer hardware testing software rankings
Recommended computer hardware testing software rankings
 Introduction to software development tools
Introduction to software development tools
 How many people can you raise on Douyin?
How many people can you raise on Douyin?
 linux switch user command
linux switch user command
 The difference between JD.com's self-operated flagship store and its official flagship store
The difference between JD.com's self-operated flagship store and its official flagship store
 What are the common testing techniques?
What are the common testing techniques?
 How to take screenshots on Huawei mate60pro
How to take screenshots on Huawei mate60pro
 The difference between arrow functions and ordinary functions
The difference between arrow functions and ordinary functions




