
With HDR in Windows 11, you can get the most out of your HDR (high dynamic range) PC or TV display.
When you connect an HDR10-capable monitor or TV to a Windows computer that supports HDR and Wide Color Gamut (WCG), you'll enjoy brighter, more vivid colors than a standard dynamic range (SDR) monitor. Detailed, more vivid pictures.
The Microsoft Store now offers a growing number of HDR games and apps. To get the most out of modern videos and games, there are some settings you should adjust on your Windows 11 operating system.
This article will show you the best configuration for HDR on Windows 11. It will help if you also read our tutorial on how to turn on Auto HDR in Windows 11.
For HDR, you need a suitable monitor and graphics card.
Built-in displays such as tablets, laptops, 2-in-1 devices, or external monitors connected to your computer may all be HDR compatible.
The built-in display must have a resolution of at least 1080p and a maximum brightness of at least 300 nits. HDR monitor or TV must support DisplayPort 1.4, HDR10, USB-C or Thunderbolt, HDMI 2.0 or higher.
Windows 11 computers must have integrated graphics, which contains the codecs required for 10-bit video decoding, and PlayReady Hardware Digital Rights Management installed.
Auto HDR enhances the gaming experience on Windows 11 operating system. This feature automatically updates the screen's colors and lighting, providing better, more realistic graphics.
Auto HDR feature will be available for more than a thousand games, including Windows games such as Rocket League, DayZ, Age of Empires: Definitive Edition, and more.
You can view the full list of games that support HDR.
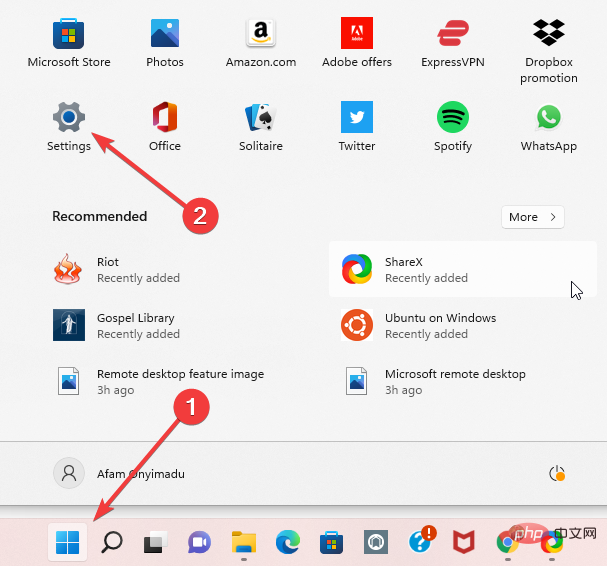
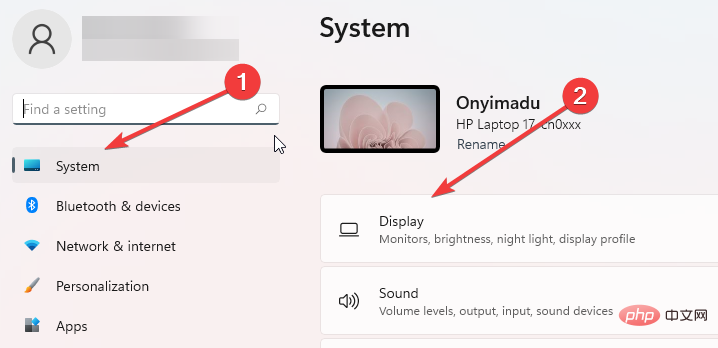
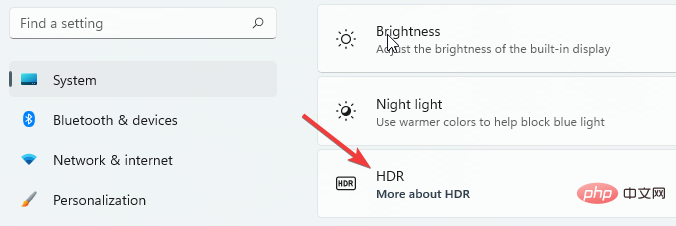
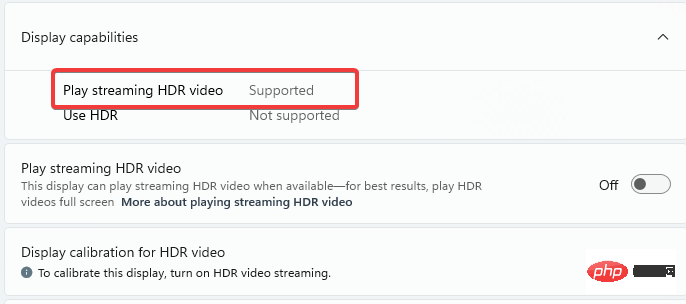
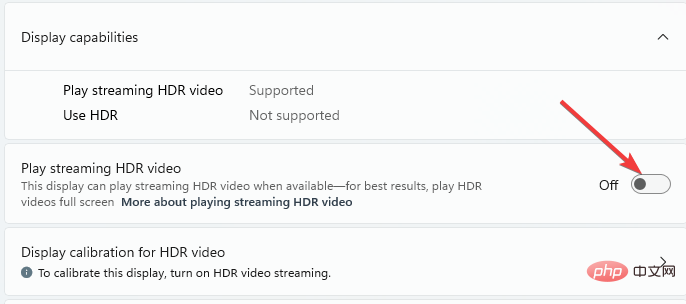
Please note that not all monitors are capable of displaying HDR video. For example, when you stream HDR video on a display that is not designed for HDR video, you will immediately get the correct SDR (standard dynamic range) video stream and the new content will start playing.
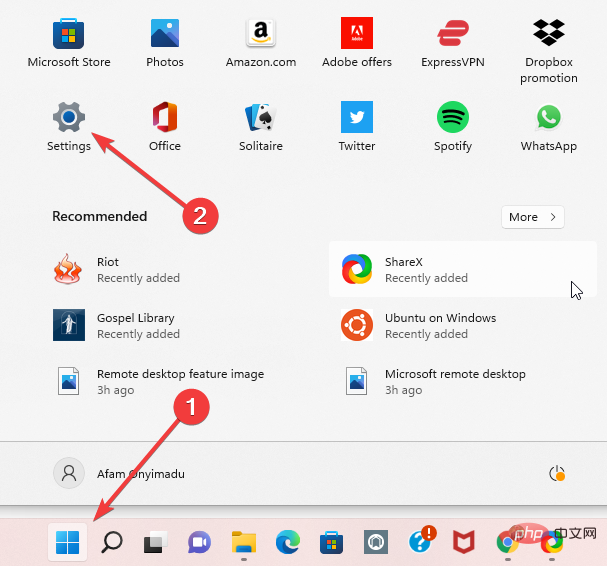
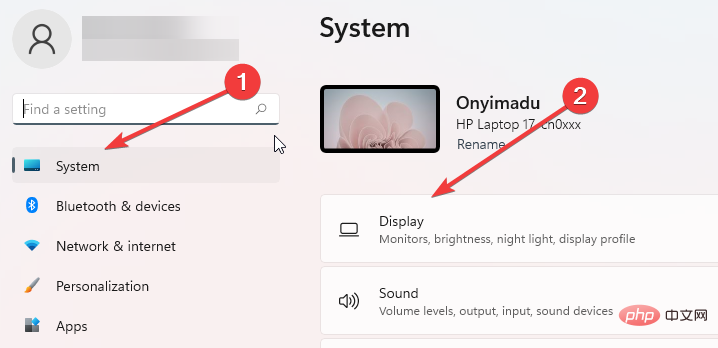
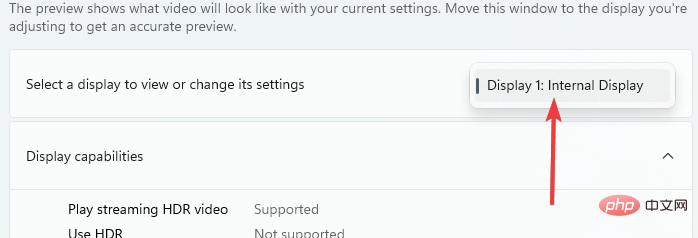
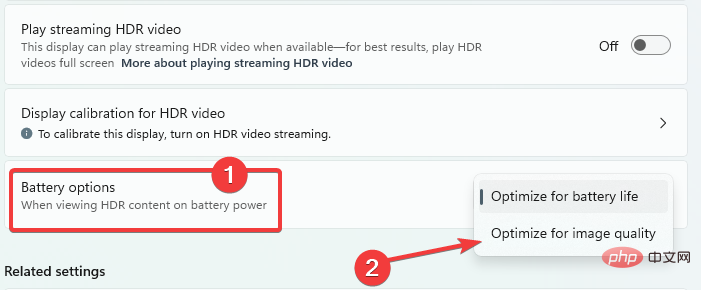
Streaming HDR video on a battery-powered laptop shortens its lifespan. Therefore, your PC manufacturer may have disabled HDR by default when your PC is running on battery. So, for example, if you turn on HDR while your laptop is plugged in and then unplug it, HDR will be turned off to save battery life. Once you plug the laptop in again, it will turn on automatically.
Read more about this topic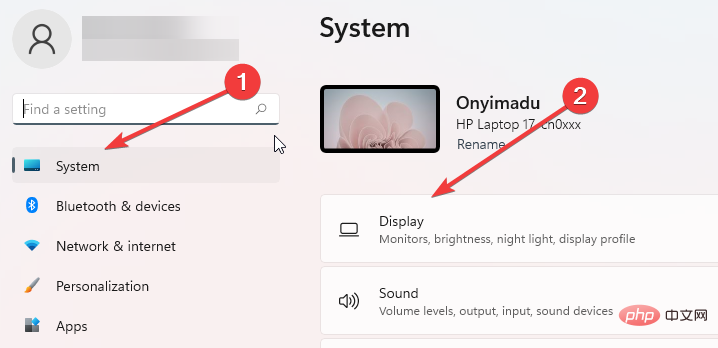
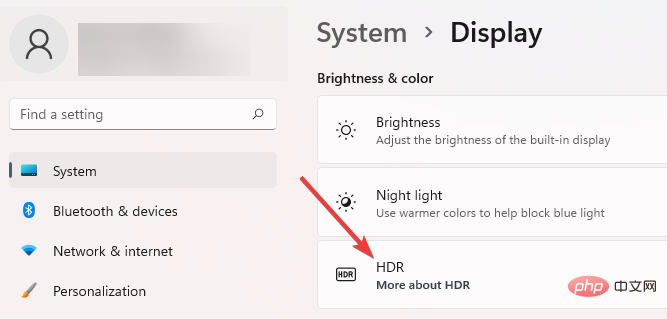
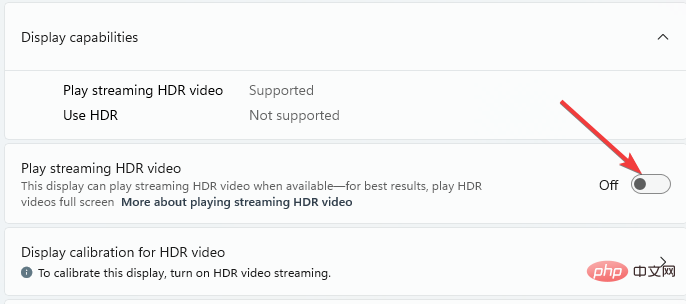
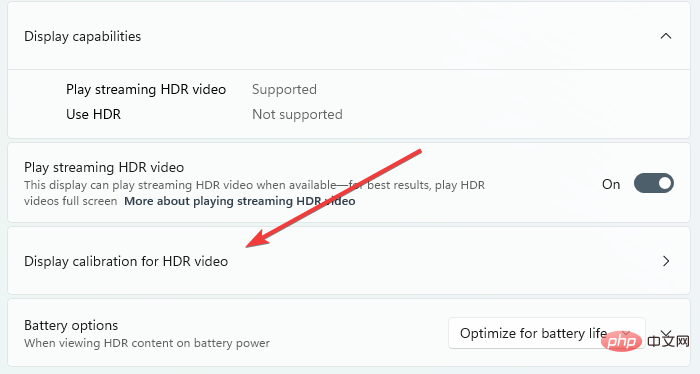
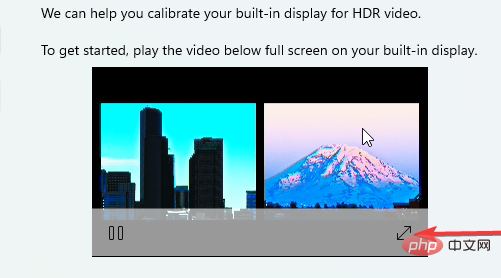
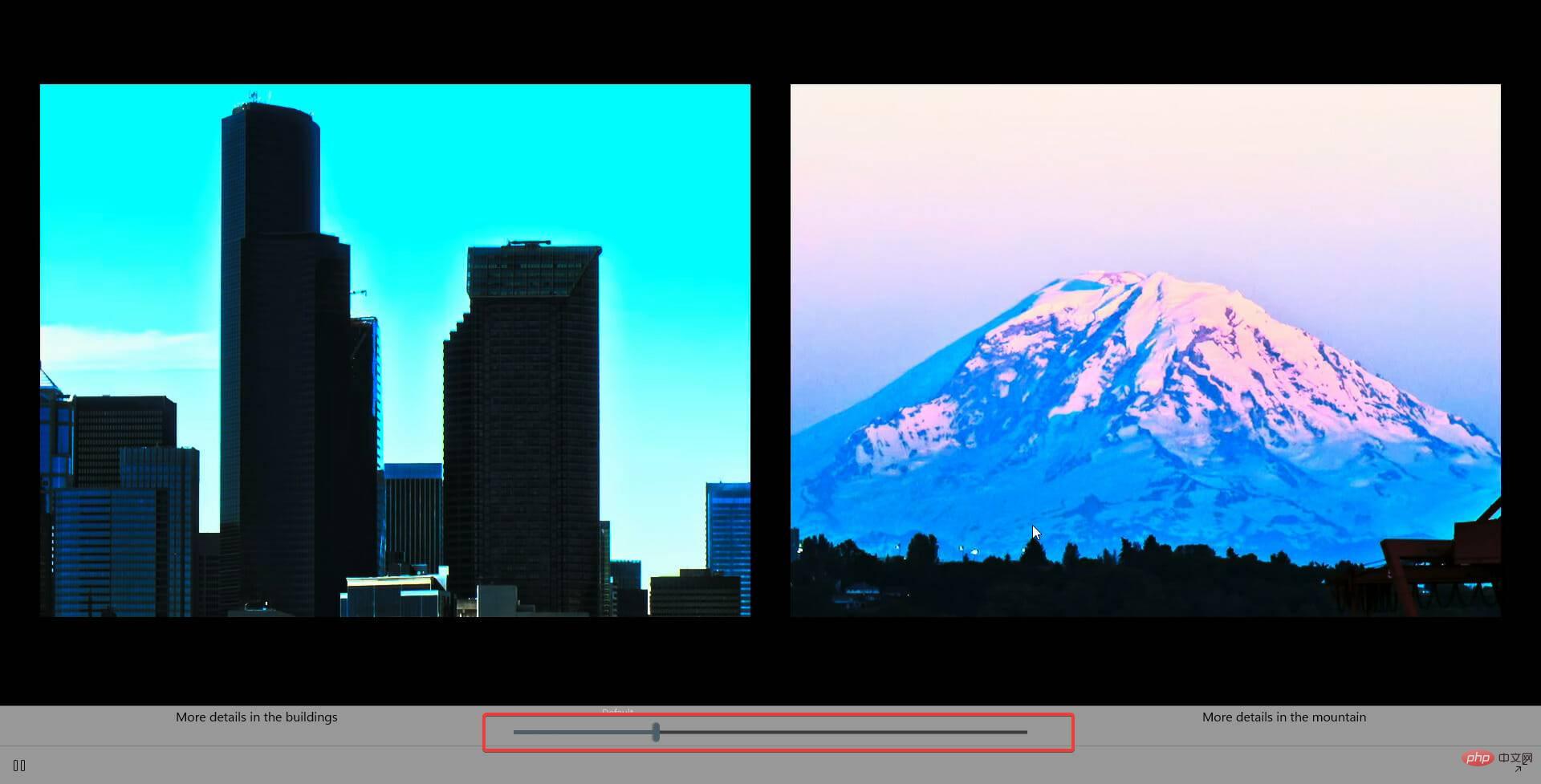
If you have enabled streaming for HDR video but are still unable to see HDR video on your built-in display, make sure you have updated your drivers. DriveFix is a simple one-click option for updating drivers on Windows 11.
After updating the driver, please double-check the following:
HDR is one of the many features of Windows 11 that make it a great operating system for gaming. Experimenting with different HDR settings will improve your gaming or streaming experience.
The above is the detailed content of How to configure optimal Windows 11 HDR settings. For more information, please follow other related articles on the PHP Chinese website!
 Which laptop battery testing software is best?
Which laptop battery testing software is best?
 laptop power
laptop power
 Computer is infected and cannot be turned on
Computer is infected and cannot be turned on
 Laptop suddenly has no WLAN option
Laptop suddenly has no WLAN option
 How to prevent the computer from automatically installing software
How to prevent the computer from automatically installing software
 Summary of commonly used computer shortcut keys
Summary of commonly used computer shortcut keys
 Computer freeze screen stuck
Computer freeze screen stuck
 How to measure internet speed on computer
How to measure internet speed on computer




