
In professional environments, MS Outlook is almost considered inevitable. Sending images via email is a daily task for many people, and any problems faced in completing this basic task can be very frustrating. Sometimes, if the image you try to send through Outlook is large, the message bounces back to you, or sometimes it doesn't get sent. It does take some time if you use external software to capture the image and reduce its size and try to send it again. So what's the solution?
In this article, we have explained in detail how you can easily change some simple configurations of MS Outlook so that you can easily send huge images through Outlook by automatically reducing their size. Read on to learn how to master this cool trick!
Note: If you want to send the image in its original size, you can upload the image to a cloud sharing platform such as Google Drive and send the resource link to the recipient through Outlook.
Step 1: First, launch the Outlook application and click on the Home tab on the top ribbon.
Under the Homepage option, click the New Email button.
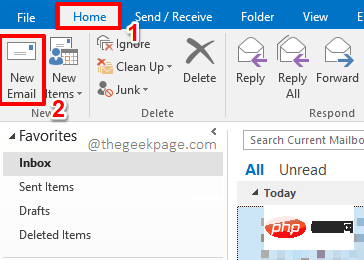
Step 2: When a new email window opens in front of you, you can fill in the details such as Recipients, Subject, email body , etc.
When finished, click the "Messages" tab at the top of the window, then click the "Attach File" button below it.
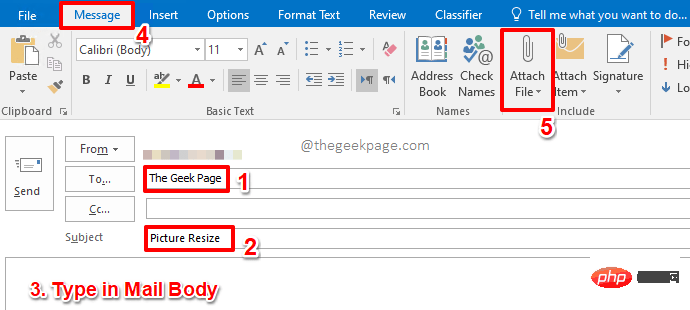
Step 3: In the "Insert file" window, navigate to the file you want to insert The location of the image.
Click on the image to select it, then click the Insert button at the bottom of the window.
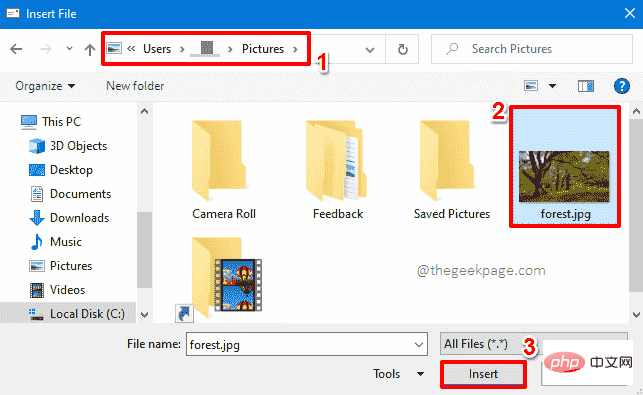
Step 4: After returning to the "New Email" window, click " File" tab.
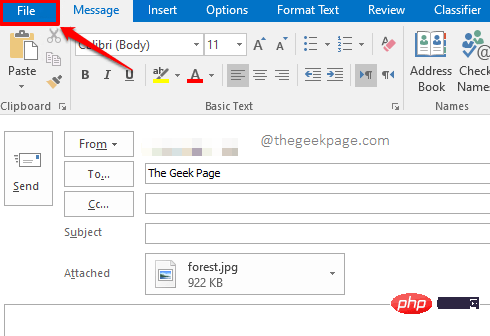
Step 5: Next, make sure you are in the Information# pane on the left side of the window ##" tab. Now on the
right, under the Image Attachments section, select the ## that corresponds to the Fix large image when sending this message option #single button. When finished, click the Back button at the top of the window, as shown in the screenshot below.
Step 6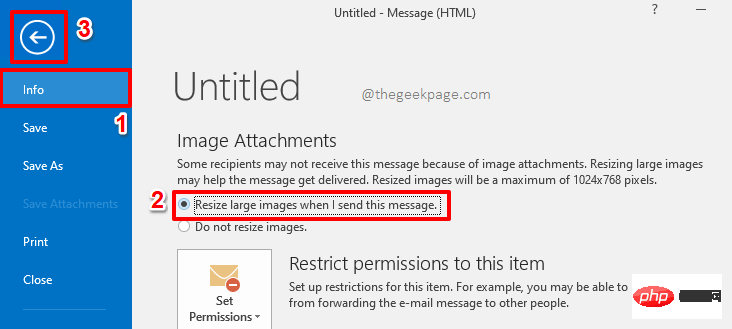 : You will now be returned to the "
: You will now be returned to the "
window. If you notice, you can see that the size of the attachment is 922 KB. Just click the Send button to send an email with an attachment. Don't worry, now that you have everything set up, the image size will automatically shrink.
Step 7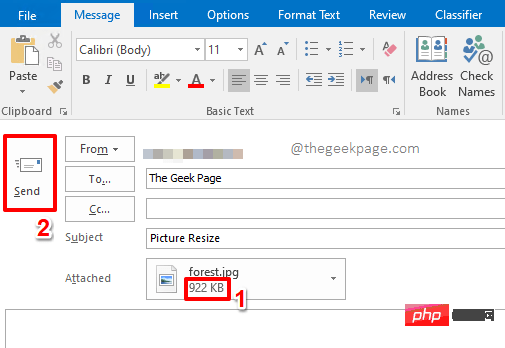 : After the sender receives the image, the size will be drastically reduced, as shown in the picture below.
: After the sender receives the image, the size will be drastically reduced, as shown in the picture below.
The previous image size was 922 KB, now it is only
270KB. enjoy!
The above is the detailed content of How to reduce the size of attached images in MS Outlook. For more information, please follow other related articles on the PHP Chinese website!




