
PowerPoint presentations can be boring. But what if you could add some custom music to your slideshows to make them more interesting? You can add specific music to specific slides, or you can play a music collection on all slides, your choice. Whatever your requirement may be, if it involves adding music to your PowerPoint slides, this article is the best to meet all your needs and answer all your queries.
Keep reading to learn everything you need to know about adding music to PowerPoint slides, editing added music, and more. Hope you enjoy reading!
Step 1: First Launch the PowerPoint presentation to which you want to add music.
Next,click the slideshow where you want to add music. Then click the Insert tab on the top ribbon and then click the Audio drop-down button and select the option of your choice to insert music.
If you want to search for music online, click on theOnline Audio option. Otherwise, if you want to record your own audio using the microphone, click the "Record Audio" option, or if you already have music on your machine and want to use it, click "My Audio on PC" option. I already had audio in my machine, so I clicked on the Audio on my computer option.
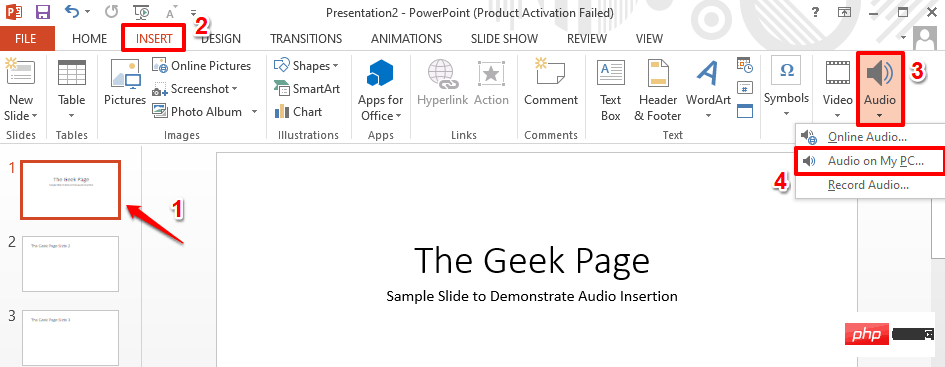
Step 2: When the "Insert Audio" window opens, navigate to your Where the audio file is located, click it to select it, then click the "Insert" button at the bottom of the window.
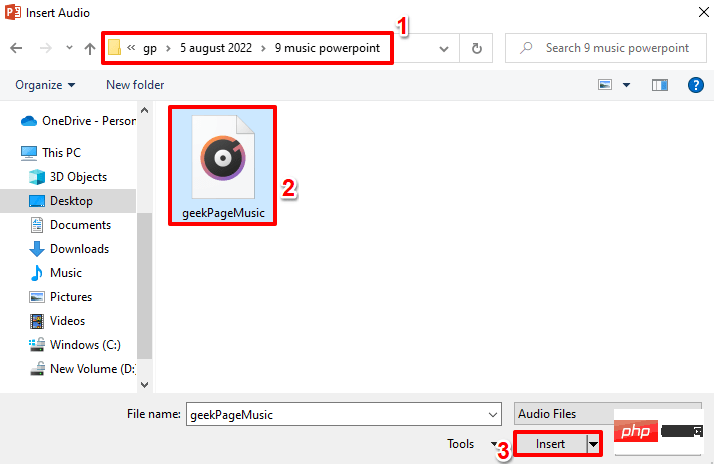
Note: If you want to add different music to different slides, you can do it by repeating the same steps above. First, select your slideshow and then insert music. Also, keep Step 6 - Point 2 in mind when you add multiple music files to your PowerPoint presentation.
Step 3: You can now see that an audio icon has been added to your slide. If you click on it, you will be able to see the contextual tab for audio at the top of the window, i.e. AUDIO TOOLS, marked green in the screenshot below. AUDIO TOOLS The contextual tab will have 2 sub-tabs named FORMAT and PLAYBACK.
Now let's explore some quick audio controls. These are numbered in red in the screenshot below. Each numbered section is detailed in the following points.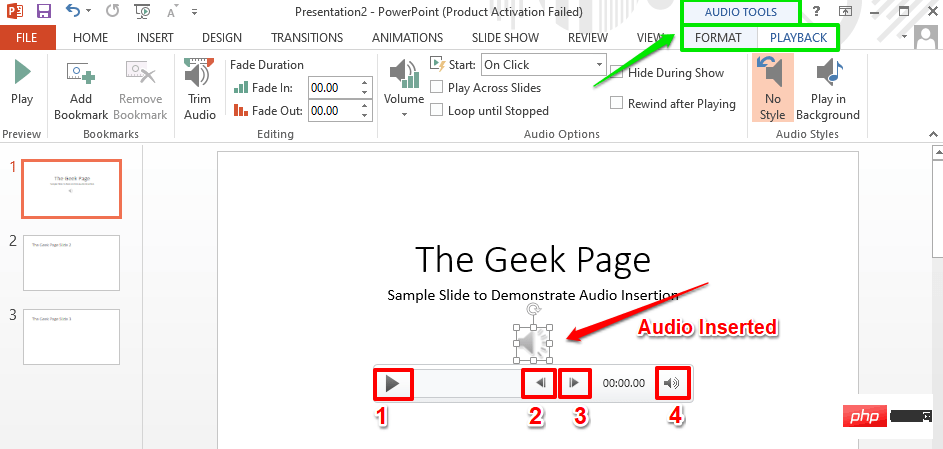
Step 4: You just click and drag the audio icon to move it anywhere within the slide. In the screenshot below, I've moved the icon to the upper right corner of the slide.
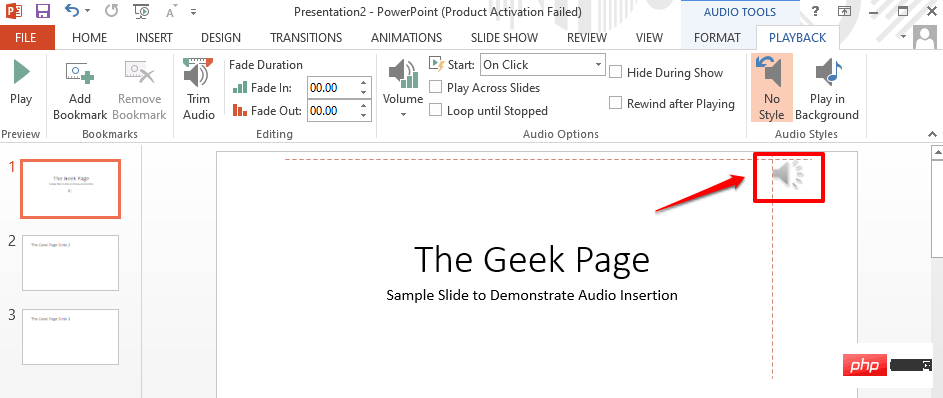
Step 5: Now, let’s explore some advanced audio control options. To do this, click on the Audioicon again. This time, from the top ribbon, click on the contextual tab named PLAYBACK.
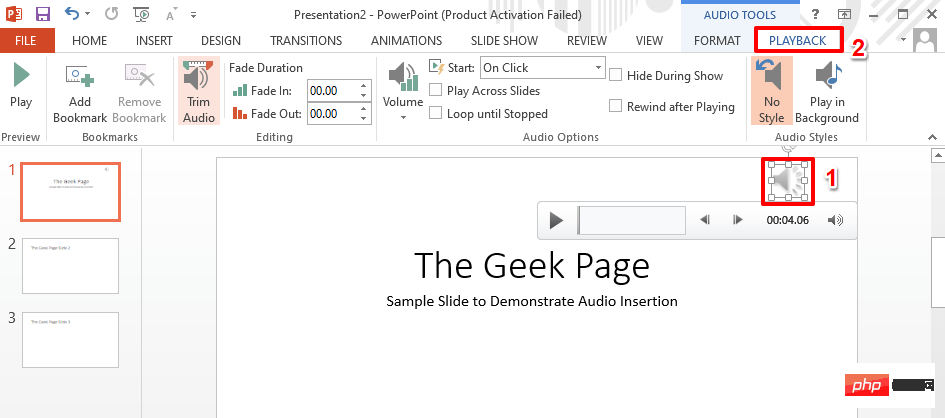
Step 6: Under the PLAYBACK tab, there will be an option called Audio Options group. Let's look at what each feature in the Audio Options group does.
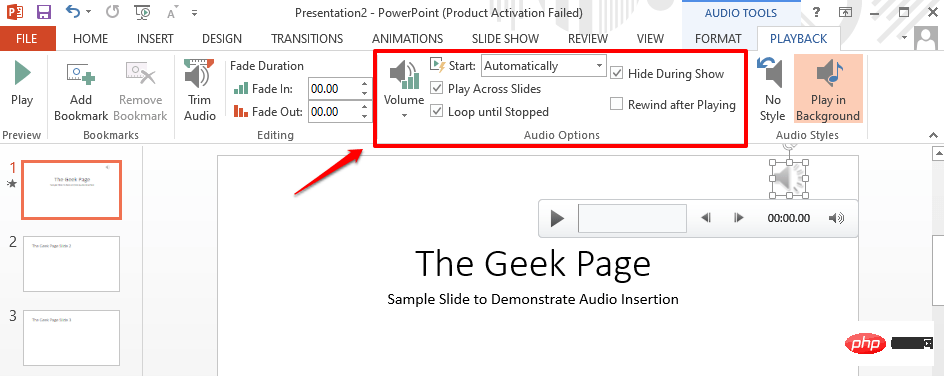
Step 7: Now, let’s see how to easily trim the inserted audio.
To do this, under the PLAYBACK tab, look for the group named Editing. Next click the "Trim Audio" button.
When the Trim Audio window pops up, you can drag the Start Slider (green) and End Slider(red) to adjust The beginning and end of music.
After completion, click the OK button to continue.
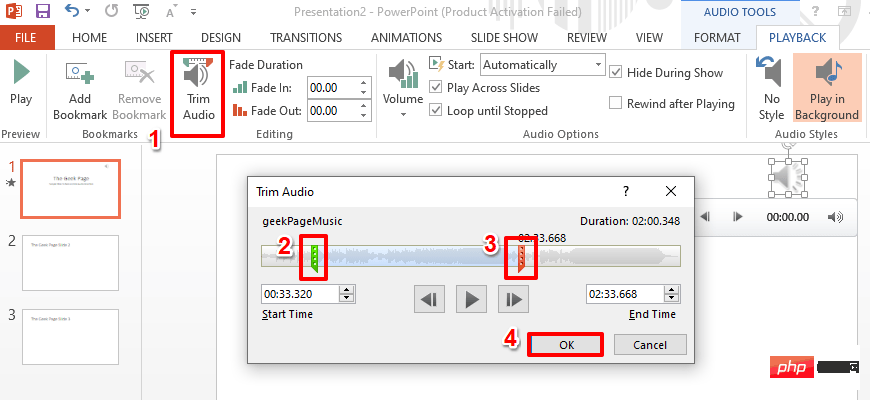
Step 8: You can also set this under the Editing group under the Fade Duration section The fade duration of the music. If you need a fade effect, you can use the FadeIn and FadeOut fields to set the fade-in and fade-out duration of the music. If the Fade In and Fade Out fields are both set to 00.00, there will be no fade effect.
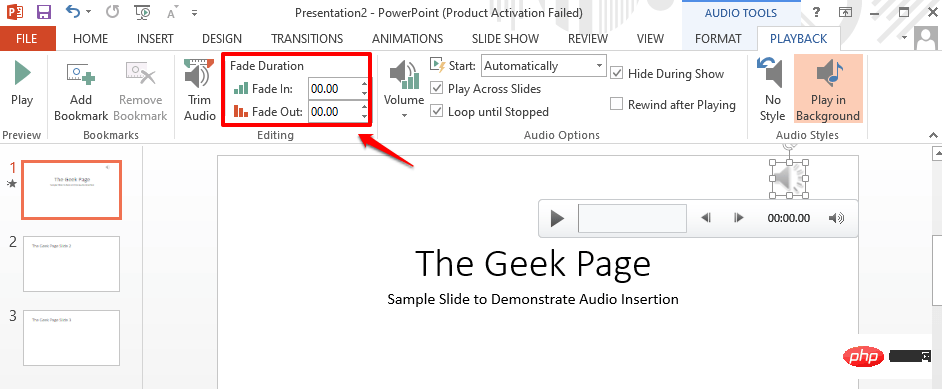
Step 9: Now let’s try running the slideshow. To enter presentation mode, click on the Slide Show tab in the top ribbon, then click on Start Slide Show" under the section called "Start from the beginningStart" button.
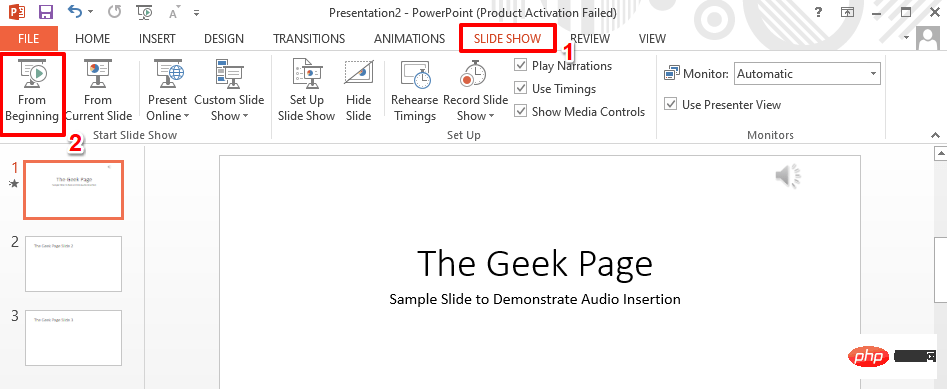
Step 10: You can now see that the music is playing, but the audio icon is nicely hidden. enjoy!
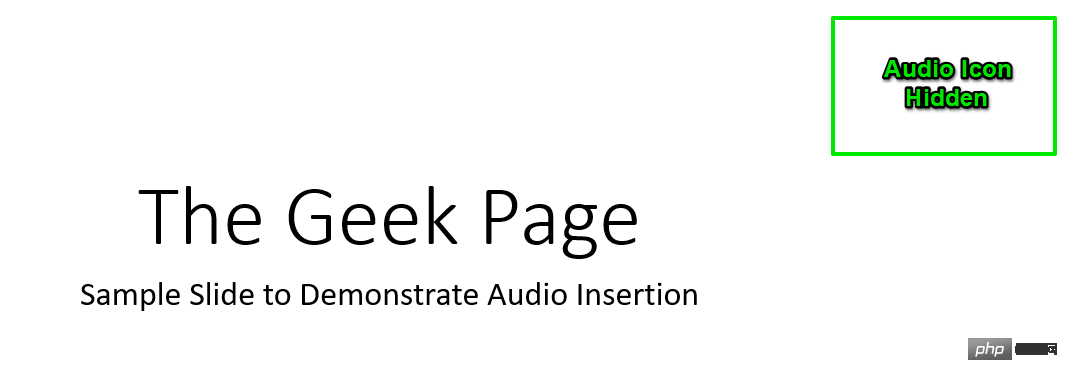
The above is the detailed content of How to add music to a Microsoft PowerPoint presentation. For more information, please follow other related articles on the PHP Chinese website!




