
The NVIDIA Control Panel contains everything and settings you can adjust to extract the full power of your graphics card. Therefore, when NVIDIA Control Panel stops working, you cannot change many of the settings you want to change unless you find a fix to make NVIDIA Control Panel work again.
You must kill all NVIDIA processes and restart the File Explorer process.
1. Try opening the NVIDIA Control Panel.
Windows will try to launch the NVIDIA Control Panel. It won't open. Don't worry.
2. Now, just right-click on the Windows icon and click on "Task Manager".
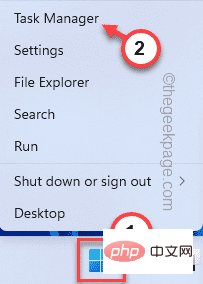
#4. When Task Manager opens, you will find several NVIDIA processes running.
5. Simply right-click on one of the processes and click "End Task" to terminate it.
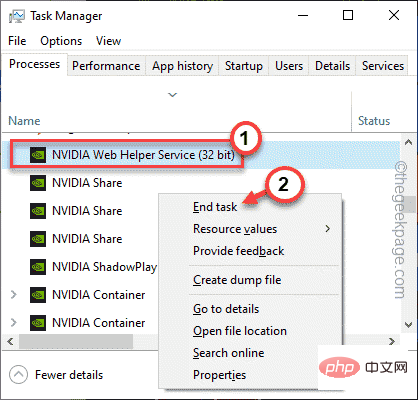
#6. Repeat the same steps for all NVIDIA processes as well.
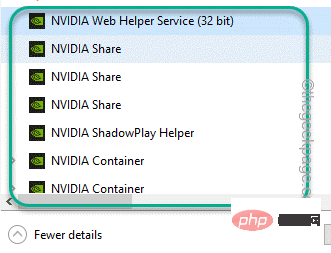
7. Now, press the Windows key E once to open File Explorer. Once it opens, minimize it and return to Task Manager.
8. Return to the Task Manager page and you will find the "File Explorer" process.
9. Just select it and click "Restart" to restart File Explorer.
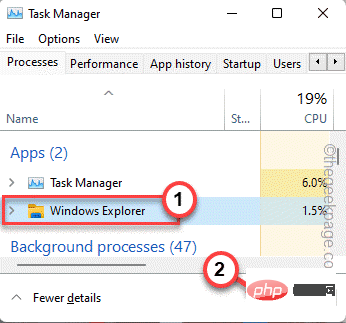
This may make your screen unresponsive for a short period of time. Soon, you can check if the NVIDIA Control Panel is working properly.
If the first method does not solve your problem, you can automate the NVIDIA service.
1. Open the running terminal. To do this, right-click the Windows icon in the middle of the taskbar and click "Run".
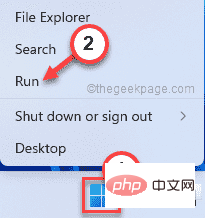
2. Then, enter the word here and click "OK".
服务.msc
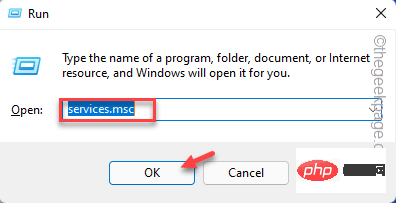
3. When the services page opens, scroll down and find the " NVIDIA Display Container LS " service.
4. Once you find it, double-click to open it.
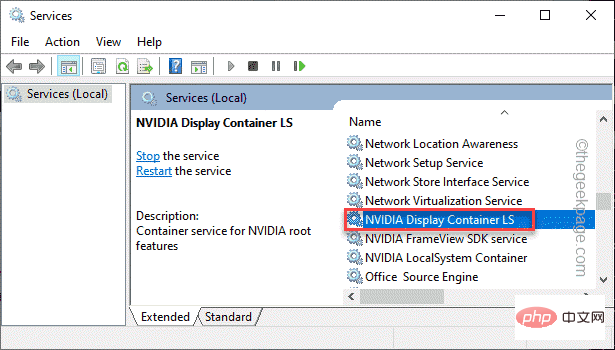
5. Now, check the status of the service. If it is "Stopped", you must click "Start".
If it is already running, click "Stop" to stop the service, then click "Start" to resume the service.
6. Once completed, set the "Startup type:" to the "Automatic" setting from the drop-down options.
7. Later, just click "OK" to save all these changes you have made.
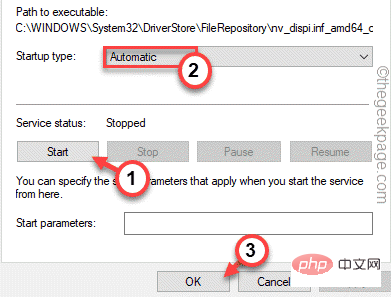
8. Return to the service page and try to find the "NVIDIA LocalSystem Container" service.
9. Once you find the service, repeat the same steps we mentioned in Step 5 to Step 7 to automate this service.
[Also, if you can find " NVIDIA Network Service Container ", automate it. ]
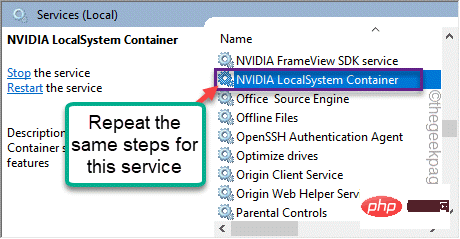
Finally, close the Services screen. Then, try opening the NVIDIA Control Panel again. It should solve your problem.
If automating NVIDIA related services does not work, try killing the NVIDIA process.
1. Try opening the NVIDIA Control Panel.
2. Then, press the Ctrl Shift Esc key combination at the same time to open the Task Manager without moving the mouse.
3. Now, go to the "Details" tab and look for the " NVDisplay.Container.exe" process.
4. Just right-click on it and click "End Mission" to kill it.
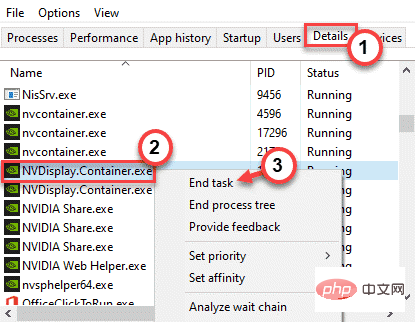
After this, try launching the NVIDIA Control Panel again. Test if this works.
NVIDIA also updates its control panel with regular driver updates.
There are two ways to proceed.
Using Device Manager
1. Press Windows key R to open Run Terminal.
2. Then, type this and click OK.
devmgmt.msc
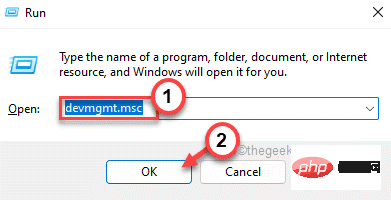
3. 在设备管理器页面上,只需展开“显示适配器”部分。
4. 只需右键点击 NVIDIA 驱动程序,然后单击“更新驱动程序”选项即可更新驱动程序。
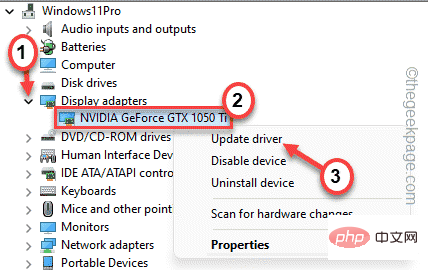
5. 现在,您将有两个选择。选择“自动搜索驱动程序”,让它在系统上搜索并安装显卡。
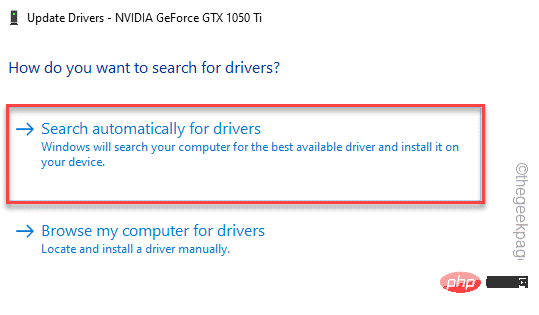
Windows 现在将在您的系统上下载并安装最新的显卡。
完成后,请重新启动计算机。
使用 NVIDIA GeForce Experience
这是更新 NVIDIA 驱动程序的最简单方法。
1. 首先,启动 GeForce Experience 应用程序。
2. 现在,您可以进入“驱动程序”部分。
3. 之后,点击“下载”下载最新版本的驱动程序。
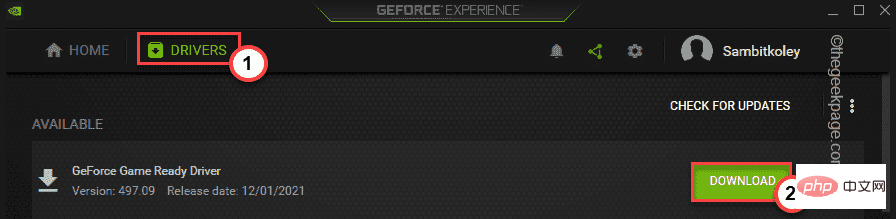
稍等片刻,您的系统将下载最新版本的驱动程序。
4. 完成后,点击“自定义安装”。
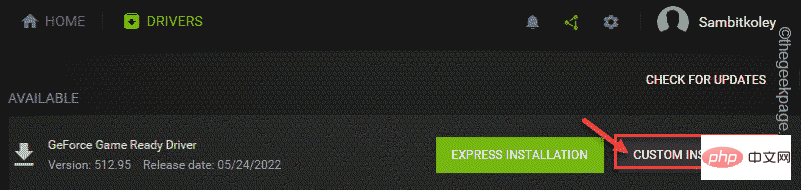
这将使您可以完全控制安装过程。
5. 在下一步中,只需选中“执行全新安装”选项卡,然后单击“下一步”。
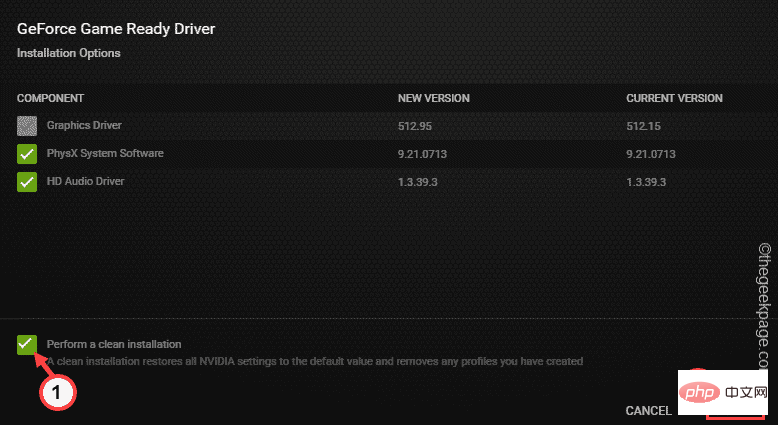
这将删除所有配置错误的驱动程序配置文件并设置默认设置。
完成此过程后,请随时检查 NVIDIA 控制面板的状态。
如果您没有任何效果,您可以尝试卸载 NVIDIA 控制面板应用程序。
一个。打开应用程序和功能页面。
湾。在这里,找到并卸载“ NVIDIA Control Panel l”应用程序。
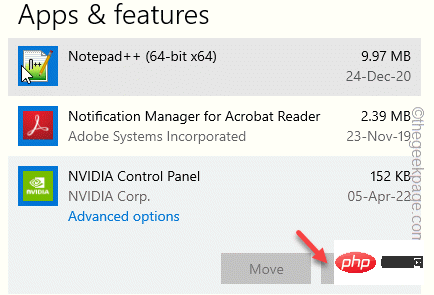
C。卸载 NVIDIA 控制面板应用程序后,打开此商店链接。
d。现在,点击“安装”
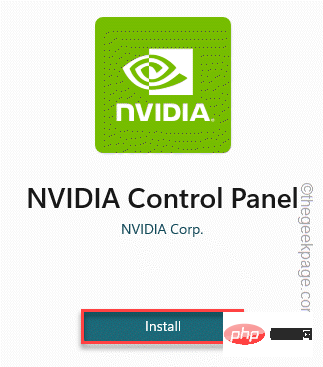
在此之后,使用这个新的 NVIDIA 控制面板应用程序。
The above is the detailed content of NVIDIA Control Panel not opening/working issue fixed in Windows 11. For more information, please follow other related articles on the PHP Chinese website!




