
The Microsoft Photos app in Windows collects all the photos on your PC and puts them in one place, making it easier to find the photos you're searching for. The application allows users to not only view photos but also make changes if desired. When you open a photo using this app, there will be controls that you can use to move to the previous or next photo without going back to the folder that contains them.
However, many users have reported problems viewing the next and previous photo in the Photos app on their Windows PCs. Some users reported that the next and previous buttons in the app stopped working, and they were unable to navigate between photos using the cursor keys on their keyboard.
Are you encountering this issue when using Microsoft applications on your Windows PC? Then, this article will help you fix this issue with Photos app using solutions that other users have successfully tried.
1. Simply hold down the Windows E key combination on your keyboard to open File Explorer.
At the top of File Explorer, click the three-dot menu and select the option.
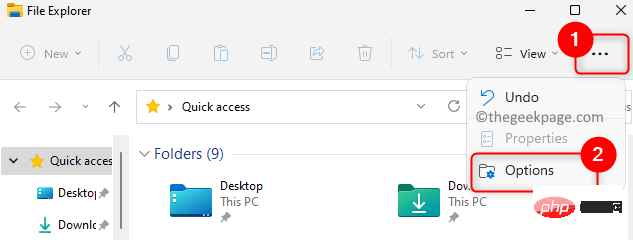
#2. This will open the Folder Options window for you.
Click the "Search" tab to select it.
3. Here, check the box related to Do not use indexes when searching for system files in folders (the search may take longer).
Click Apply and then click OK to confirm and save the changes.
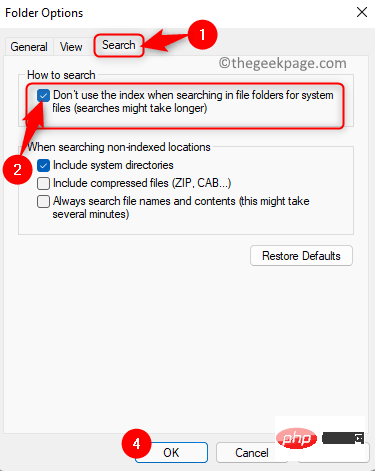
#4. Now, launch the Photos application and check if you are able to navigate to the next and previous photo without any problem.
1. Go to the folder that contains the photo you are trying to view.
Here, press Ctrl A to select all the pictures in this folder.
Now, right-click and select Properties in the context menu.
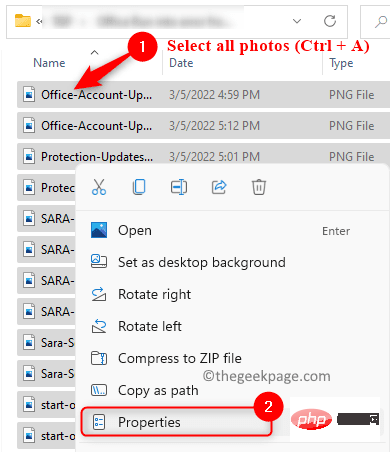
#2. You will be in the "Properties" window.
Go to the Details tab.
Here, click the Remove Properties and Personal Information link at the bottom of this window.
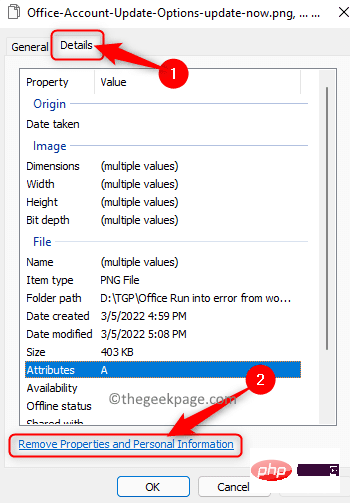
3. In the Remove Properties window, select andRemove the following properties from this file The radio button associated with the option.
If checked, make sure to uncheck the option Date.
Then, click "OK" to delete the attribute.
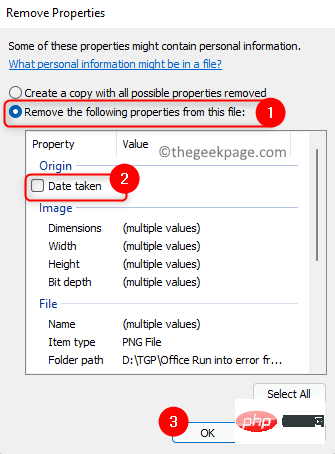
4. Return to the "Photo Properties" window and click "OK" to save the changes.
Open the Photos app and check if the issue is resolved.
1. Press Windows I to open the Windows Settings page.
Here, select the Applications tab on the left.
Move right and select the box labeled Apps & features.
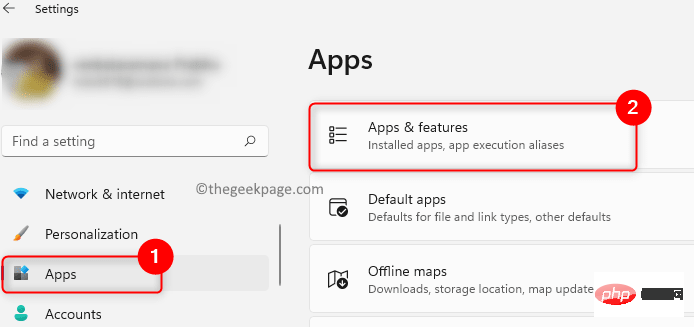
2. Scroll down on this page to find a list of apps.
In the text box below the list of applications, type Photos to search for the application in the list of applications installed on your PC.
3. Click the three vertical dots on the right end associated with the Microsoft Photos application.
In the menu that opens, select Advanced options.
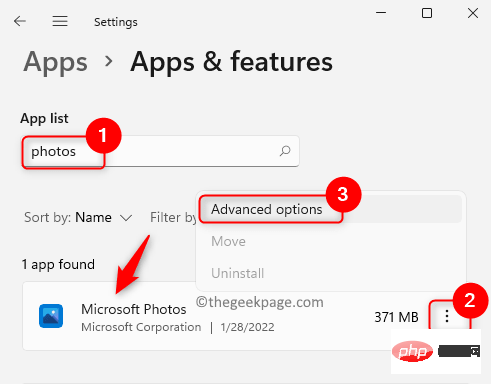
4. On this Advanced Options page of the Photos app, scroll and find the Repairs section.
Here, click the Reset button.
In the pop-up prompt, click the "Reset" button again.
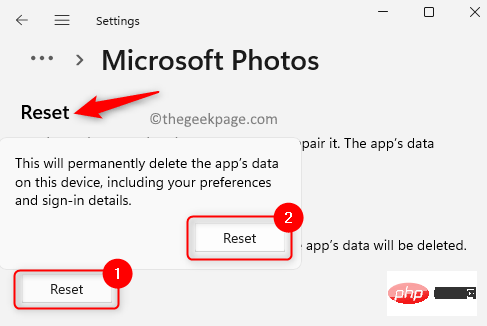
This will return the application to its default settings.
5. After the reset operation is completedRestart the computer.
Now, check if the navigation between photos is working in the Photos app.
Select all photos within the folder and press the Enter key from your keyboard.
1 – In the Photos app, just click on the three horizontal dots and then click on the Slideshow piece.
2 – Now, once the slideshow is open, exit by pressing Esc key on PC.
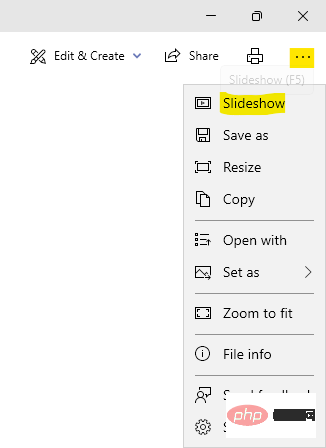
# Navigating to the next and previous photo must now work in the Photos app. We hope this article helped you troubleshoot issues with the Microsoft Photos app on your Windows 11 PC.
The above is the detailed content of Fix: Next and previous pictures not showing up in Microsoft Photos on Windows 11. For more information, please follow other related articles on the PHP Chinese website!




