
We often connect our iPhone to our computer, usually to transfer photos or in some cases, to troubleshoot errors. But what do you do if Windows 11 doesn’t recognize your iPhone?
The inability to connect the two devices is a major hurdle for users and you will find several forums on the web where users complain about the same. One common factor in all these forums is that you won't find reliable and effective troubleshooting methods anywhere.
So, we’ve created this tutorial to help you understand why Windows 11 isn’t recognizing your iPhone and walk you through fixing the problem.
Since this situation involves two devices, problems with either device may cause Windows 11 to not recognize the iPhone. Therefore, you will have to put in almost twice as much effort. We've listed some common issues that cause this problem:
Now that you have a basic understanding of the root cause, you can better resolve the error.

#The main approach when dealing with connection issues should be to check if there are any problems with them. Make sure the cable is plugged in correctly on both ends in Windows 11 and iPhone.
Better yet, unplug and then plug firmly back in.
Also, check for any damage to the cables or ports. Check if the same cable can charge your iPhone. If it is, continue using the method listed below, but if not, try using another cable and it should work now.
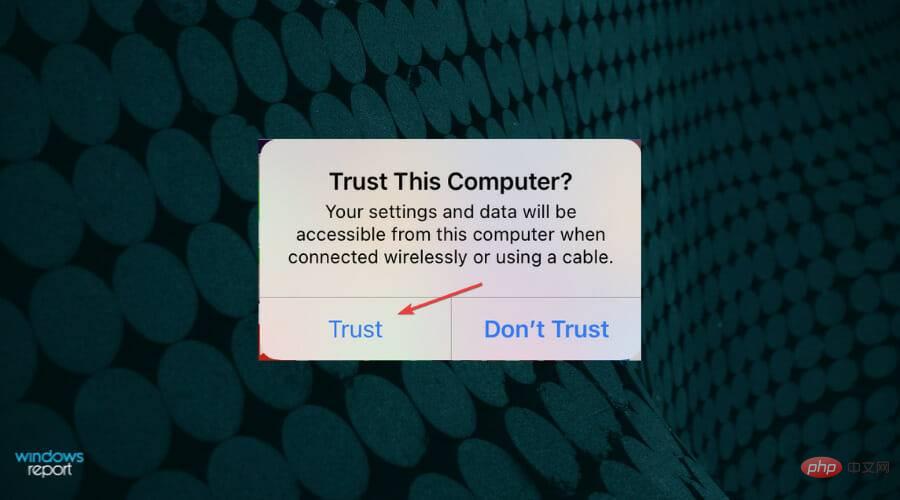
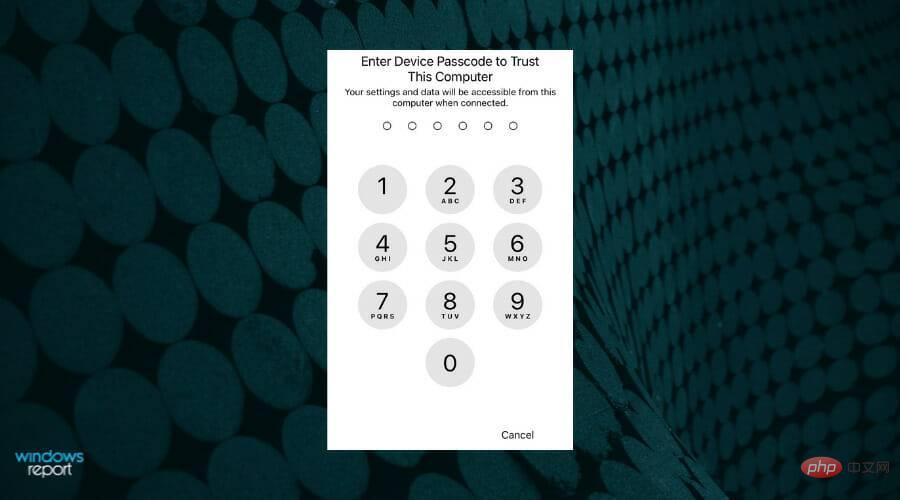
Whenever you connect your iPhone to your computer, some permissions are granted and the authentication process is completed. If the display is off, you may miss notifications.
After following the steps above, Windows 11 should now recognize your iPhone. If the prompt doesn't pop up on your iPhone, move on to the next method.
In some cases, it could be a minor bug or a background process that prevents Windows 11 from recognizing your iPhone.
You can choose to identify the process and kill it, but an easy way is to restart your iPhone and PC.
Before restarting both devices, unplug the cables connecting them and only reconnect them after they turn back on.Restart the computer
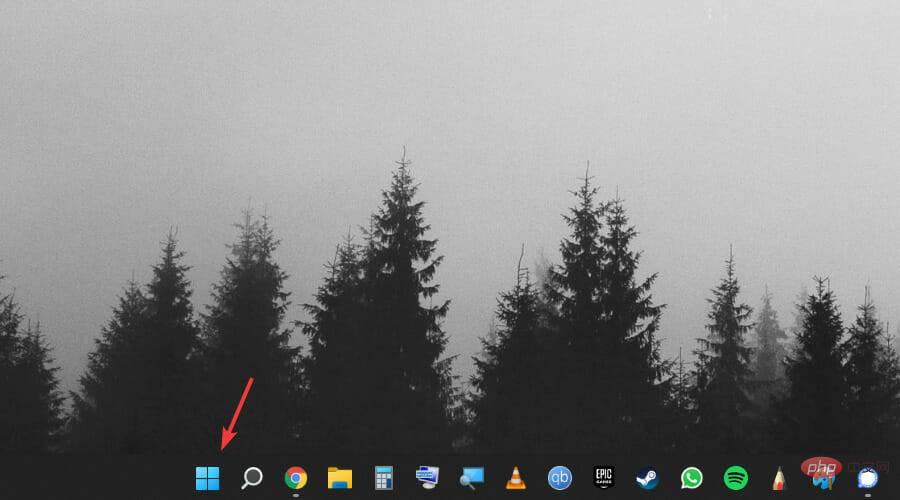
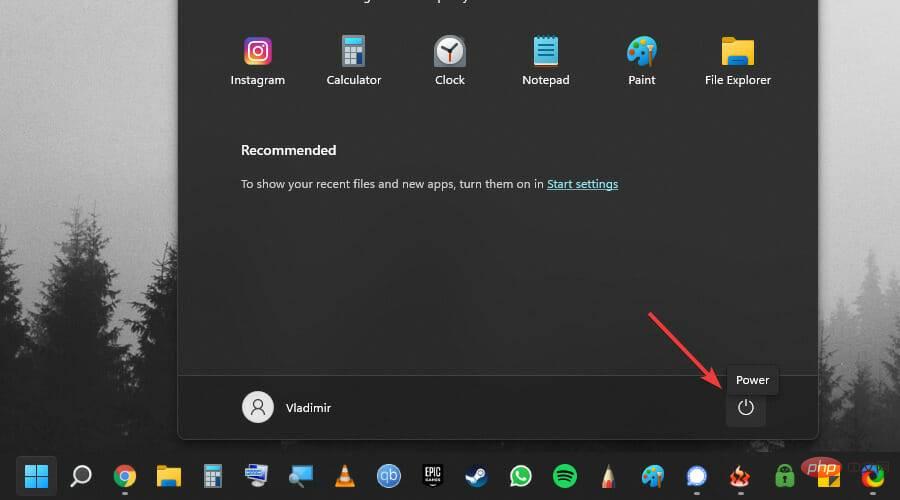
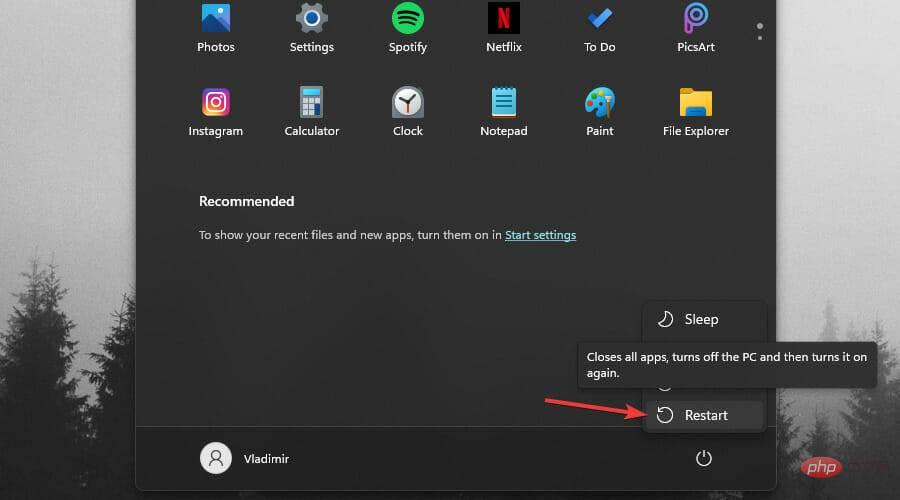
Restart your iPhone
➡ iPhone X, 11, 12 or 13
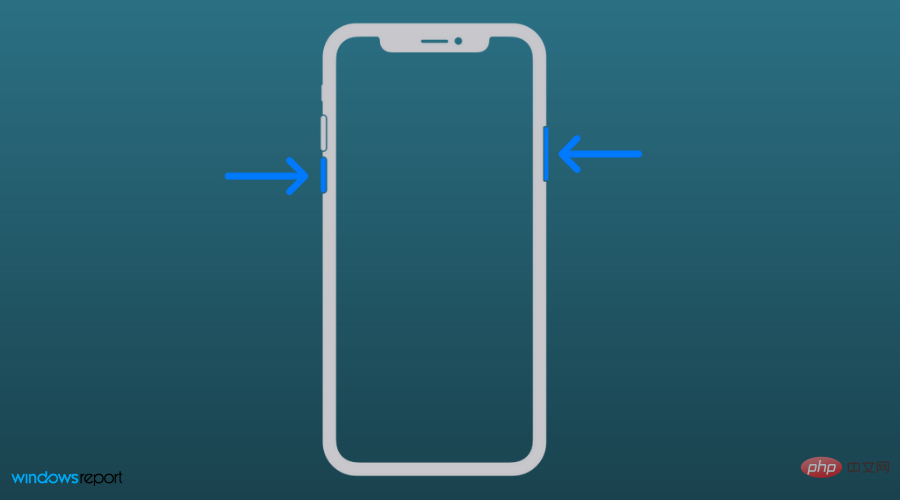
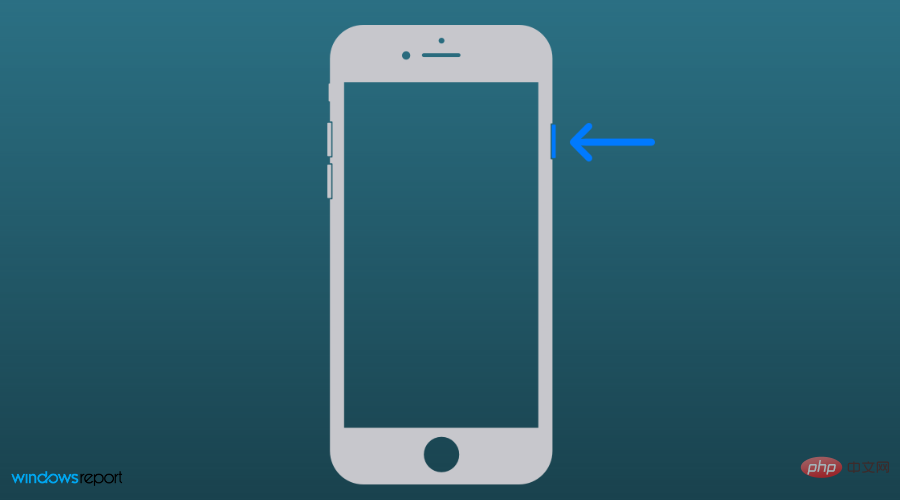
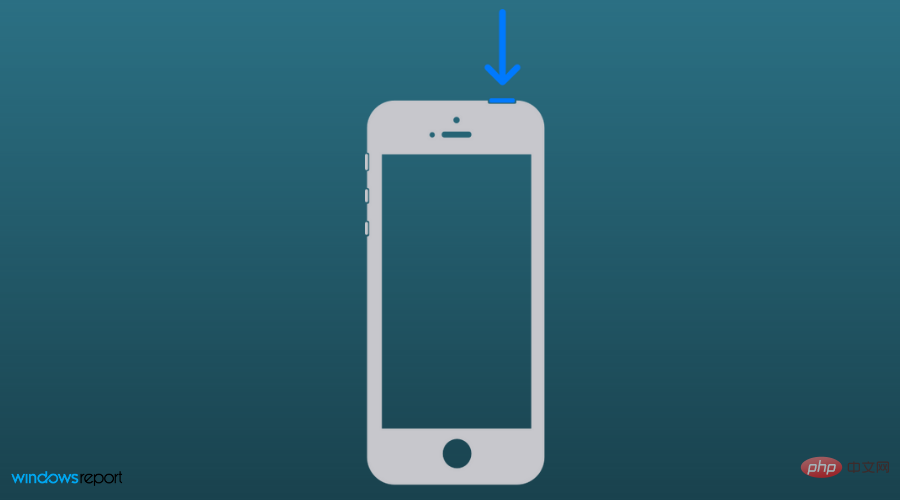
Now, check if the connection can be established between your iPhone and Windows 11 computer.
Another simple troubleshooting method is to remove all peripherals unless they are critical. In short, delete everything except the keyboard and mouse.
If you have speakers, headphones, external hard drives, printers, or external Bluetooth adapters, remove them all. Once done, restart your computer and check if the connection is working properly.
If a peripheral conflicts with functionality, Windows 11 should now recognize your iPhone and the connection should be established immediately.
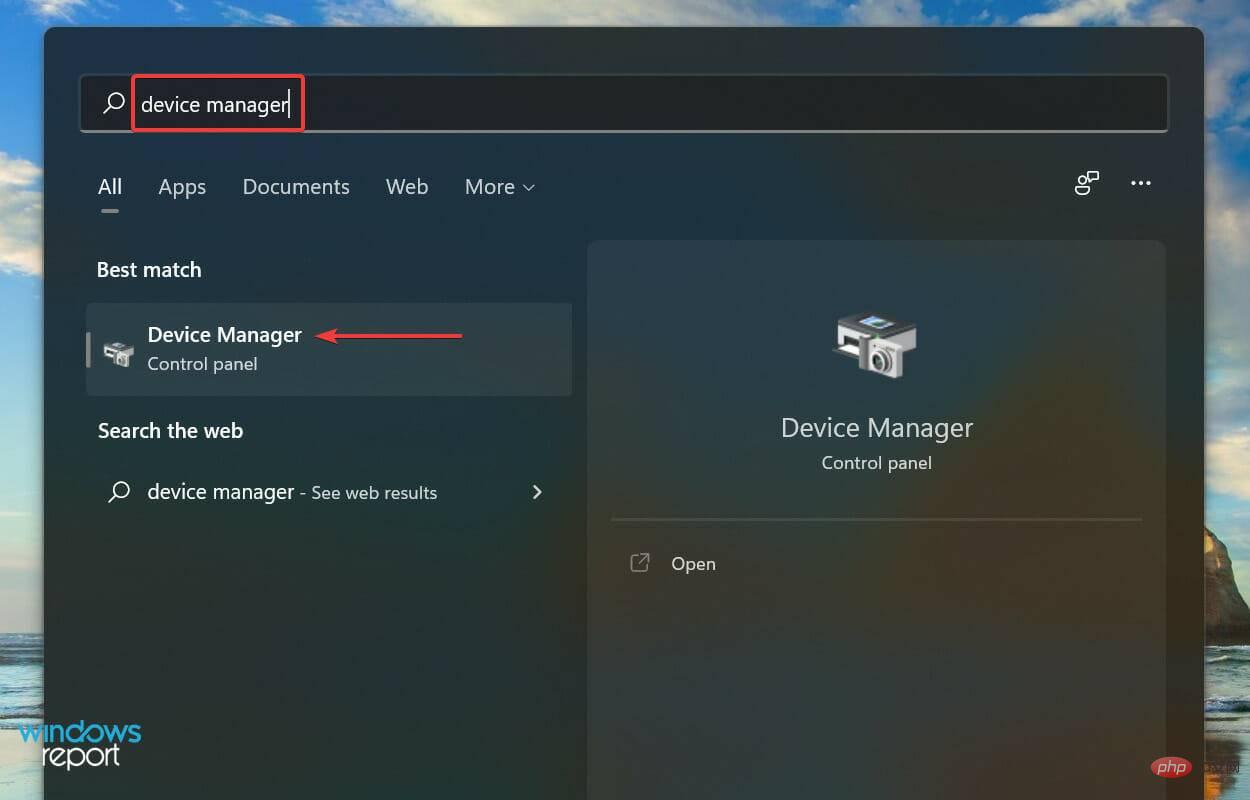
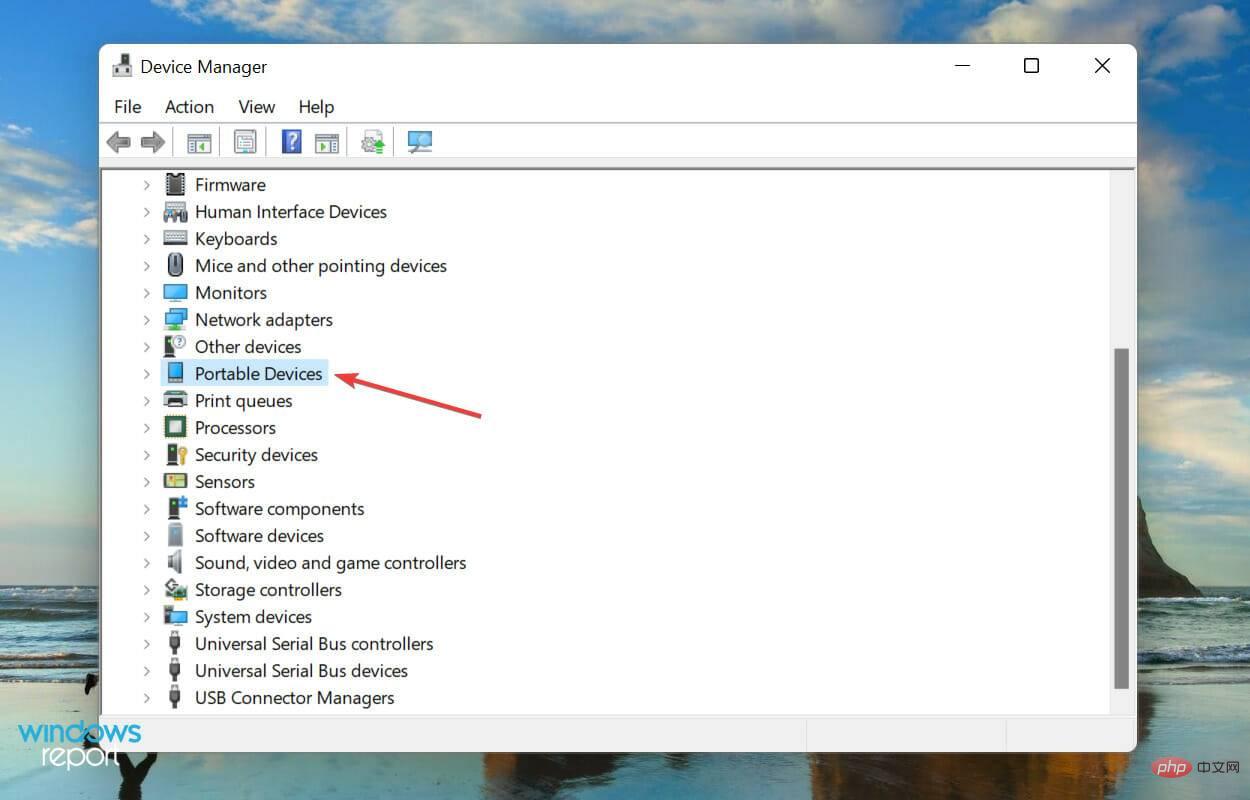
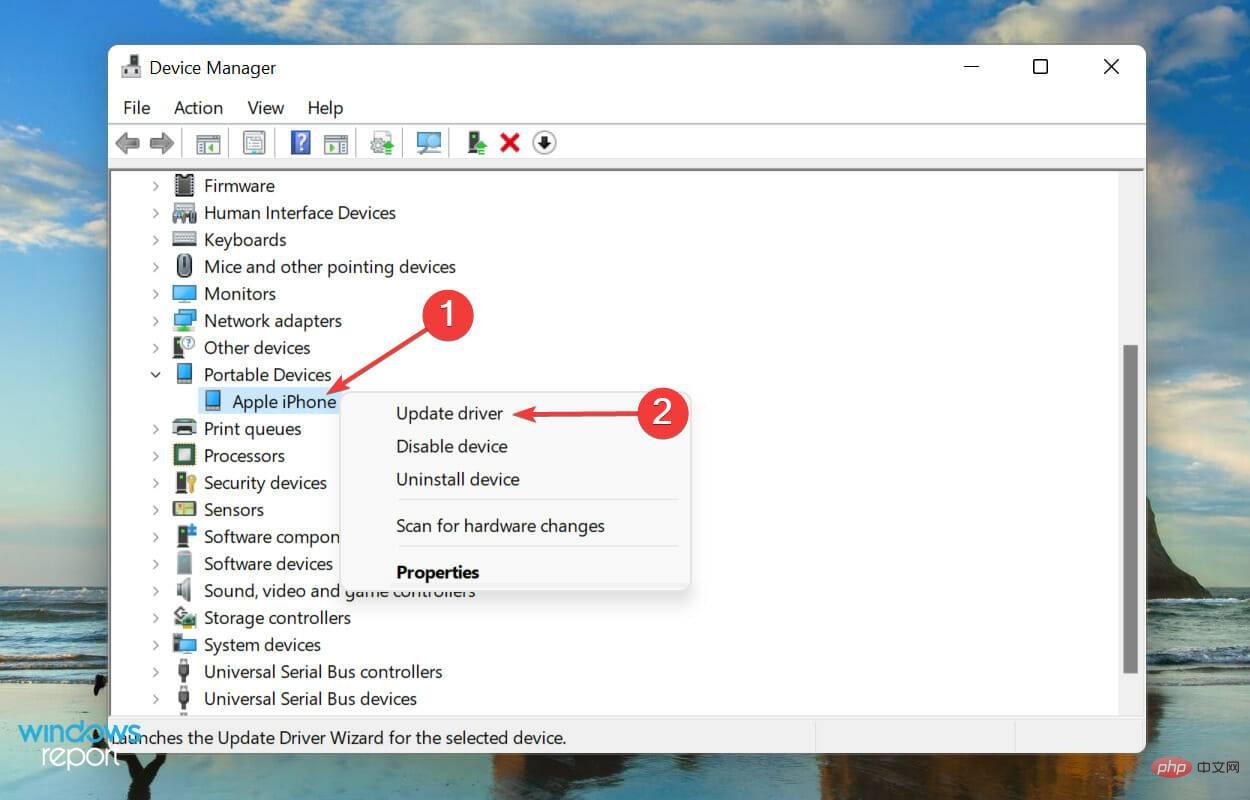
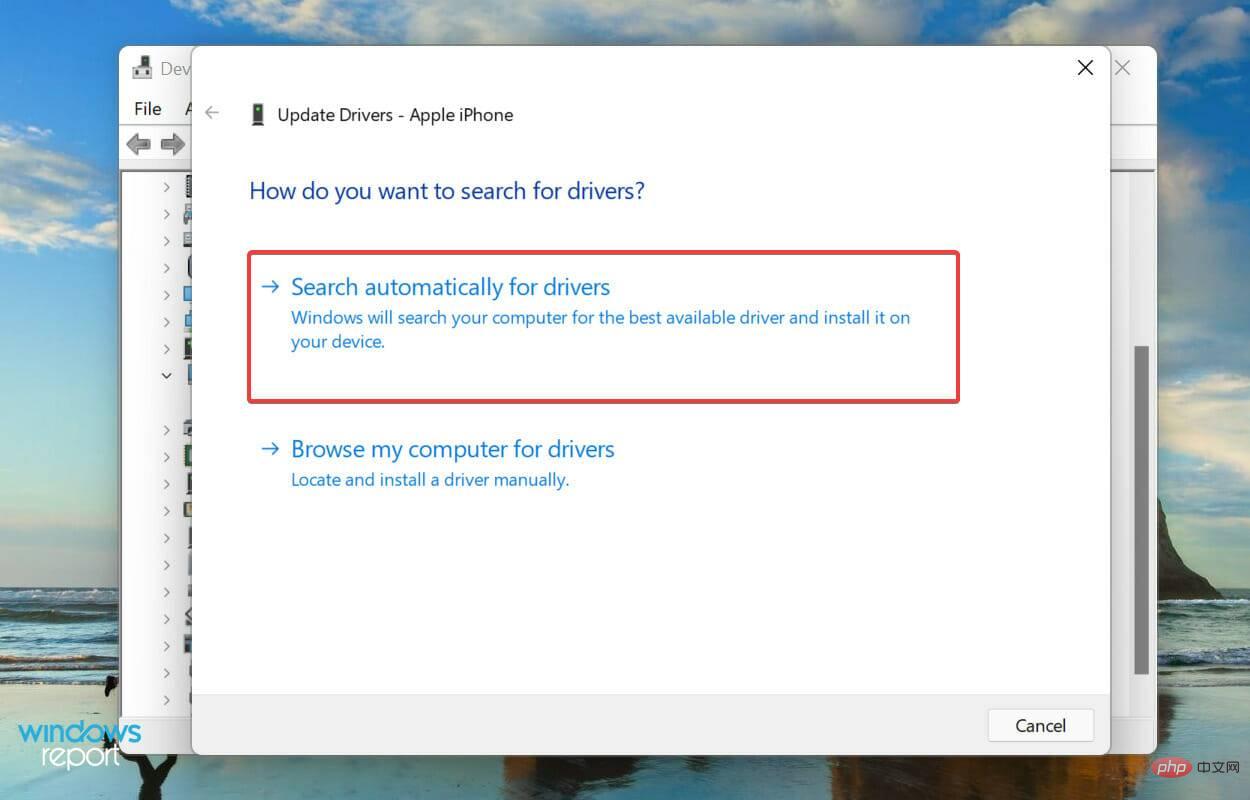
Outdated drivers are also one of the possible reasons why Windows 11 does not recognize iPhone in Windows 11. If this is the case, updating the driver should resolve the issue.
The Device Manager method listed here is one of the easiest ways to update any installed drivers, but it does have a drawback. It only scans updates that have been downloaded to your computer and does not check other available sources.
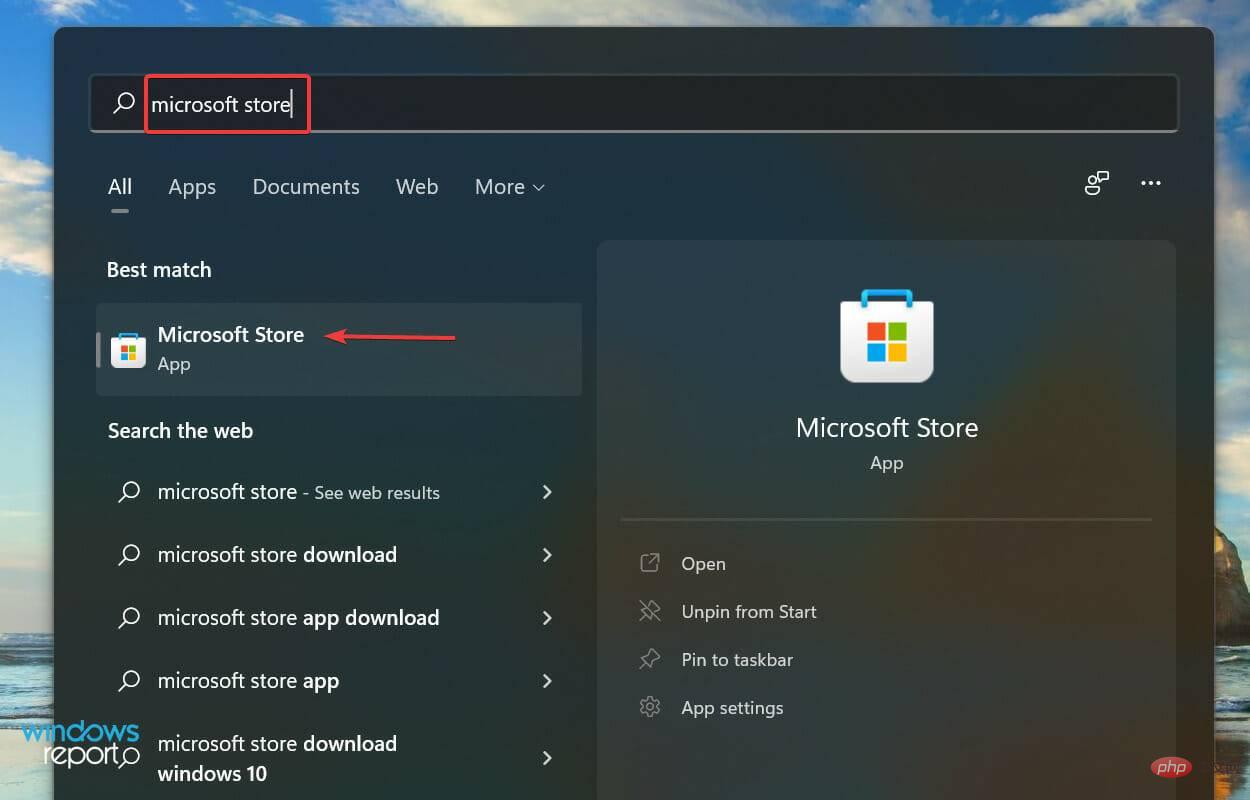
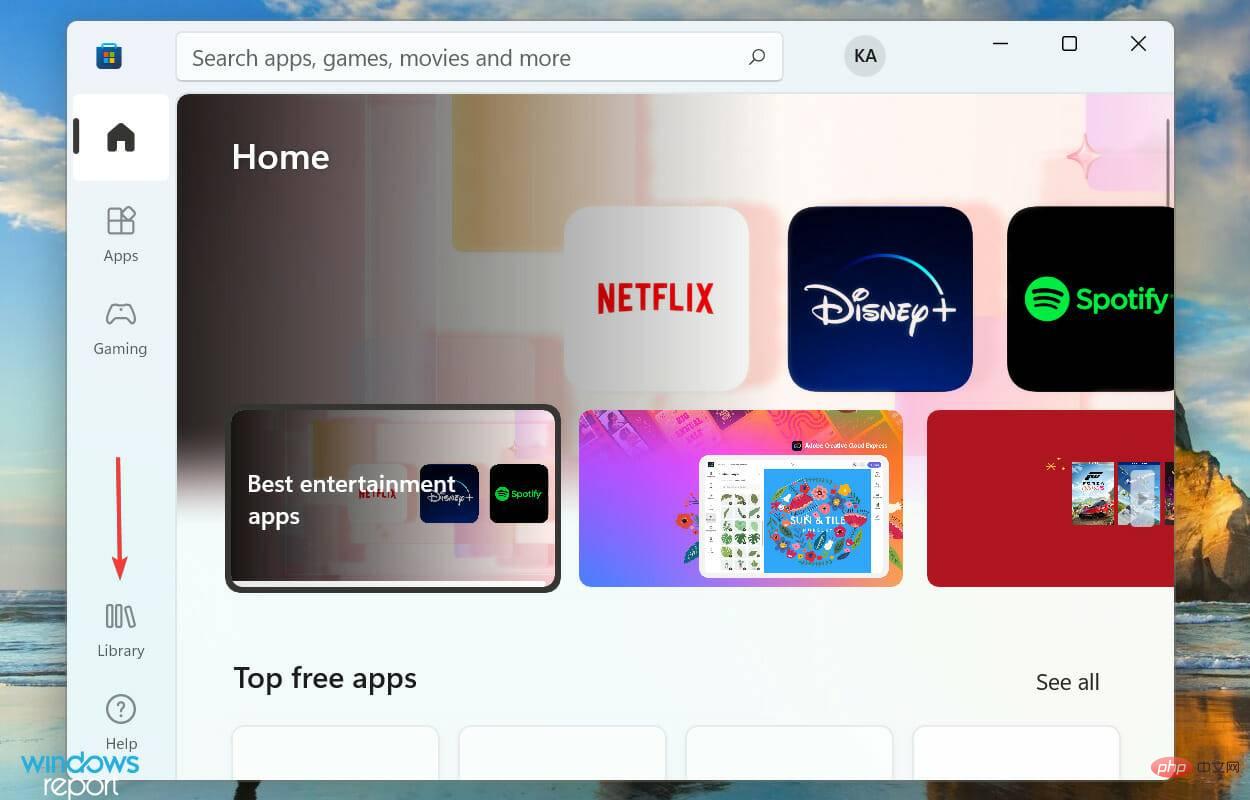
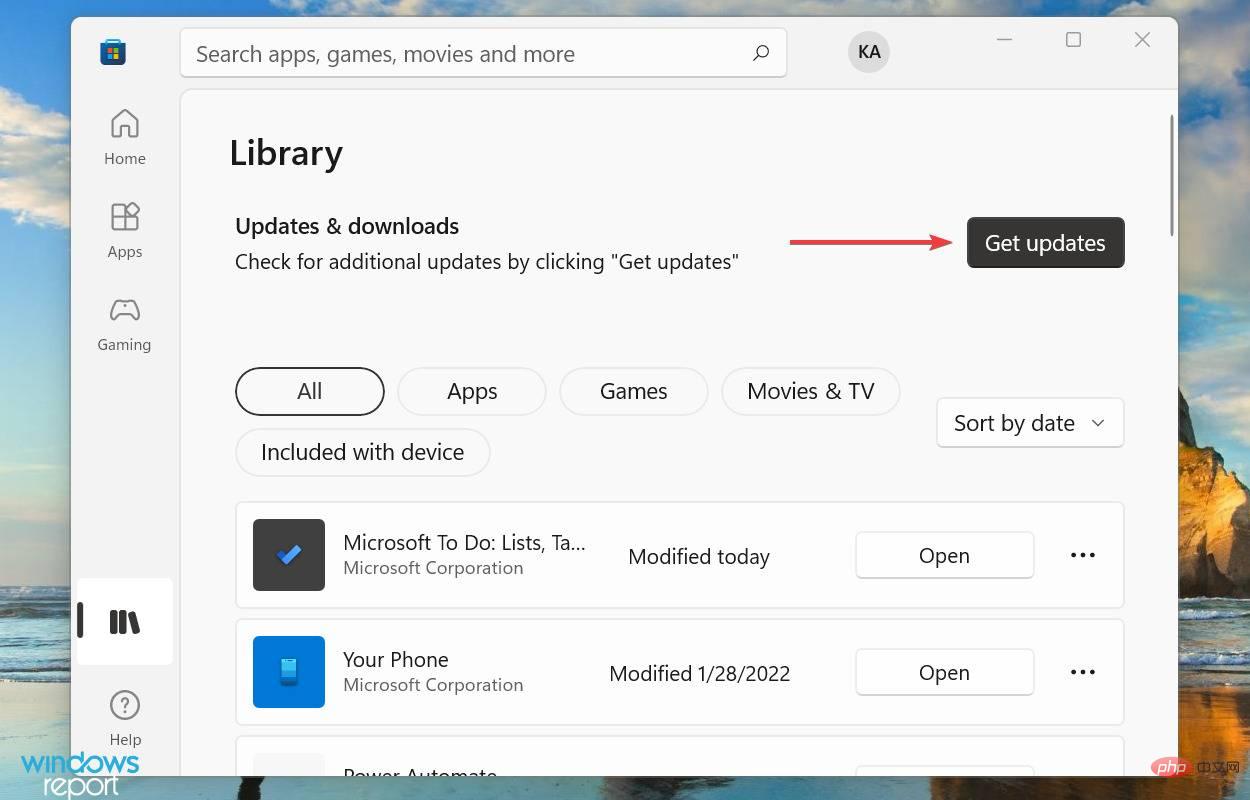
Help menu and select "Check for Updates." If available, click Download iTunes on the pop-up window. After updating, check if Windows 11 is now recognizing your iPhone.
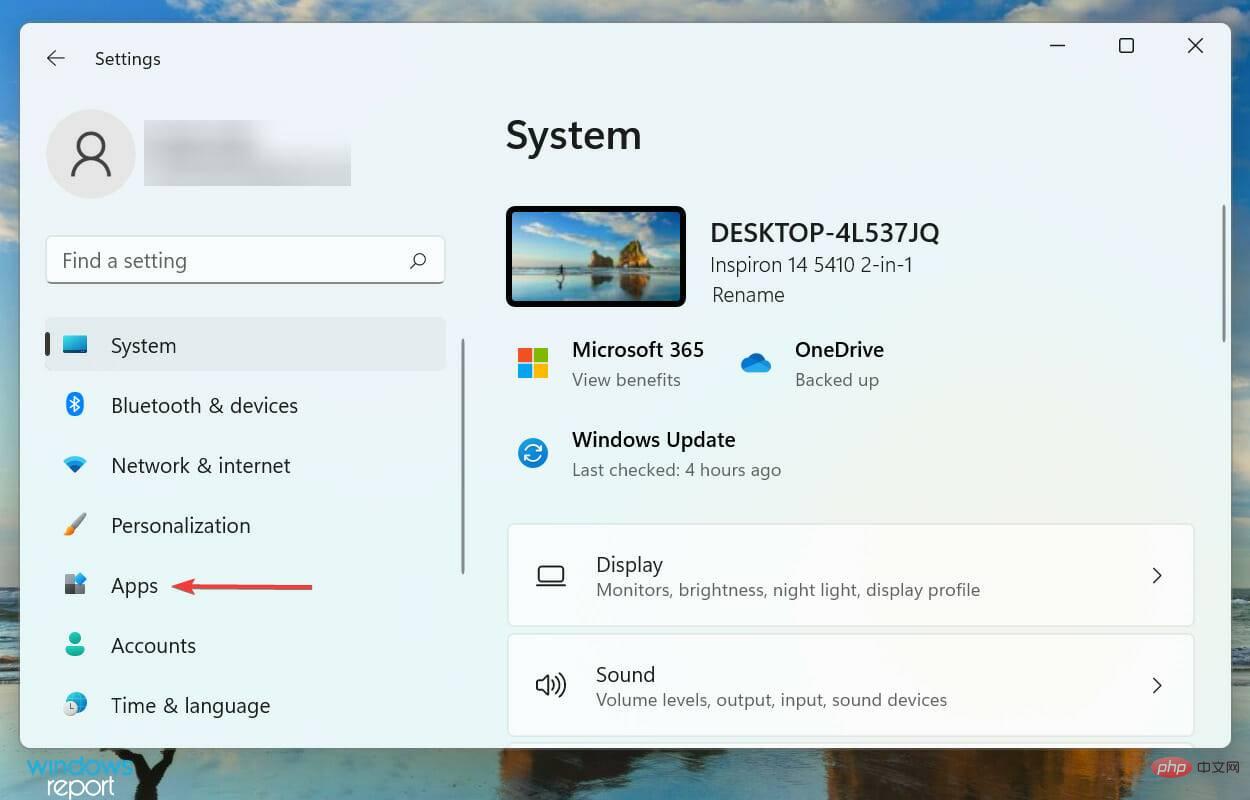
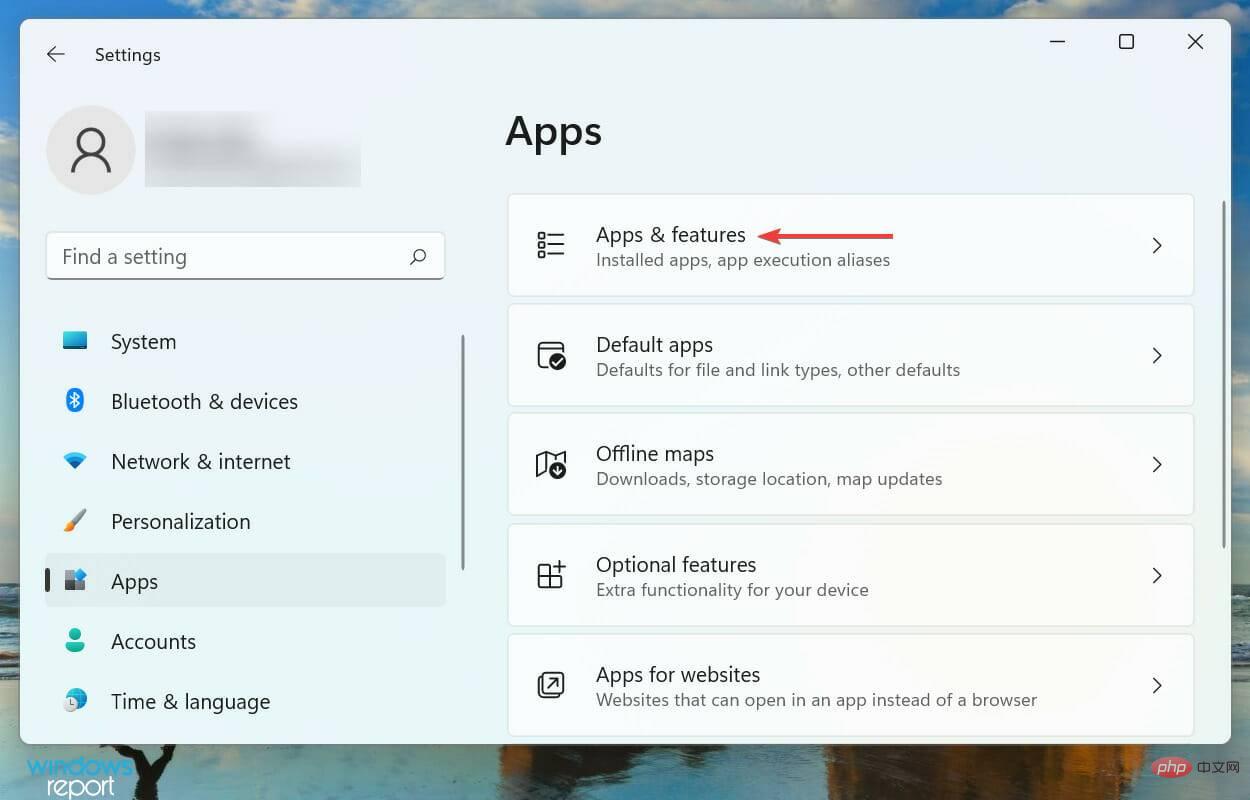
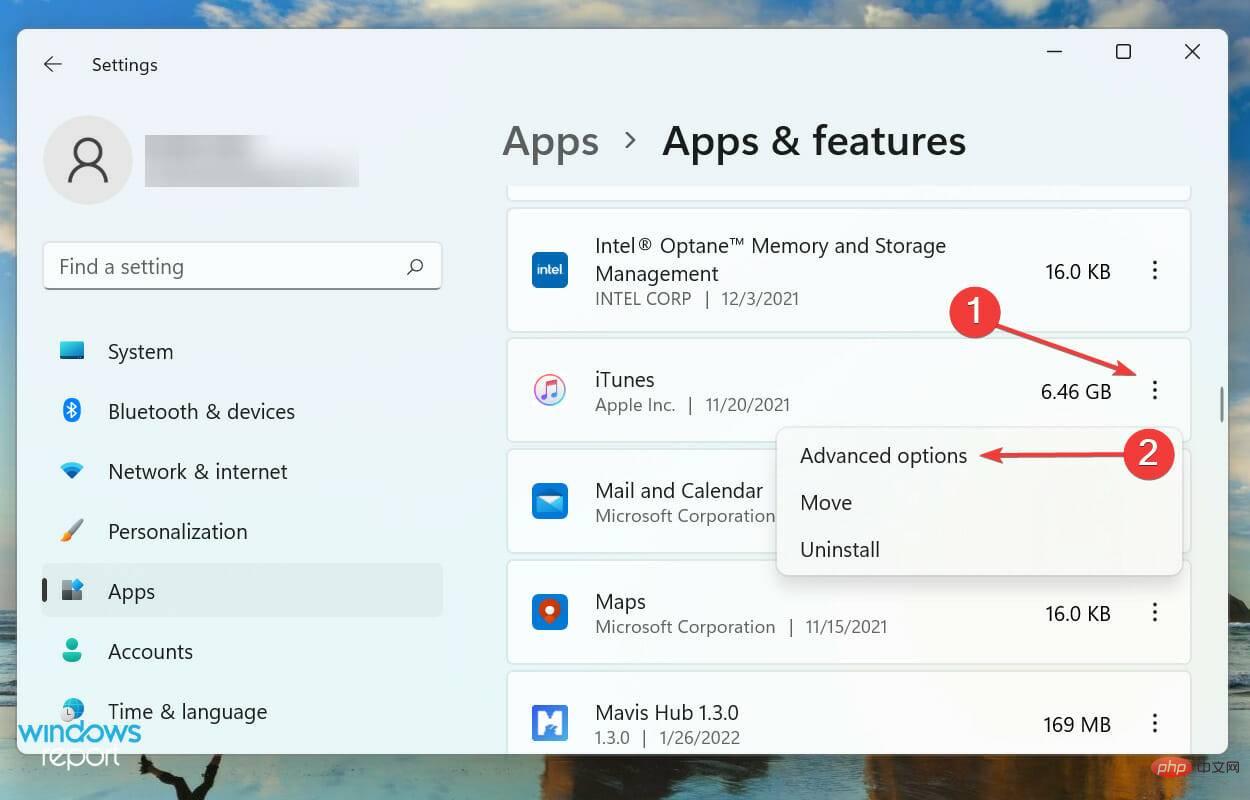
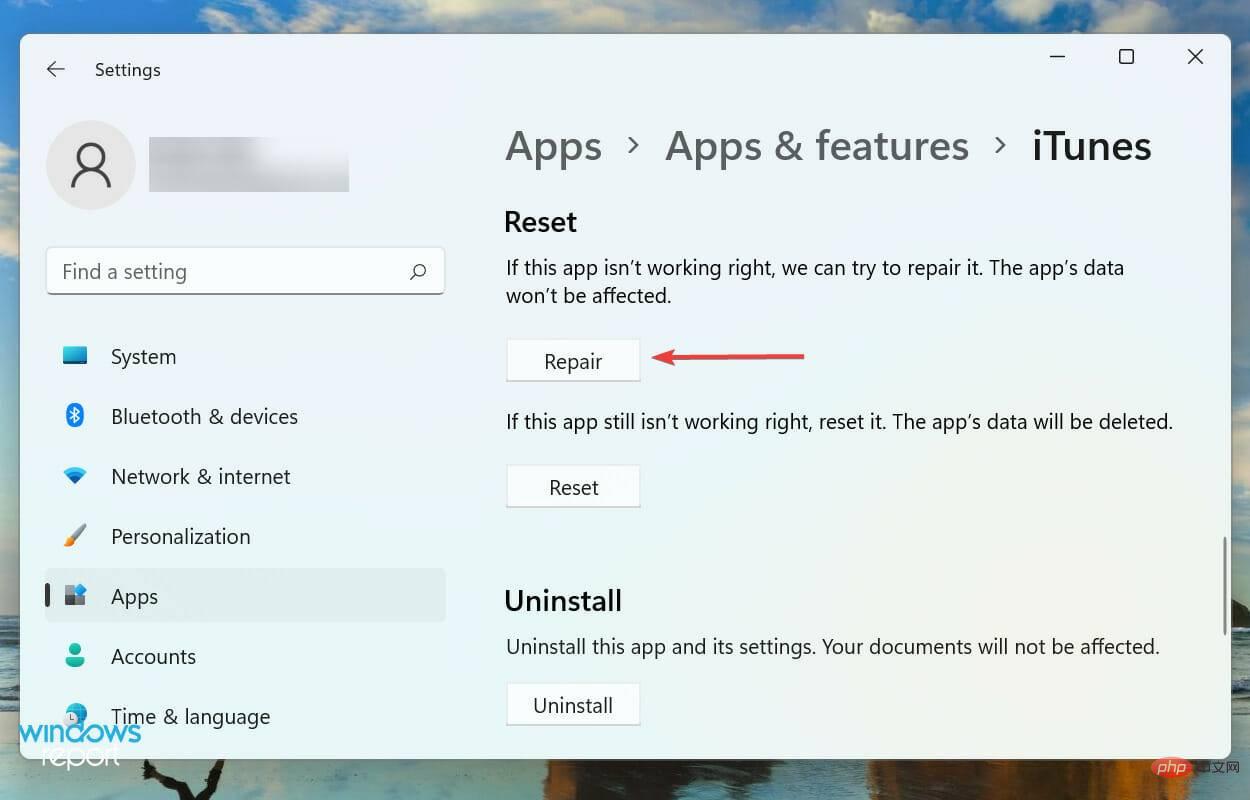
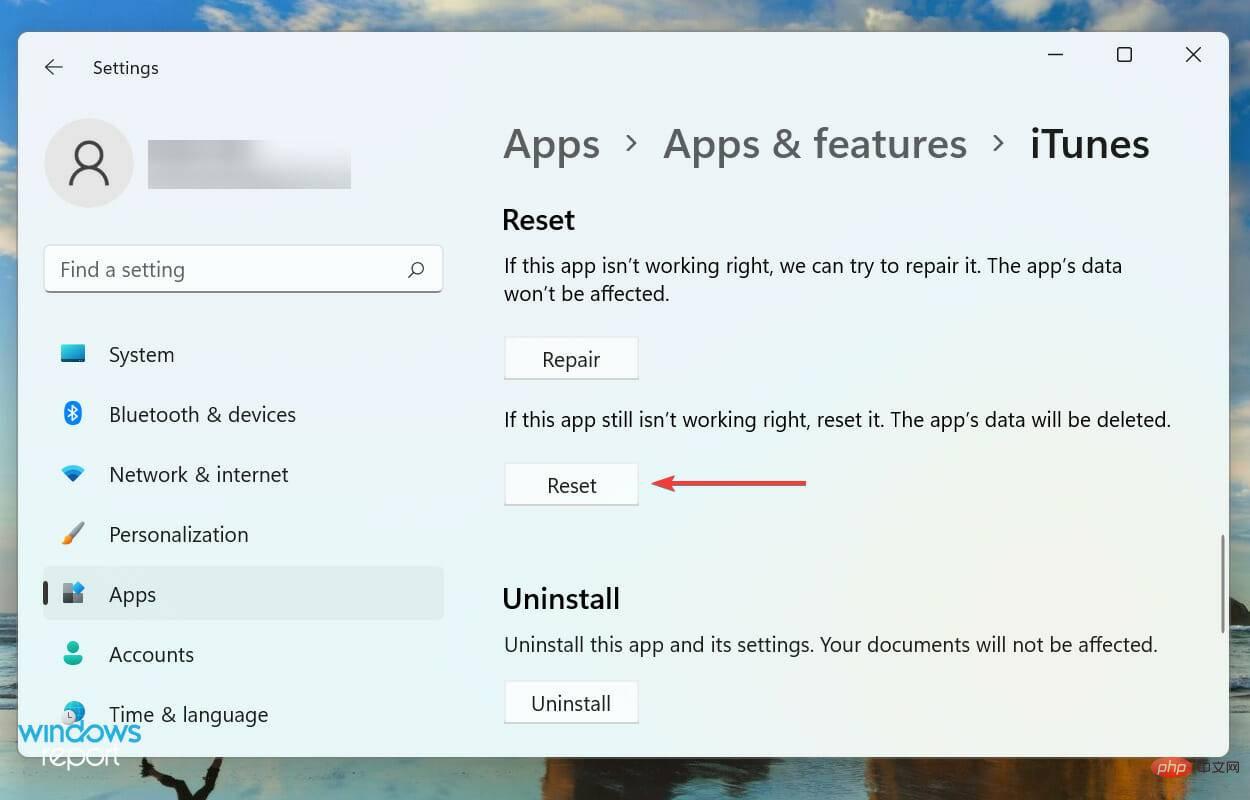
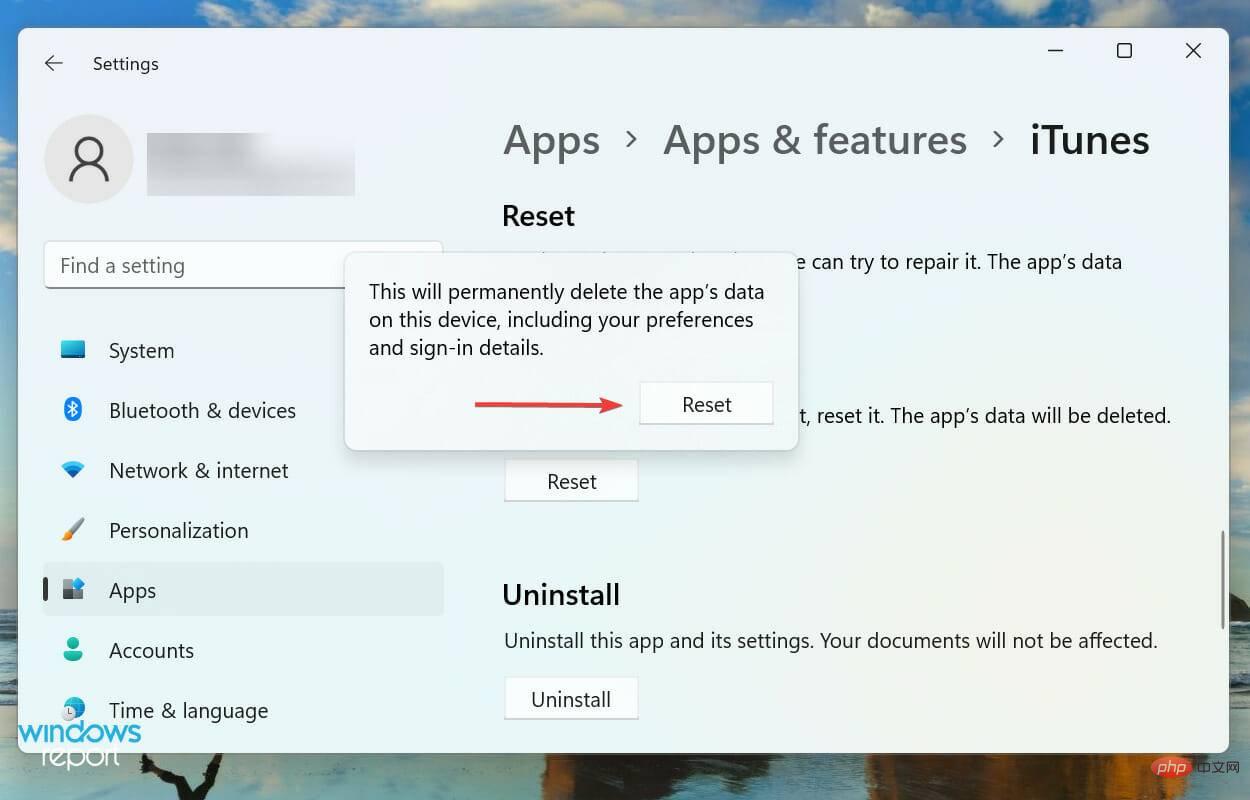
Repair application identifies corrupted files and replaces them while verifying registry entries and making necessary changes if needed. The entire process does not affect configured app settings or data.
On the other hand, resetting an application is similar to reinstalling it, as the result is the same in both cases. However, a reset is an easier and faster method. But keep in mind that data and saved settings (if any) will be lost.
After completing the reset and repair, Windows 11 can now recognize the iPhone.
The above is the detailed content of Fix: Windows 11 doesn't recognize iPhone. For more information, please follow other related articles on the PHP Chinese website!
 What is the use of docker image?
What is the use of docker image?
 How to find the location of a lost Huawei phone
How to find the location of a lost Huawei phone
 Clean the registry
Clean the registry
 How to set offline status on Douyin
How to set offline status on Douyin
 Oracle view table operation history
Oracle view table operation history
 Introduction to carriage return and line feed characters in java
Introduction to carriage return and line feed characters in java
 parseint function usage
parseint function usage
 What should I do if the docker container cannot access the external network?
What should I do if the docker container cannot access the external network?




