
Task Manager has always been the go-to app for killing tasks or running new ones when they become unresponsive. But if you want to find a specific running process, you basically have to filter the list yourself.
Now this situation is about to change. By adding a search filter box, you can now filter the process list and search for individual processes.
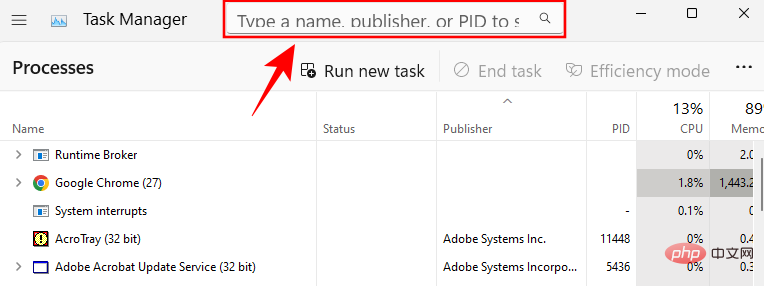
According to Microsoft’s blog, this is the “top feature request from our users” and is a long-awaited QOL improvement.
Here’s how to use the Filter Processes option in Task Manager.
First, right-click on the taskbar and select Task Manager Open it.
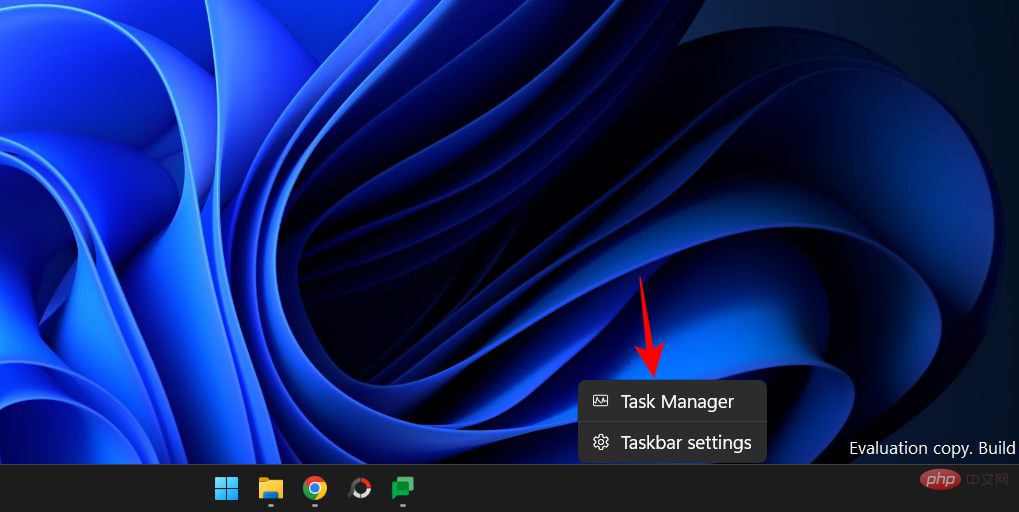
You can also use the Ctrl Shift Esc shortcut combination to access the Task Manager. Once opened, you'll see a search box at the top.

#To start the search, click the box and search for the process. You can filter processes using:
As you type in the search box, Task Manager will instantly filter all processes and single out those that match your keywords.

This is a very popular feature as it allows you to monitor the performance and resource usage of the processes you are searching for.
Alt FYou can also bring Task Manager’s search box into focus by pressing a shortcut key combination.
The latest update also brings personalization options for Task Manager. While not strictly utilitarian, this does help Task Manager fit into the overall Windows 11 aesthetic.
You can now choose a light theme, a dark theme or continue using the system theme. To access it, click on the hamburger icon in the upper left corner of Task Manager.

Select Settings.

Now select your theme under App theme.

Here are some FAQs about the new search feature in Task Manager.
To filter processes in Task Manager, click the search box at the top. Then filter using the process's name, PID, or publisher's name. The best matches will be picked and displayed immediately.
To search Task Manager, click the search box shown above. Alternatively, you can use the Alt F keyboard shortcut to bring the search box into focus. Then search for your process.
After a series of updates in the 22H2 Moment Update, Microsoft is quietly releasing new features and updates with its latest version. To get the latest updates, check for updates in the Windows Settings app, or jump on the Windows Insider bandwagon and be among the first to receive new features and updates.
The above is the detailed content of How to use filters to search for processes in Task Manager in Windows 11. For more information, please follow other related articles on the PHP Chinese website!




