A rare bug with touch screen PCs is the ghost bubble effect. When this happens, the computer flashes bubble dots on the screen and the mouse cursor bounces around them.
If your PC is currently experiencing ghost touch bubbles, this article will provide you with the best steps to help you get rid of ghost touch bubbles in your Windows PC.
In this article
What causes ghost bubbles in Windows?
Ghost bubbles are very rare in Windows. Here are some common reasons why ghost bubbles appear in Windows:
- Wrong Windows Updates – After installing updates, you may notice ghost touch bubbles in your PC. Uninstalling or rolling back the update will help resolve the error.
- Screen Hardware Failure – In some cases, the ghost touch bubble is not a software related issue but a hardware issue. If your computer's touch screen malfunctions, it may cause ghost bubbles.
- Virus or Malware – In some cases, ghost touch bubbles may appear in Windows due to viruses or malware in your computer. You can scan your PC for viruses to determine if your PC is damaged.
After filtering out the possible causes, let’s move on to the actual solutions to solve this problem.
How to fix ghost bubbles in Windows?
Try the following steps first:
Check your PC for hardware issues. You can contact the manufacturer's hardware support or take it to any certified technician to check your screen hardware. -
Ghost Touch Bubble renders your PC useless as it will not respond to user input. Here are a few fixes you can try to help resolve this error.
1. Disable visual touch feedback
Press the key to open the - "Settings" application. WindowsI
Then, click Ease of Access and navigate to - Visual.
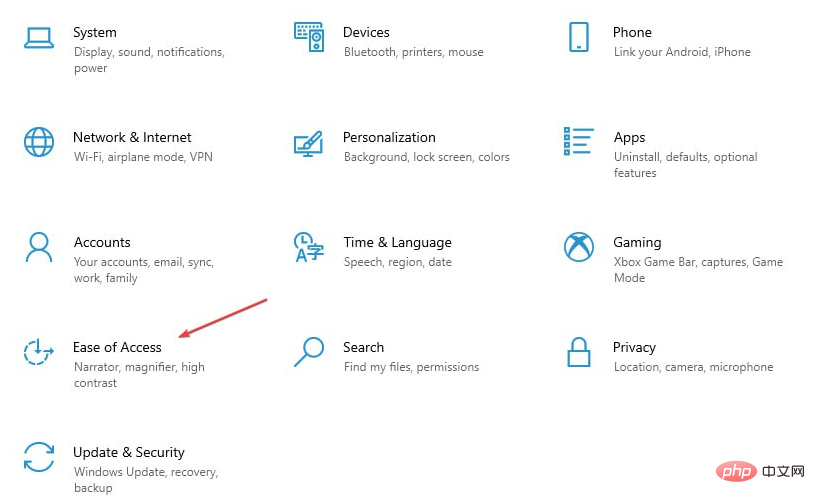
Click the cursor and pointer, then scroll down to find the "- Change Touch Feedback" option.
To disable touch feedback, click the - Change Touch Feedback button to toggle it off.
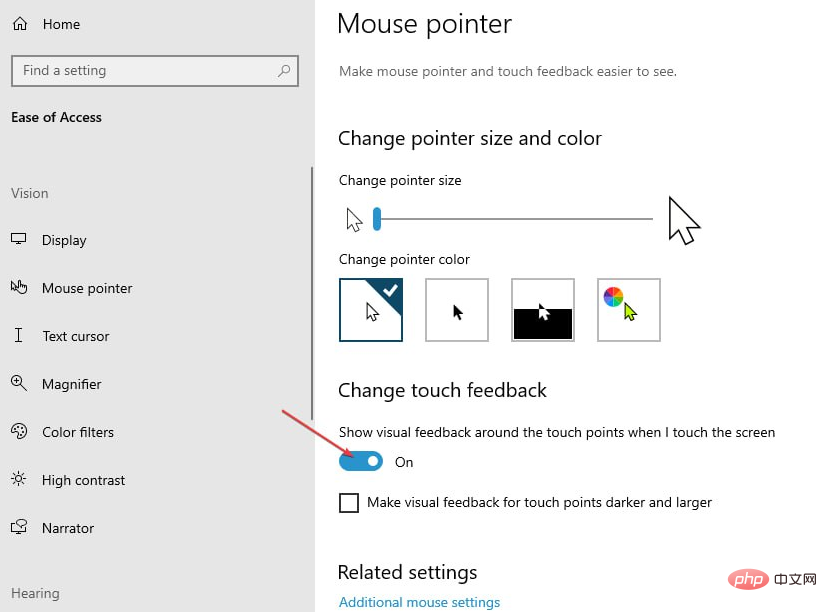
Close the "- Settings" app and restart your computer.
2. Change power management settings
Right-click the - Start button and select "Device Manager".
Find the Human Interface Device, double-click it, and select - HID-compliant touch screen.
In the pop-up window, navigate to the "Power Management" tab and uncheck the "- Allow the computer to turn off this device to save power" option.
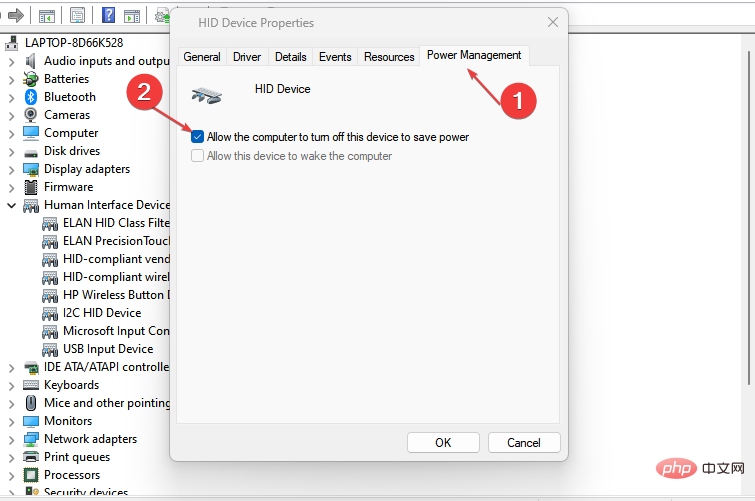
Click "- OK" and then restart your computer.
If the Power Management tab is missing, below is a complete guide showing how to restore the Power Management tab.
3. Roll back the latest Windows update
Press the key to open the - "Settings" application. WindowsI
Select Windows Update and click the - Update History tab.
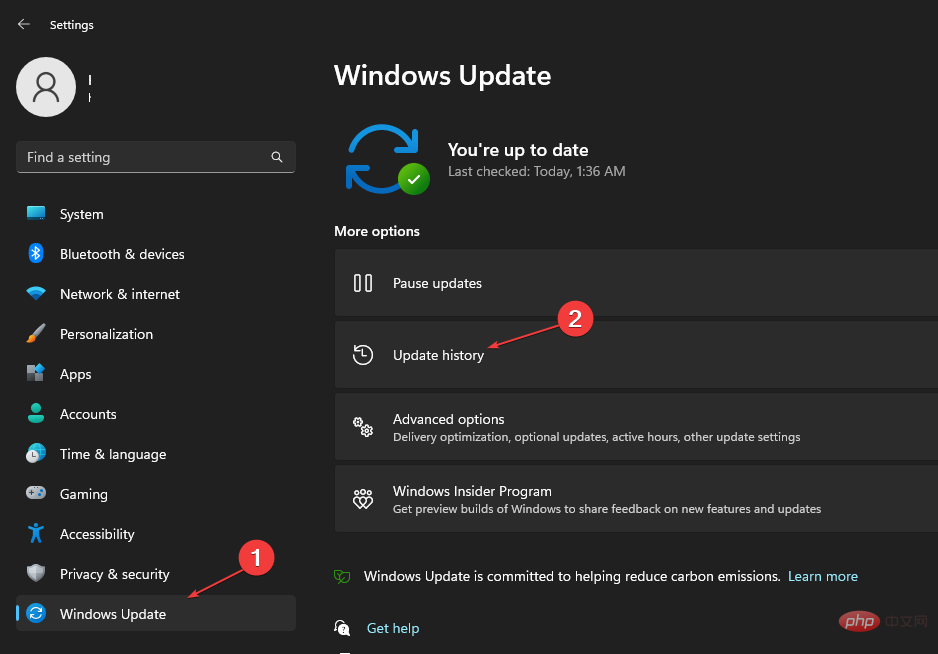
Then, click Uninstall updates. 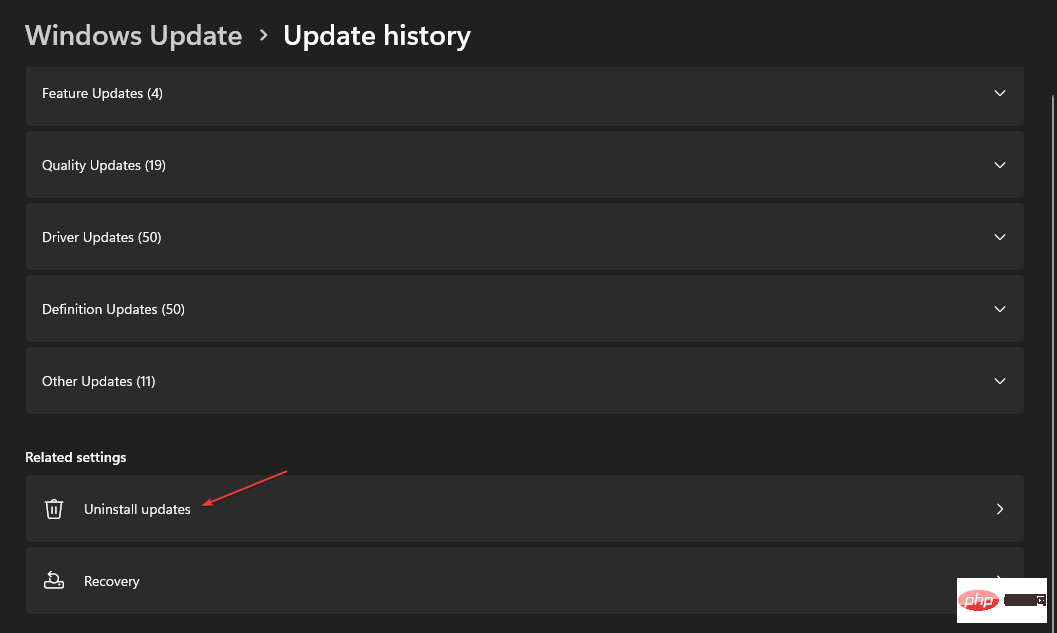
- Uninstall.
Restart your PC and check if the error persists. -
Expert Tip:
Some PC problems are difficult to solve, especially when they involve corrupted repositories or missing Windows files. If you are having trouble fixing errors, your system may be partially corrupted.
We recommend installing Restoro, a tool that will scan your machine and determine what the fault is.
Click here to download and start repairing.
Often when trying to update your Windows PC, you may encounter errors that are triggered after the update. Rolling back or removing these updates can help get rid of ghost touch bubbles in Windows.
4. Run the Hardware Troubleshooter
- Press the following command in the dialog box, and then click to open the Hardware and Devices Troubleshooter:Windows#REnter
<strong>msdt.exe -id DeviceDiagnostic</strong>
- In the pop-up window, click "Next" button.
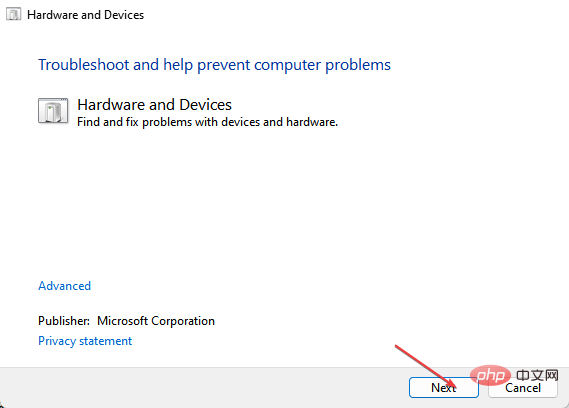
- After the scan is complete, Windows will indicate if it found any problems with your hardware and automatically fix them.
- Then, check if the problem still exists.
You may experience the People and Devices Troubleshooter being lost when trying to run the Hardware Troubleshooter. Be sure to read our guide on how to fix it.
5. Reinstall the Human Interface Device
- Right-click the Window icon and select Device Manager.
- Locate the Human Interface Device and click on it to expand the selection, then right-click on the Touch Screen option and select Uninstall.
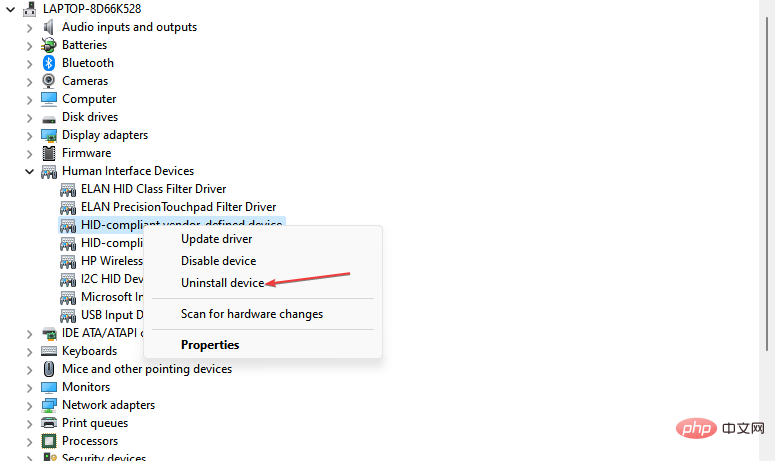
- Then restart the computer and Windows will automatically install the universal driver for the human interface device.
- Check if the problem still exists.
Windows uses human interface devices to accept user input. If the driver is faulty, your device won't be able to accept user input, triggering ghost touch bubbles in Windows.
Uninstalling and reinstalling your device can help resolve ghost touch bubbles in Windows.
6. Disable HID-compliant touch screens
- Right-click the Windows Start button and select Device Manager
- Find "Human Interface" Devices" option, and then select "HID Compliant Touch Screen". Right-click the HID-compliant touchscreen and select Disable.
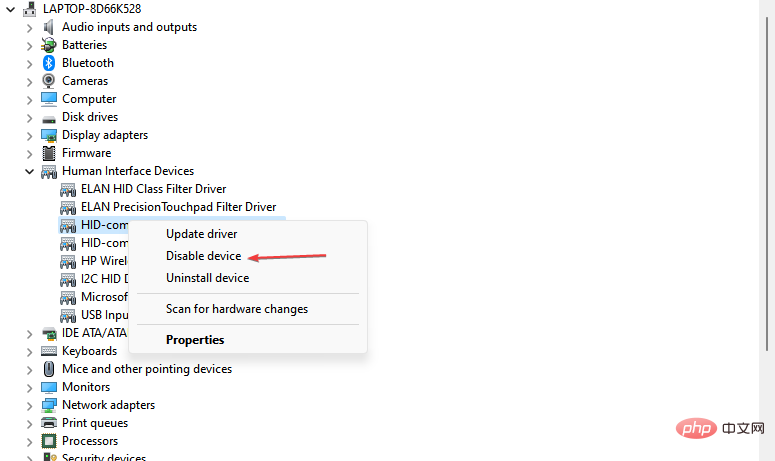
- Then, close the Device Manager window and restart your PC.
If you have tried all the troubleshooting techniques but still can’t get rid of ghost touch bubbles in Windows PC. Your last option is to check your laptop's touch screen.
Fixing ghost bubbles in Windows is a relatively simple task that requires little technical knowledge. With the steps listed above, you should be able to clear ghost bubbles on your PC.
The above is the detailed content of How to get rid of ghost touch bubbles in Windows 10 and 11. For more information, please follow other related articles on the PHP Chinese website!

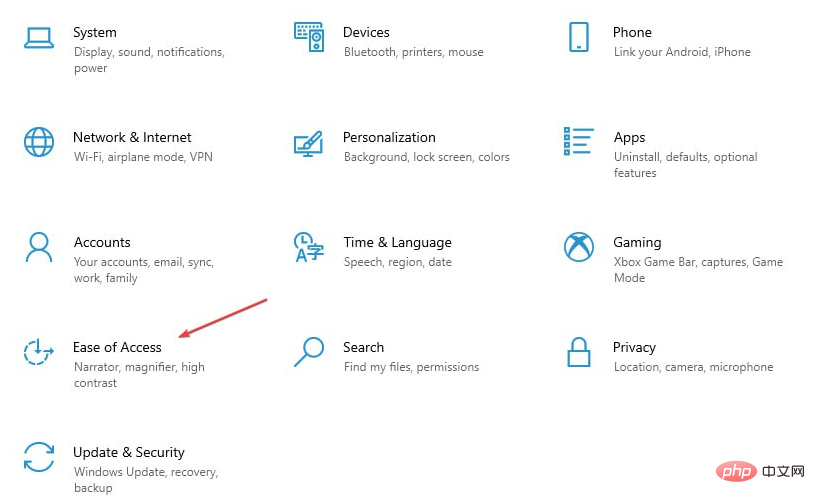
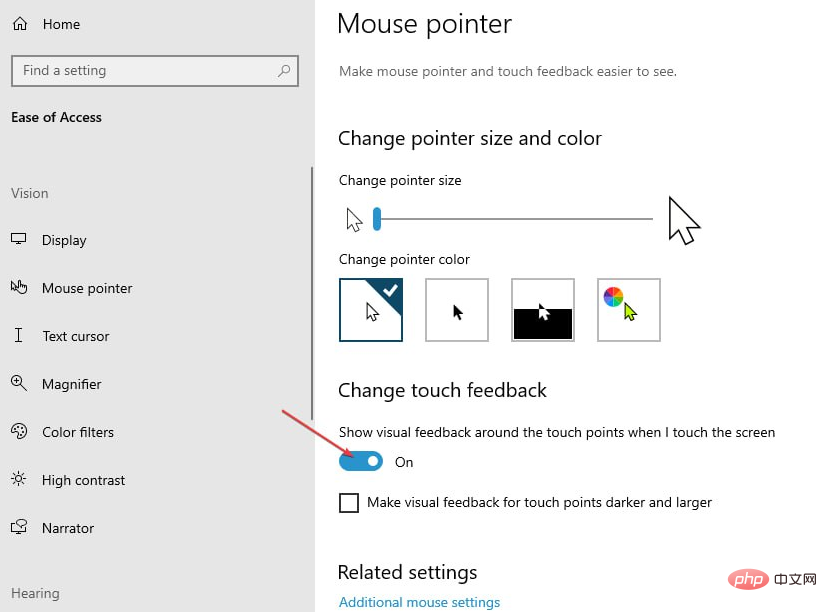
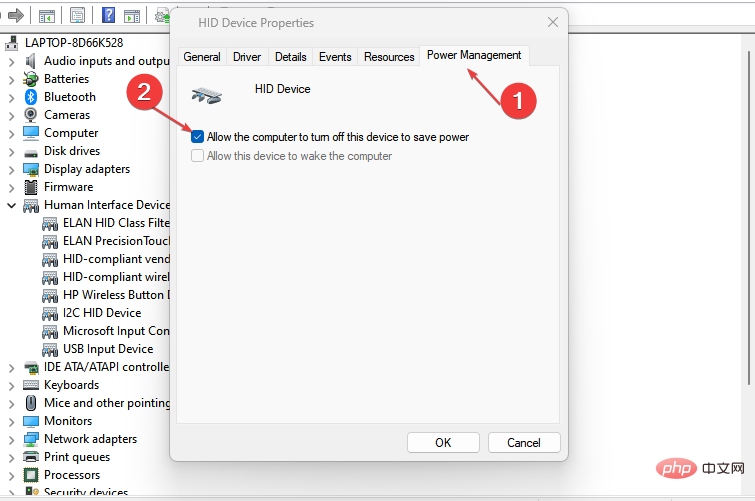
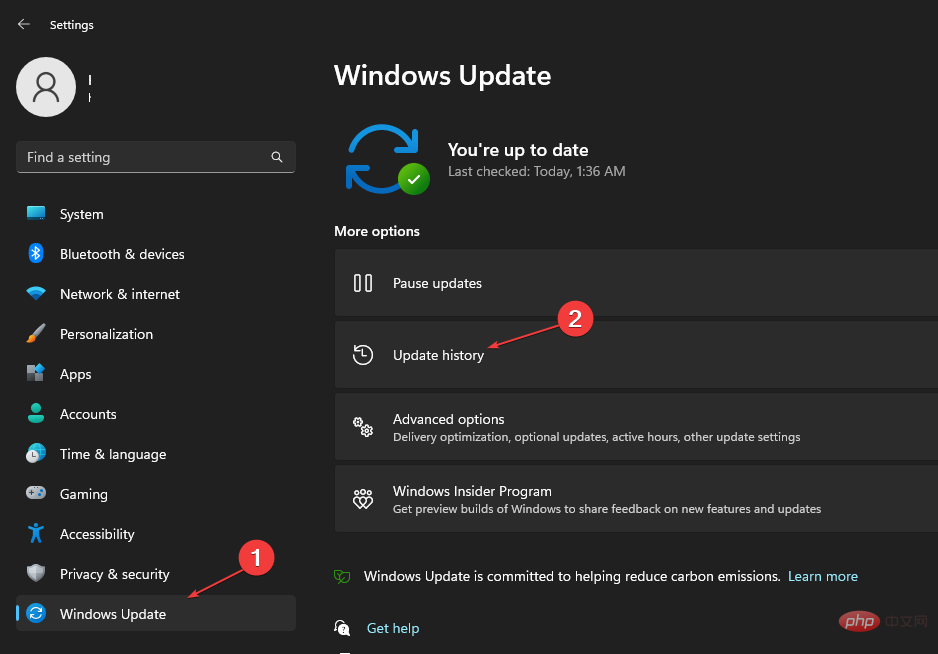
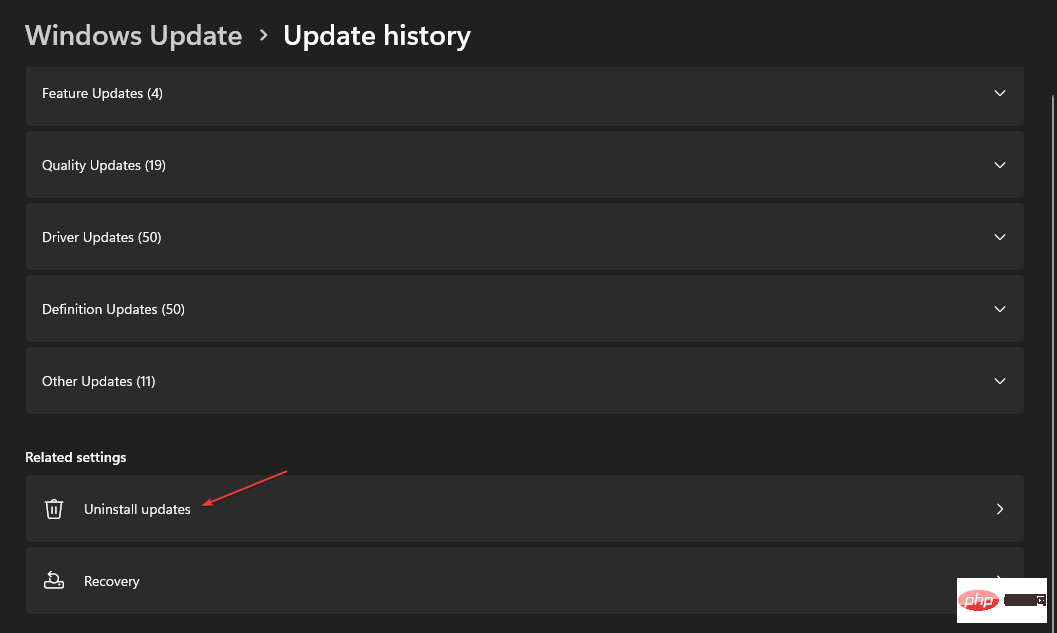
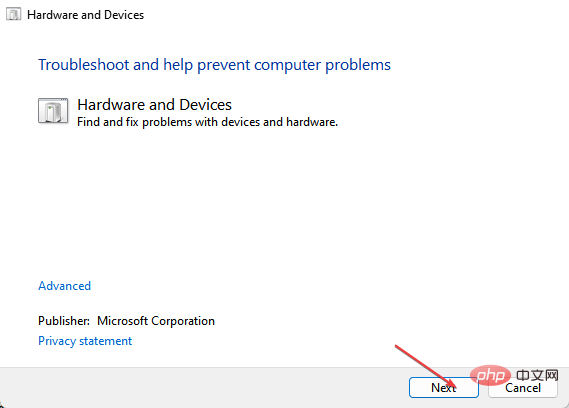
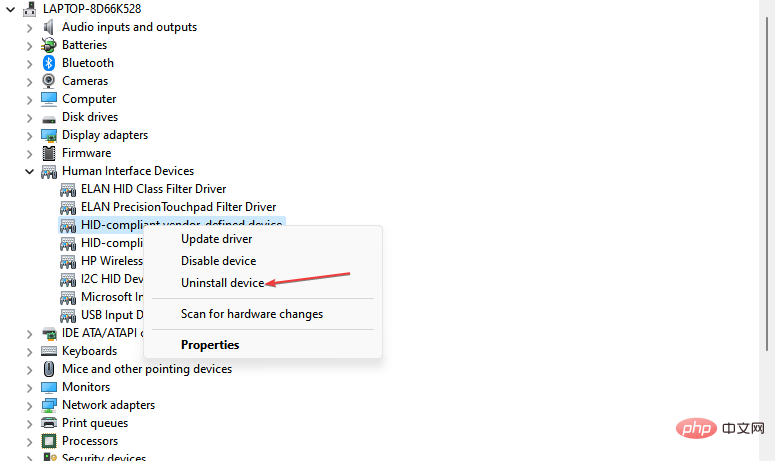
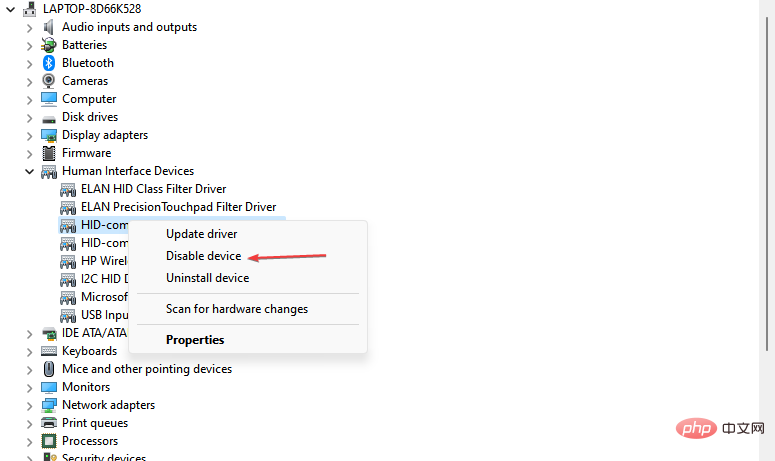
 Computer is infected and cannot be turned on
Computer is infected and cannot be turned on
 How to prevent the computer from automatically installing software
How to prevent the computer from automatically installing software
 Summary of commonly used computer shortcut keys
Summary of commonly used computer shortcut keys
 Computer freeze screen stuck
Computer freeze screen stuck
 How to measure internet speed on computer
How to measure internet speed on computer
 How to set the computer to automatically connect to WiFi
How to set the computer to automatically connect to WiFi
 Computer 404 error page
Computer 404 error page
 How to set up computer virtual memory
How to set up computer virtual memory




