
Windows 11 introduces a new Settings app, which is how Microsoft wants most users to change settings on their PCs. The Settings app has a modern UI that gives users a wide range of options to customize their PC experience, but it's not a perfect replacement for the classic Control Panel. If you want to access those old Control Panel options, there's a feature in Windows 11 often called God Mode that gives you quick access to over 200 settings in a very intuitive way.
God Mode in Windows 11 (and previous Windows versions) is simply a folder that contains shortcuts to most or all of the options available in Control Panel. It's useful because it makes all of these shortcuts available quickly without having to navigate Control Panel's potentially confusing interface. All items are categorized and grouped so they are easy to find. If you're wondering how to enable this feature yourself, we're here to help.
Enabling God Mode is easy once you know the steps you need to follow. It's also a relatively risk-free process, except it puts important settings front and center. If you share your PC with someone who might mess with these settings, you may want to create a separate user account for them without administrator rights. Here’s how to enable God Mode on Windows 11:

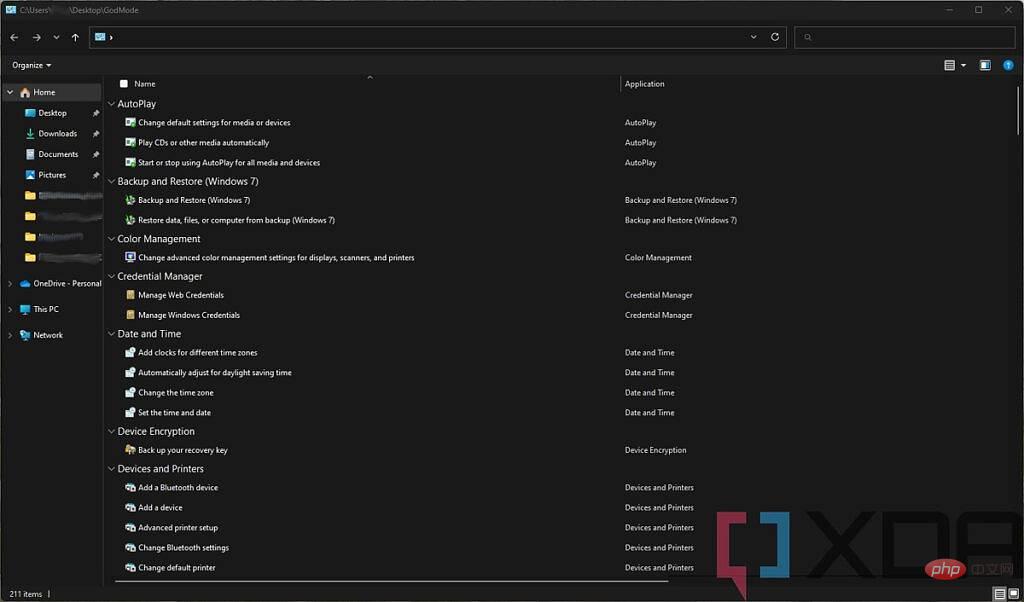
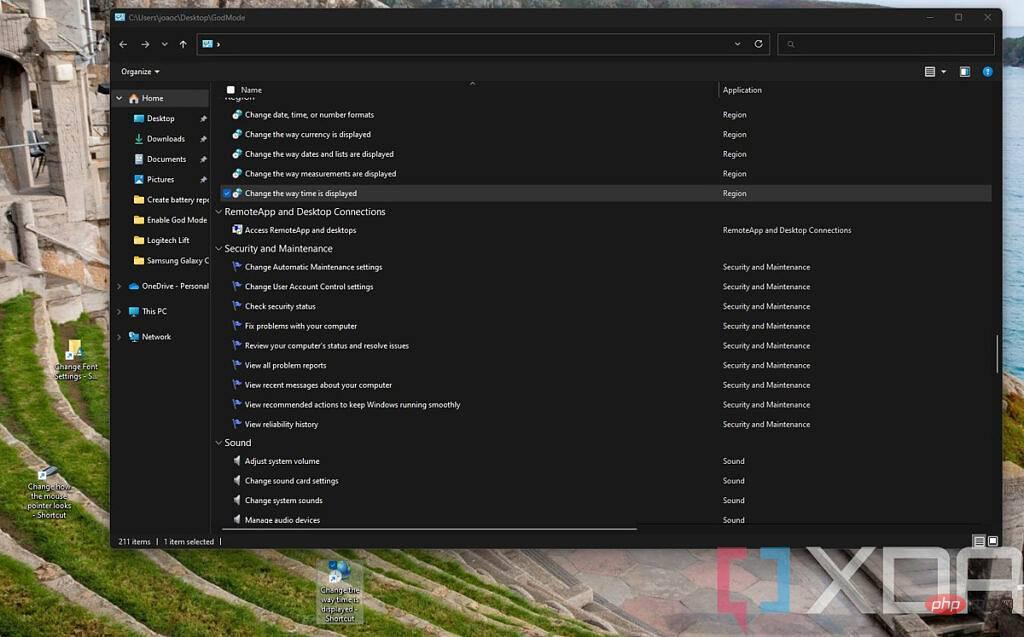
If you want to access some old-school settings in Windows 11, God Mode is definitely the easiest way to do it, especially as Microsoft makes the classic Control Panel more accessible Come deeper and deeper into the depths of the operating system. Many settings are now hidden behind complex navigation and different pages, so having a folder with everything in it can be very helpful.
If you find that having all these options on your desktop is not useful to you, you can simply delete the God Mode folder to get rid of it. All options will continue to be available in the usual way, you just delete the shortcut.
The above is the detailed content of How to enable God Mode on Windows 11 and what is it?. For more information, please follow other related articles on the PHP Chinese website!




