
Task Manager is an important program that keeps track of applications running in the background and applications currently in use.
It can help terminate programs that are causing your PC performance problems, or kill them if they become unresponsive.
But you won't be able to kill the program without Task Manager, and this can be a problem if you can't access Task Manager from your PC administrator.
Your PC administrator may have blocked your access to Task Manager for a variety of reasons, such as preventing you from accidentally terminating an important program that could bring everything to a halt, closing important security applications, and more.
If you don’t know how to enable Task Manager again, you’ve come to the right place.
Keep reading as we'll tell you exactly what you should do and how to prevent this problem from happening again in the future.
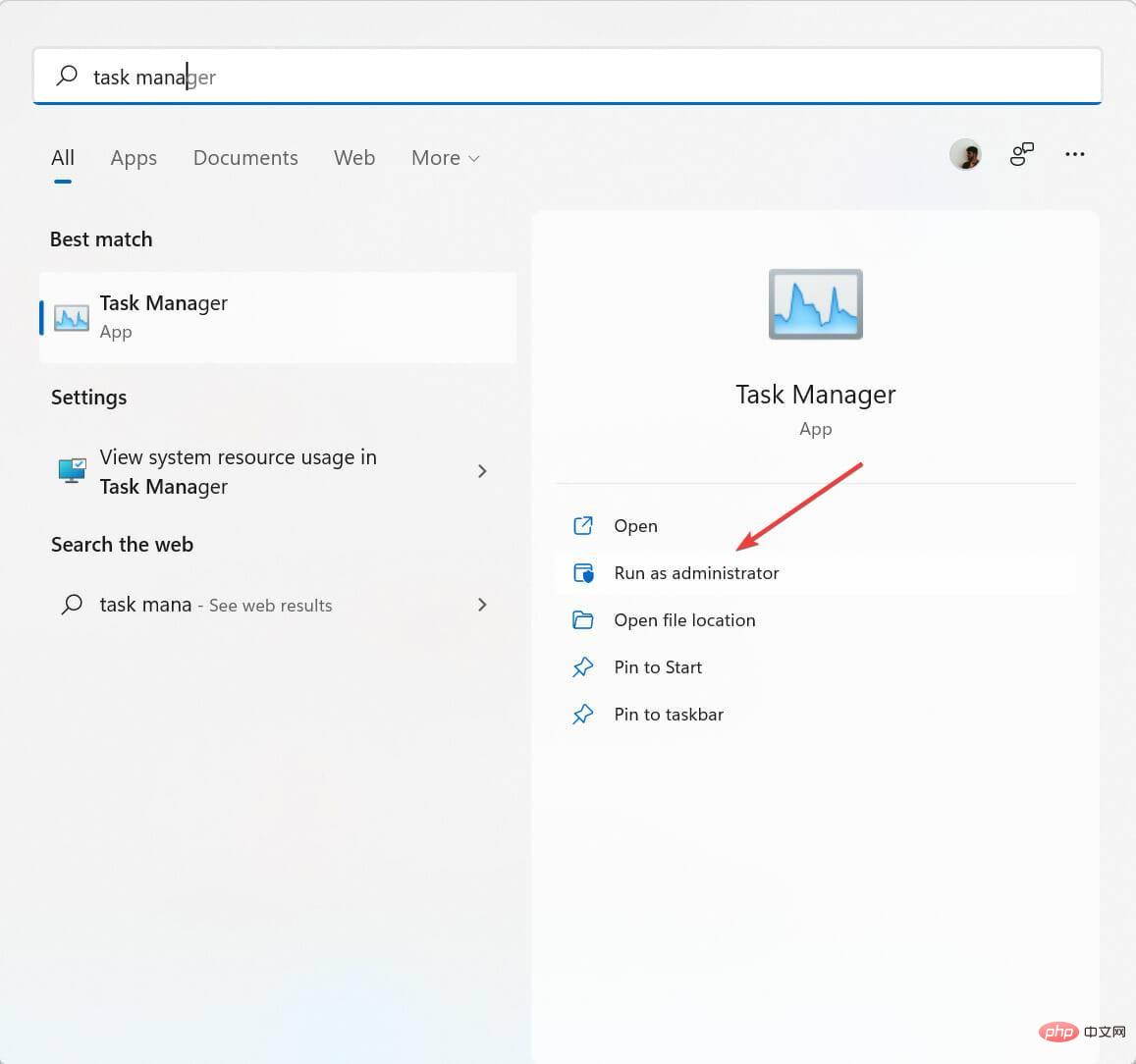
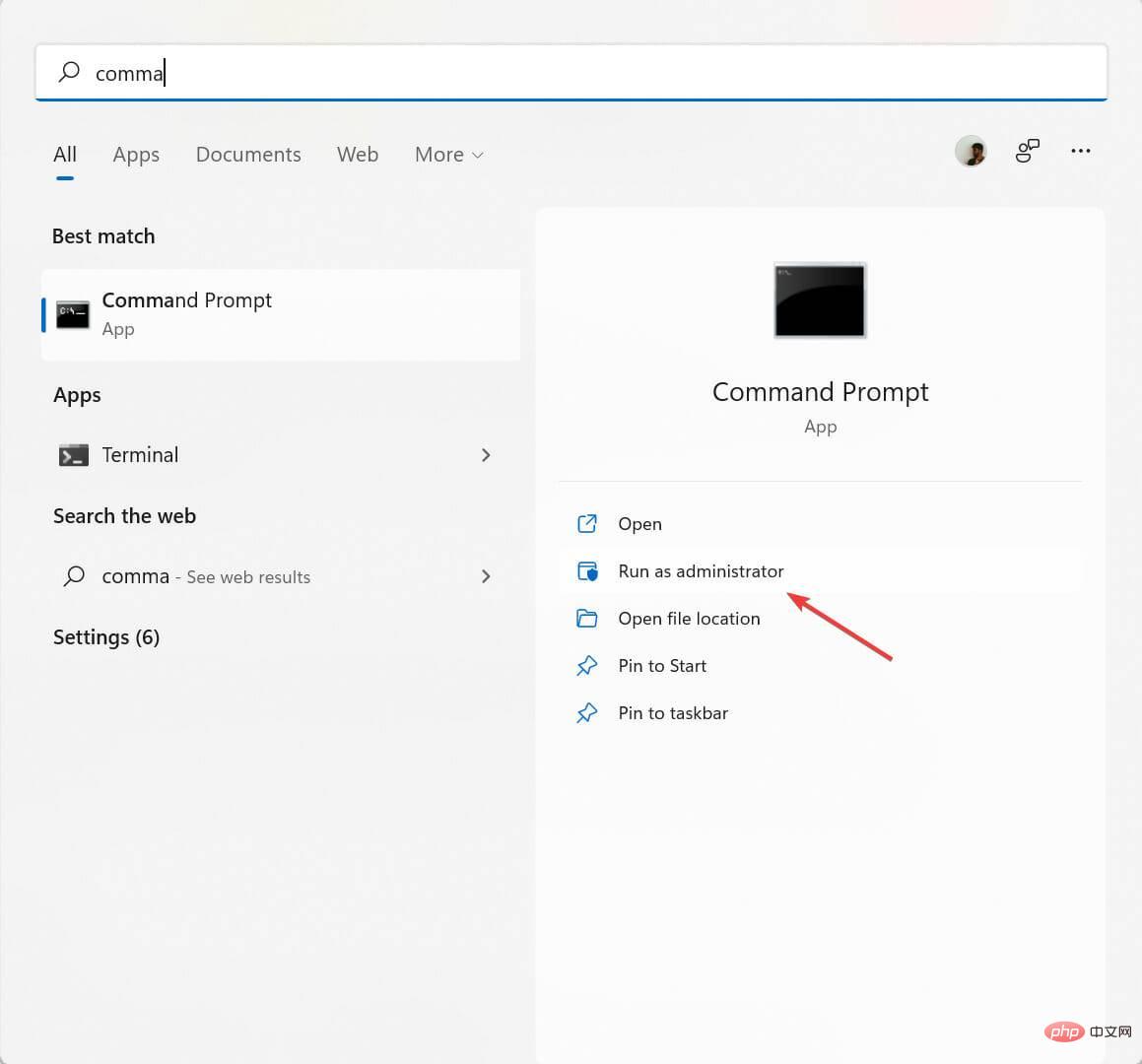
REG add HKCU\Software\Microsoft\Windows\CurrentVersion\Policies\System /v DisableTaskMgr /t REG_DWORD /d 0 /f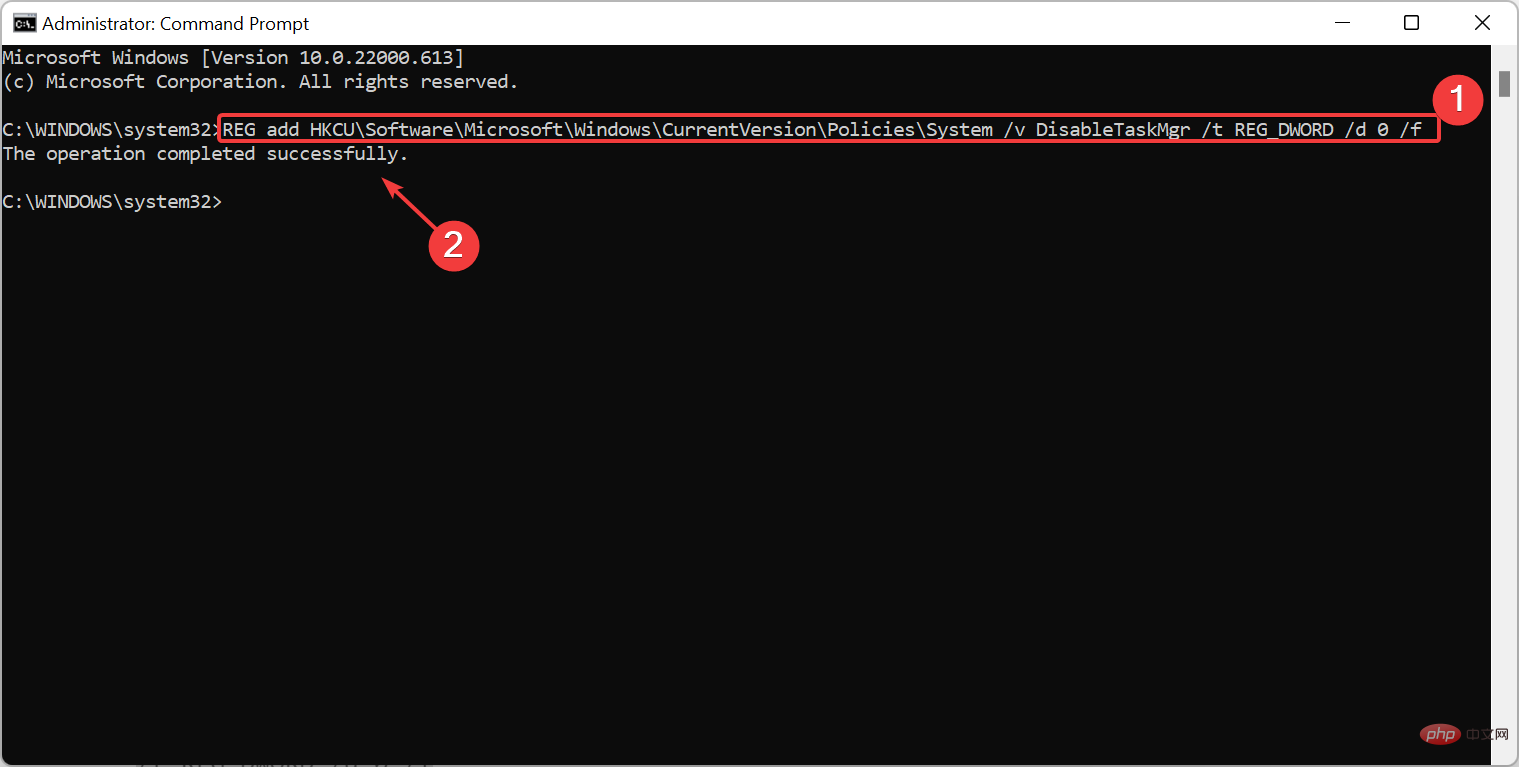
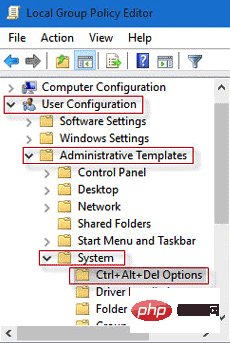
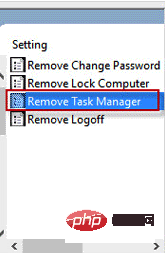
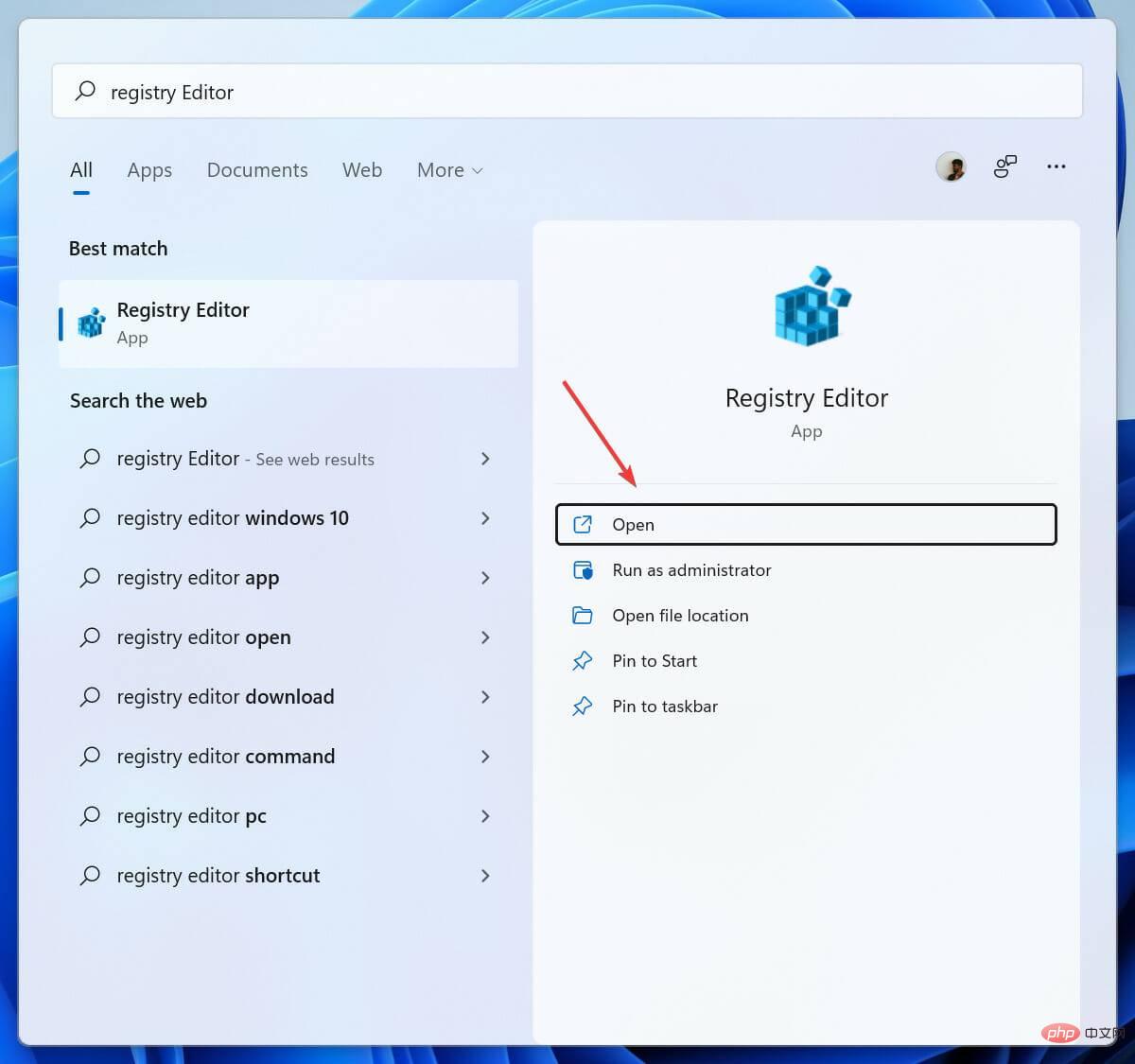
HKEY_CURRENT_USER\Software\Microsoft\Windows\CurrentVersion\Policies\System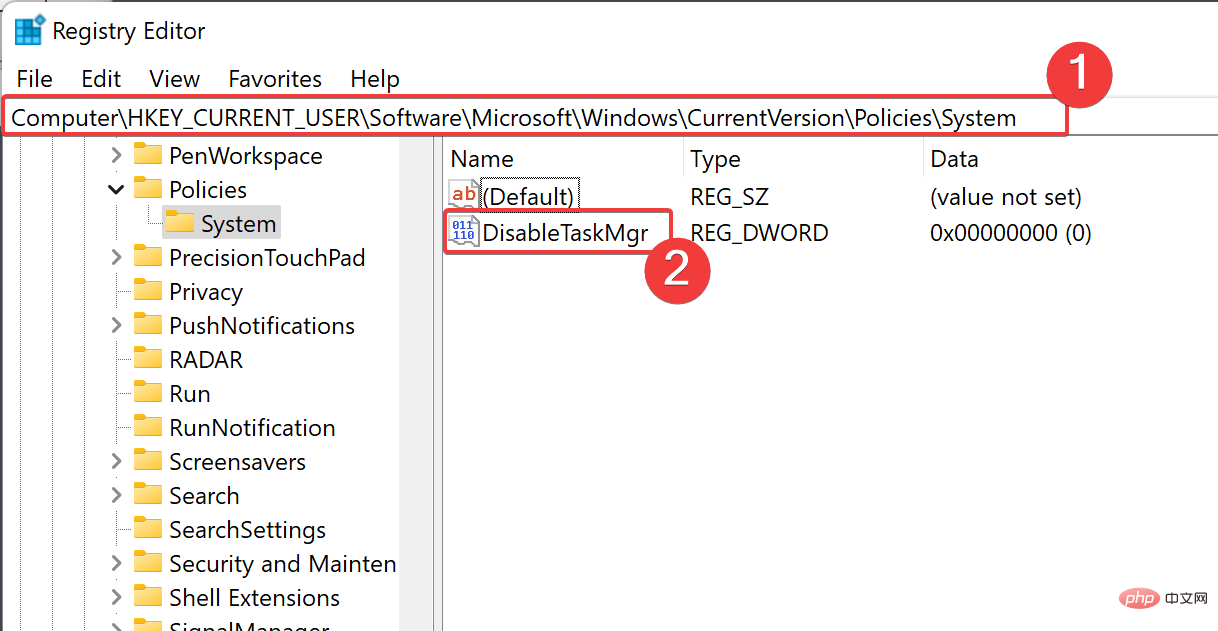
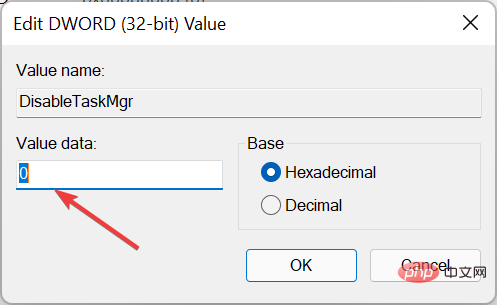
If you see the error Task Manager disabled by an administrator on Windows 11, it could be due to a virus or malware attack, or it could be that the administrator account itself has disabled it.
If you suspect that malware or a virus has disabled Task Manager on your computer, you can use antivirus software and protect your computer with a firewall and antivirus software.
If the administrator has disabled Task Manager, you can ask the administrator to re-enable Task Manager.
Administrators can disable Task Manager on various Windows versions such as Windows 7, Windows 8, Windows 10, and Windows 11, but you can always ask your administrator to re-enable it.
Task Manager can be accidentally disabled for two reasons: an administrator disables it, or a virus disables Task Manager preventing you from closing an infected program.
The above is the detailed content of How to open task manager when disabled by administrator. For more information, please follow other related articles on the PHP Chinese website!




