 Common Problem
Common Problem
 Fix: Snap Camera App bug no camera input available in Google Meet and Zoom meetings
Fix: Snap Camera App bug no camera input available in Google Meet and Zoom meetings
Fix: Snap Camera App bug no camera input available in Google Meet and Zoom meetings
Snap Camera is a free interactive camera desktop application that allows users to apply different camera filters/lenses to images captured by their computer camera. It consists of all famous Snapchat filters. Snap Camera filters can be used with any third-party live streaming or video chat application. Recently, many users have reported that Snap Camera is not working properly and they are seeing the error No Available Camera Input when trying to use it with any video chat application like Google Meet or Zoom Meetings. Basically, this error indicates that Snap Camera is not recognized as an input source by your video chat application.
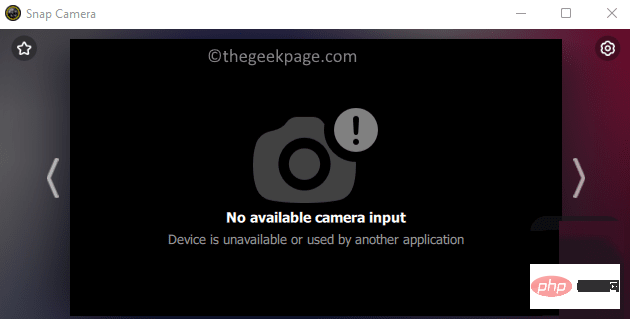
Possible reasons for encountering this error when using the Snap Camera application are:
- The required permissions were not granted to Snap Camera
- Snap Camera app is not updated to the latest version.
- Sequence of launching video calls and Snap Camera apps
- Outdated camera driver
- Corrupted cache files
Are you on Google Trying to make a video call using the Snap Camera app during a Meet/Zoom meeting and seeing an error message? Then continue reading this article. In this article, we have compiled a series of troubleshooting methods that can help you resolve this No Available Camera Input error using Snap Camera. Before proceeding with the repair, please review the mentioned workarounds.
Solution
1. Make sure you have a stable network connection.
2. Use Task Manager and end any unnecessary processes currently running on your system.
3. Make sure the apps are launched in the correct order, Snap camera then Google Meet/Zoom. So, close both the applications and restart them.
4. Restart your computer and check if it helps solve the problem.
5. If you have multiple camera devices on your PC, make sure you select the correct camera on the Snap Camera Settings page.
- Open the Snapshot Camera application. Click the gear icon (Settings) in the upper right corner of the window.

- Use the text drop-down box below to select your camera .
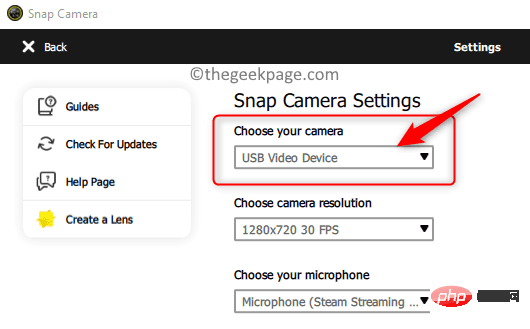 # 6. Check that Snap Camera is selected in Camera Settings for the software you are using for your current video call.
# 6. Check that Snap Camera is selected in Camera Settings for the software you are using for your current video call.
- Zoom
- app. Click the Settings
- icon.

- Settings"
- window, select the "Video" tab. In the drop-down menu under the camera,
- select the snapshot camera option.
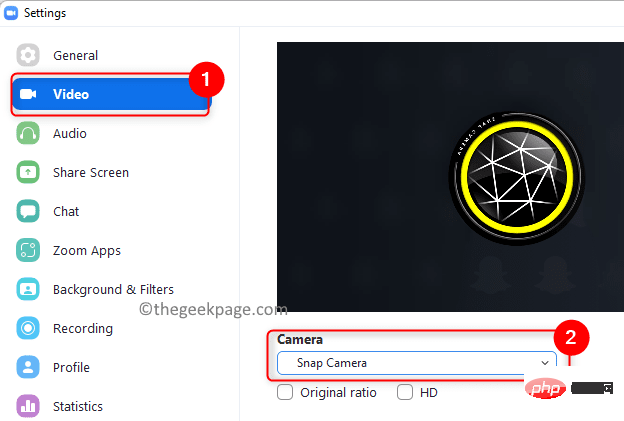 Fix 1 – Force restart Snap Camera App
Fix 1 – Force restart Snap Camera App
1. Use
Ctrl Shift Esckey combination to open task manager. 2. Find
Snap Camera in the list.Right click on it and select the option End mission.
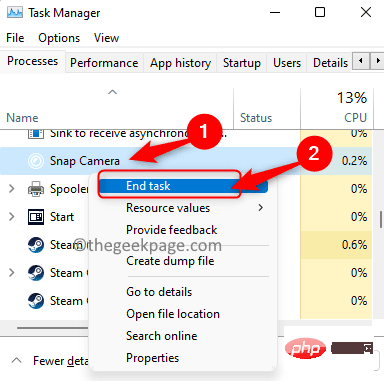 3. Find your
3. Find your
and follow in step 2 above Description End task to force close it. If you are using a web application to make a video call, close your browser. 4. Launch the Snap Camera app and then launch the Video Call app.
5. Now you must be able to select Snap Camera in the application and overcome the No camera input error.
Fix 2 – Turn off Snapcode overlay
1. Launch your
Snap Cameraapplication. 2. Select the
gear icon (Settings) in the upper right corner.
 3.
3.
Show Snapcode Overlay settings.
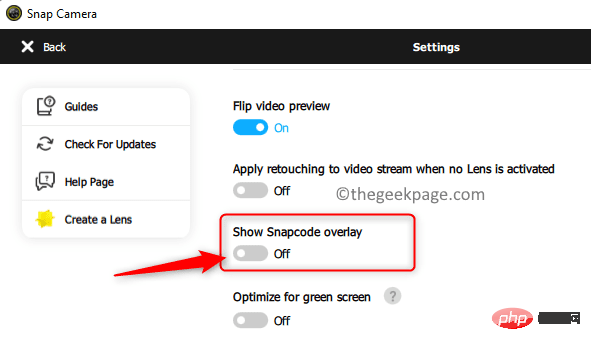 4. Follow the steps in
4. Follow the steps in
Restart your app and check if Snap Camera works for your Video calling software. Fix 3 – Allow Camera Permissions for Snap Camera
1. Simply hold down the
Windows and R keys simultaneously to open Run dialog box. 2. Enter ms-settings:privacy and click OK to open the Privacy and Security settings page. 3. Scroll down to App permissions. 4. Click Camera in the application list to change permissions. 5. Make sure the device's Camera Access is turned on. 6.Turn on the toggle switch next to the optionLet apps access your camera. 7. Check that the toggle switch related to Let desktop applications access your camera is turned on. Below this section you will see Snap Camera in the list of apps. #8. Check if your issue has been resolved. 1. Open Snapshot camera. 2. Click the Settings icon. #3. Use the drop-down menu below to select camera resolution and change the resolution and frame rate. Note: Make sure to select a resolution that is recommended and supported by your computer. 1. Click the Windows key and enter Snap in the search box. 2. Select the Snapshot camera option in the results list. 3. In the upper right corner of the app, click Settings (gear icon). 4. On the Settings page, look for Cache and App Usage. 5. Click the View button below it. 6. Make sure all boxes under the Clear History section are checked. 7. Then, click the Clear Selected button. 8.RestartSnap Camera as described in Fix 1. Check if this helps resolve the error. 1. Launch the Snap Camera application. 2. Click the gear (settings) icon in the upper right corner. 3. On the Settings page, click Check for Updates in the left pane. #4. If you update to the latest version, you will see a message "Snap Camera is up to date". #5. If there are any new updates, then you need to follow the instructions to update the app. 6. After updating the app, open Snap Camera and then the Video Call app to check if the issue is resolved. 1. Press Windows R to openRun. 2. Type devmgmt.msc and press Enter to open Device Manager. #3. Here, click the arrow next to the camera to expand it. 4.Right-click Snap Camera in the camera list and select Update Driver. #5. Select the Automatically search for drivers option. 6. If the driver is updated, follow the prompts to complete the driver update. 7. If there are no updates, you will see a message that the best driver for your device is already installed. #8. Check if this resolves the Snap Camera not recognizing issue. 1. Use the Windows and R keys to open the Run dialog box. 2. Enter ms-settings:windowsupdate and press Enter to open the Windows Update page. 3. Here, click the Check for Updates button. 4. If there are any new updates, please click Download and Install to perform the update. 5. Otherwise, you will see that Windows is up to date. 6. Restart Windows after the update is complete. Check if you can use Snap Camera with a video calling app. 1. Press Windows R and enter ms-settings:appsfeaturesOpen apps and Function page. 2. Enter Snap camera in the text box under Application List. 3. Click the three vertical dots related to Snap Camera and select Uninstall. #4. In the confirmation message that opens, click Uninstall again. NOTE: If it indicates that the application is currently running, make sure to exit the application. 5. Wait for Snap Camera to uninstall. Follow the on-screen prompts to complete the process. 6. Click the Windows key and type %localappdata% in the search box. 7. Select %localappdata% that appears as a folder in search results. #8. Find the folder named Snap in the folder list. 9.Double-click to open the Snap folder. 10. You will see the Snap Camera folder here. Select this folder and click the delete (trash) icon at the top. 11. Click the Windows key again and type %appdata% in the search. 12. Select the %appdata% folder in the results. 13. Repeat the same Steps 8 – 10Delete the folder named Snap Camera. 14.Restart your computer. 15. Go to the official Snap Camera download page. 16. Download the installer for your PC. Open this file and start the application installation. 17. Complete the application installation and check if the problem is resolved. 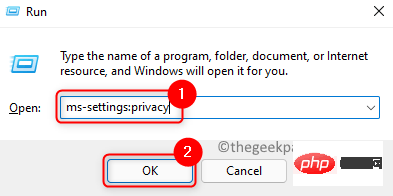
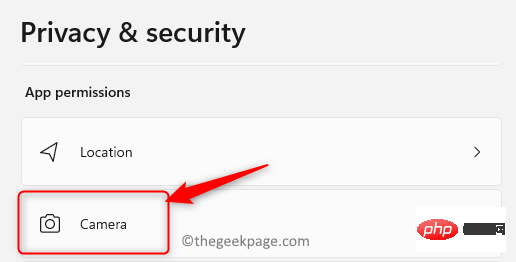
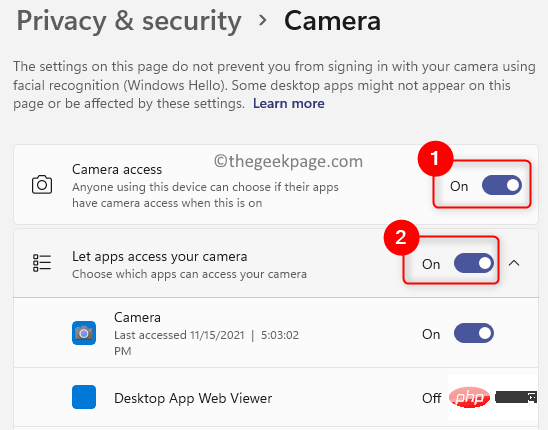
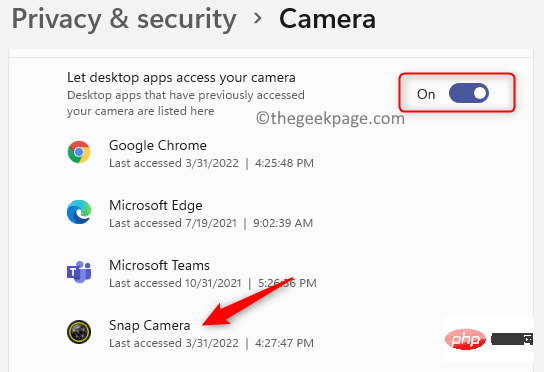
Fix 4 - Modify camera resolution and frame rate

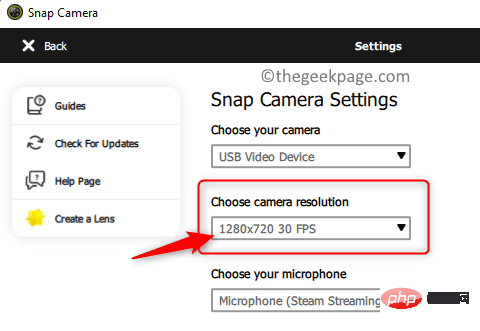
Fix 5 – Clear Snap Camera Cache Files
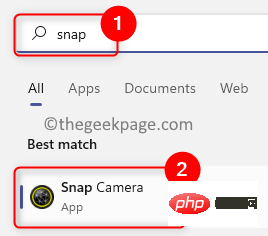

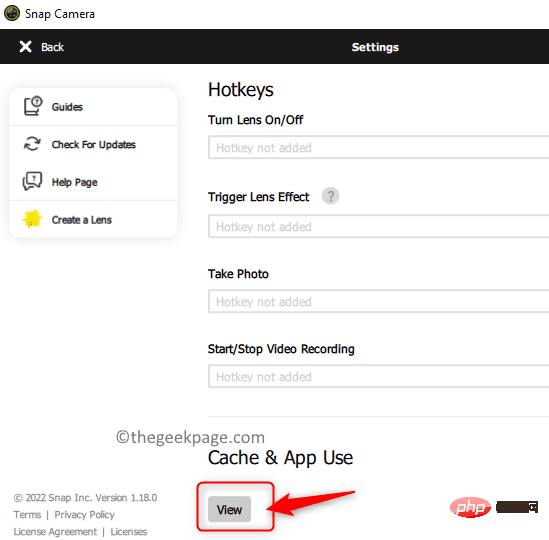
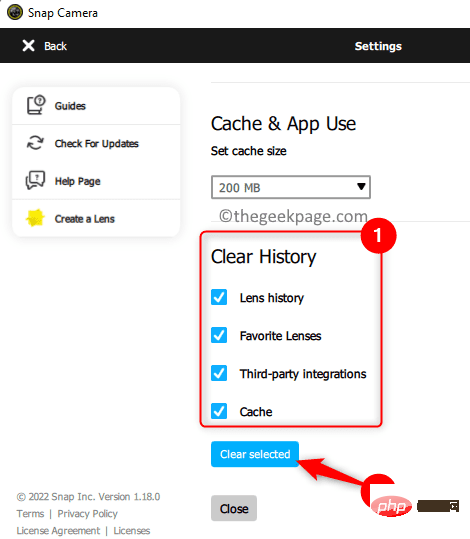
Fix 6 – Update Snap Camera App

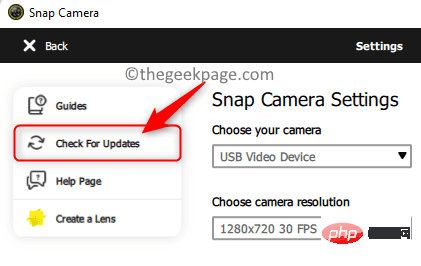
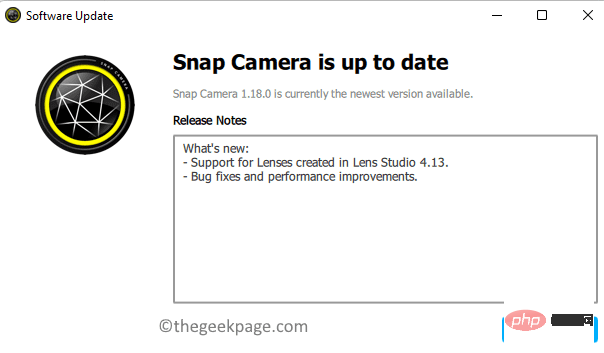
Fix 7 – Update Webcam Driver
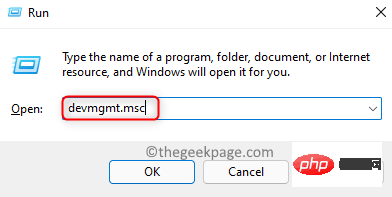
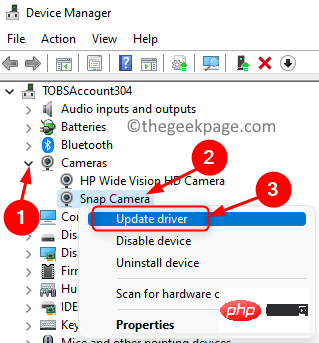
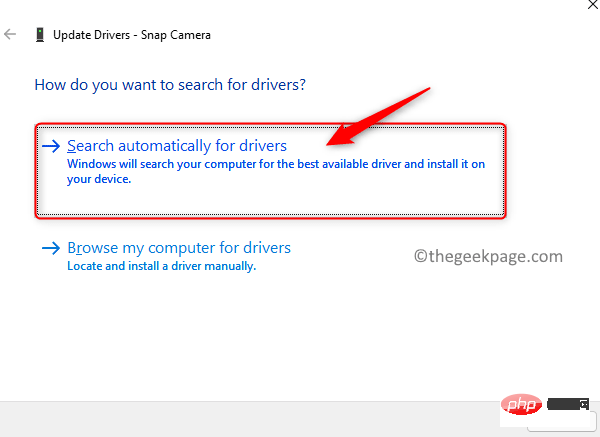
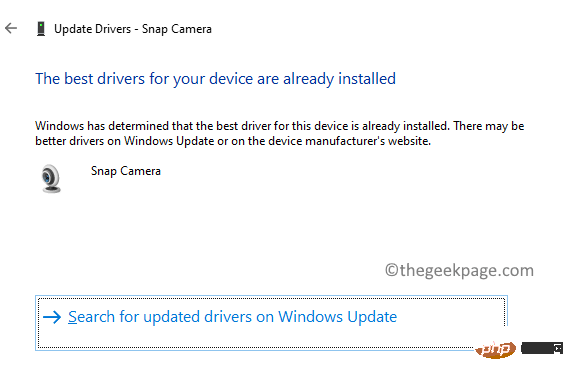
Fix 8 – Check for Windows Updates
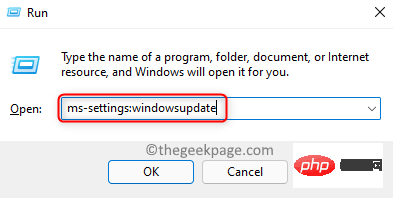
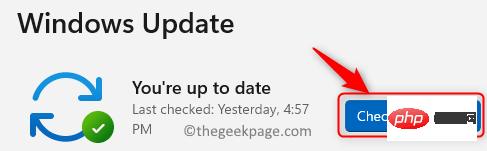
Fix 9 – Reinstall Snap Camera App
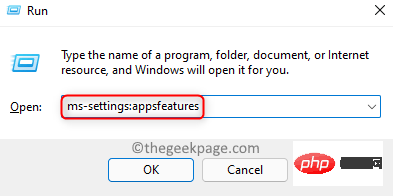
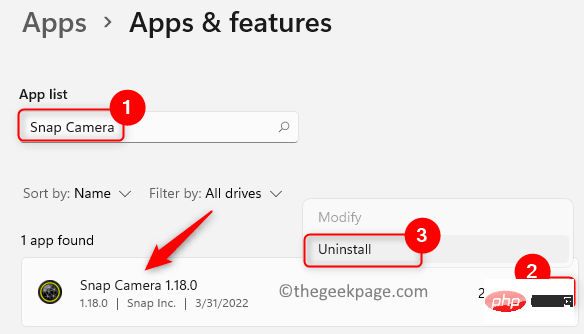
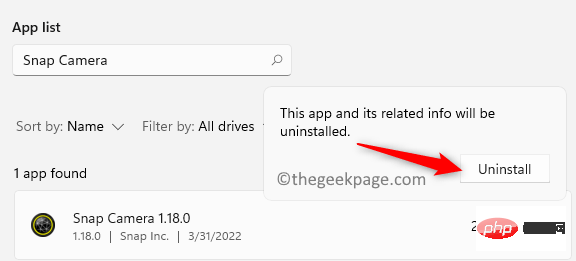 '
'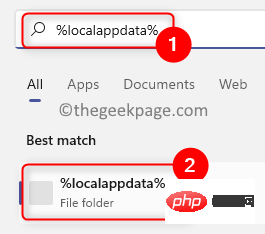
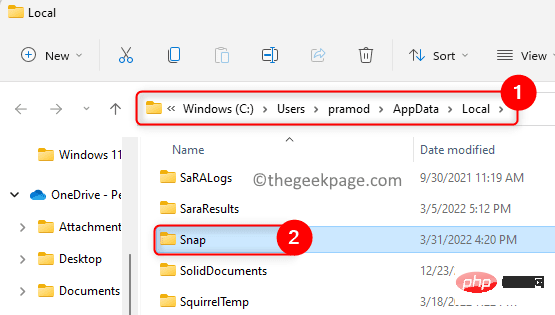
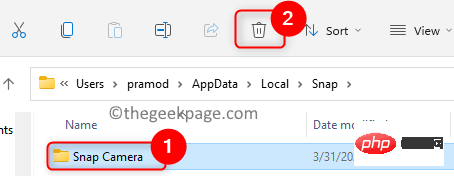
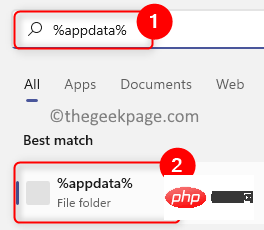
The above is the detailed content of Fix: Snap Camera App bug no camera input available in Google Meet and Zoom meetings. For more information, please follow other related articles on the PHP Chinese website!

Hot AI Tools

Undress AI Tool
Undress images for free

Undresser.AI Undress
AI-powered app for creating realistic nude photos

AI Clothes Remover
Online AI tool for removing clothes from photos.

Clothoff.io
AI clothes remover

Video Face Swap
Swap faces in any video effortlessly with our completely free AI face swap tool!

Hot Article

Hot Tools

Notepad++7.3.1
Easy-to-use and free code editor

SublimeText3 Chinese version
Chinese version, very easy to use

Zend Studio 13.0.1
Powerful PHP integrated development environment

Dreamweaver CS6
Visual web development tools

SublimeText3 Mac version
God-level code editing software (SublimeText3)

Hot Topics
 1794
1794
 16
16
 1740
1740
 56
56
 1591
1591
 29
29
 1473
1473
 72
72
 267
267
 587
587
 How to enable Douyin camera permission? What should I do if the screen on TikTok camera is black?
Mar 22, 2024 am 10:42 AM
How to enable Douyin camera permission? What should I do if the screen on TikTok camera is black?
Mar 22, 2024 am 10:42 AM
As one of the most popular short video platforms in the world, Douyin allows many users to record their lives and showcase their talents here. When using Douyin to shoot works, we need to enable camera permissions to ensure normal use of Douyin's shooting function. So, how to open Douyin camera permission? This article will introduce in detail how to open Douyin Camera permissions and solve the black screen problem encountered when opening Douyin Camera. 1. How to enable Douyin camera permission? 1. Open the phone settings and find the "Privacy" or "Permission Management" option. 2. In the privacy settings, find "App Permissions" or "App Management". 3. Find Douyin APP and click to enter Douyin’s permission setting interface. 4. In the permission setting interface, find the "Camera" permission and make sure it is turned on. 5. If necessary, you can also
 How to install Snap on Debian 12
Mar 20, 2024 pm 08:51 PM
How to install Snap on Debian 12
Mar 20, 2024 pm 08:51 PM
Snap is an external package manager designed for Linux systems that provides you with a convenient way to install containerized applications. Snap allows you to easily download and install packages without worrying about installing additional dependencies. The manager automatically resolves the dependencies required by the package, ensuring that the package runs smoothly on your system. Snap complements the native apt package manager, giving you another option for installing and running applications on your system. In this guide, you will find a complete guide on how to install Snap on Debian12. Outline: How to install Snap on Debian12 How to find package availability on Snap How to find information about packages on Snap
 CrystalDiskinfo usage tutorial-What software is CrystalDiskinfo?
Mar 18, 2024 pm 04:50 PM
CrystalDiskinfo usage tutorial-What software is CrystalDiskinfo?
Mar 18, 2024 pm 04:50 PM
CrystalDiskInfo is a software used to check computer hardware devices. In this software, we can check our own computer hardware, such as reading speed, transmission mode, interface, etc.! So in addition to these functions, how to use CrystalDiskInfo and what exactly is CrystalDiskInfo? Let me sort it out for you! 1. The Origin of CrystalDiskInfo As one of the three major components of a computer host, a solid-state drive is the storage medium of a computer and is responsible for computer data storage. A good solid-state drive can speed up file reading and affect consumer experience. When consumers receive new devices, they can use third-party software or other SSDs to
 What software is crystaldiskmark? -How to use crystaldiskmark?
Mar 18, 2024 pm 02:58 PM
What software is crystaldiskmark? -How to use crystaldiskmark?
Mar 18, 2024 pm 02:58 PM
CrystalDiskMark is a small HDD benchmark tool for hard drives that quickly measures sequential and random read/write speeds. Next, let the editor introduce CrystalDiskMark to you and how to use crystaldiskmark~ 1. Introduction to CrystalDiskMark CrystalDiskMark is a widely used disk performance testing tool used to evaluate the read and write speed and performance of mechanical hard drives and solid-state drives (SSD). Random I/O performance. It is a free Windows application and provides a user-friendly interface and various test modes to evaluate different aspects of hard drive performance and is widely used in hardware reviews
 How to resolve an incompatible software attempt to load with Edge?
Mar 15, 2024 pm 01:34 PM
How to resolve an incompatible software attempt to load with Edge?
Mar 15, 2024 pm 01:34 PM
When we use the Edge browser, sometimes incompatible software attempts to be loaded together, so what is going on? Let this site carefully introduce to users how to solve the problem of trying to load incompatible software with Edge. How to solve an incompatible software trying to load with Edge Solution 1: Search IE in the start menu and access it directly with IE. Solution 2: Note: Modifying the registry may cause system failure, so operate with caution. Modify registry parameters. 1. Enter regedit during operation. 2. Find the path\HKEY_LOCAL_MACHINE\SOFTWARE\Policies\Micros
 How to set the keyboard increment in Adobe Illustrator CS6 - How to set the keyboard increment in Adobe Illustrator CS6
Mar 04, 2024 pm 06:04 PM
How to set the keyboard increment in Adobe Illustrator CS6 - How to set the keyboard increment in Adobe Illustrator CS6
Mar 04, 2024 pm 06:04 PM
Many users are using the Adobe Illustrator CS6 software in their offices, so do you know how to set the keyboard increment in Adobe Illustrator CS6? Then, the editor will bring you the method of setting the keyboard increment in Adobe Illustrator CS6. Interested users can take a look below. Step 1: Start Adobe Illustrator CS6 software, as shown in the figure below. Step 2: In the menu bar, click the [Edit] → [Preferences] → [General] command in sequence. Step 3: The [Keyboard Increment] dialog box pops up, enter the required number in the [Keyboard Increment] text box, and finally click the [OK] button. Step 4: Use the shortcut key [Ctrl]
 This time, Xiaomi's gun is aimed at Polaroid
Jul 24, 2024 pm 12:10 PM
This time, Xiaomi's gun is aimed at Polaroid
Jul 24, 2024 pm 12:10 PM
On July 19, Xiaomi held a new product launch conference in Beijing. At the meeting, Lei Jun not only talked about his journey of building a car, but also brought a number of blockbuster new products such as XiaomiMIX Flip, XiaomiMIX Fold4, Xiaomi Band 9, and Redmi K70 Extreme Edition. In Xiaolei's expectation, Xiaomi MIX Flip, as Xiaomi's first small folding screen mobile phone, is a high-probability event that attracts a lot of attention. Unexpectedly, the first thing to become popular was the accessory that debuted at the same time as MIXFlip - the MIXFlip portable camera set, which has a sense of "reversing the sky". Recently, social platforms have been filled with a large number of posts related to Xiaomi Polaroid. If you don’t follow the digital circle, you may be wondering: when will Xiaomi start making it too?
 Ming-Chi Kuo reveals the iPhone 16-19 series camera upgrade route: iPhone 19's light-changing technology is ushering in a major upgrade
Jul 15, 2024 pm 09:51 PM
Ming-Chi Kuo reveals the iPhone 16-19 series camera upgrade route: iPhone 19's light-changing technology is ushering in a major upgrade
Jul 15, 2024 pm 09:51 PM
According to news on July 11, analyst Ming-Chi Kuo shared the iPhone16-iPhone19 series camera upgrade roadmap. He said that in the next few years, the iPhone will continue to use glass prism solutions and will not use plastic prisms. According to Ming-Chi Kuo's roadmap, the iPhone 16 Pro series in the second half of this year will be equipped with a quad prism camera as standard, with the same specifications as the iPhone 15 Pro Max, supporting 5x optical zoom and having a 12-megapixel camera. The iPhone 17, iPhone 18 and iPhone 19 series camera upgrades. The iPhone 16 Pro series is equipped with a four-prism camera with the same specifications as the iPhone 15 Pro Max. Penetration rate of prism cameras will increase from iPhone



