
AssistiveTouch is designed as an accessibility feature that provides virtual buttons to replace physical buttons or gestures on your iPhone. For example, if you have trouble swiping, you can use AssistiveTouch to perform a swipe gesture when you tap.
However, AssistiveTouch has to be used for more than just accessibility. For example, if you miss the old Home button or want to add a quick shortcut for opening the Camera app, you can do that with AssistiveTouch, too.
Before you can use AssistiveTouch on iPhone, you need to turn it on. You can do this through the Settings app. If you need to turn your phone on and off frequently, consider using Siri to turn it on and off, or add a shortcut to Control Center.
To enable AssistiveTouch in iPhone settings:
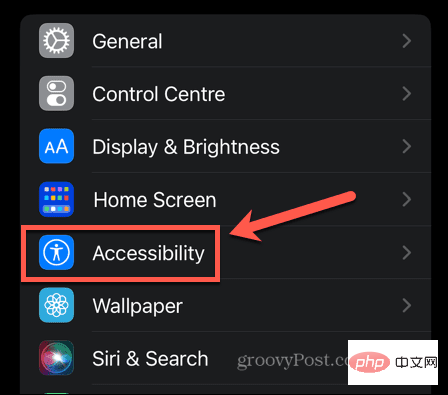
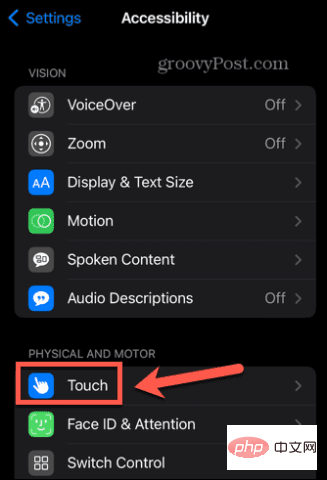
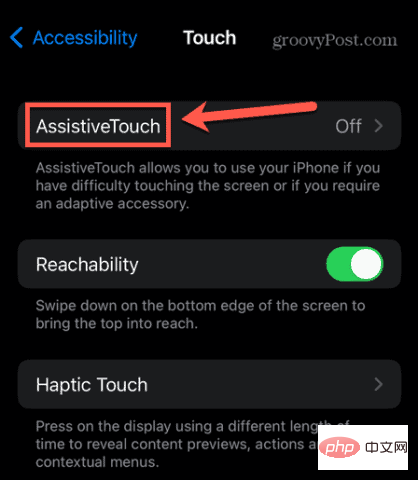
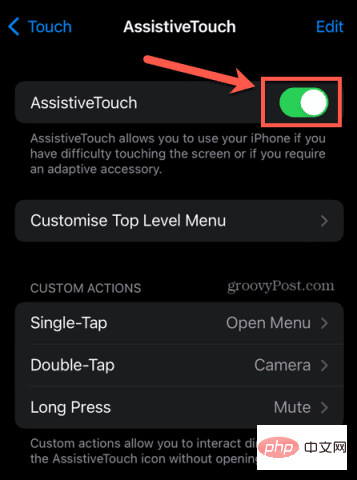
After you turn on AssistiveTouch, you will see a button on the screen. This button will always remain on your screen whether you are on the home screen or using an app. It will even appear on your lock screen.
You can reposition a button by clicking and holding it and moving it to a different location. Clicking this button will bring up the AssistiveTouch menu. 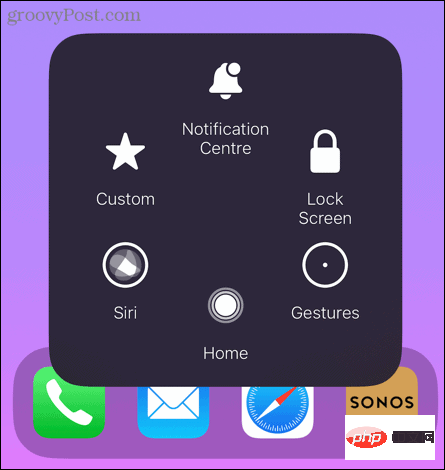
Let’s take a look at the default settings first.
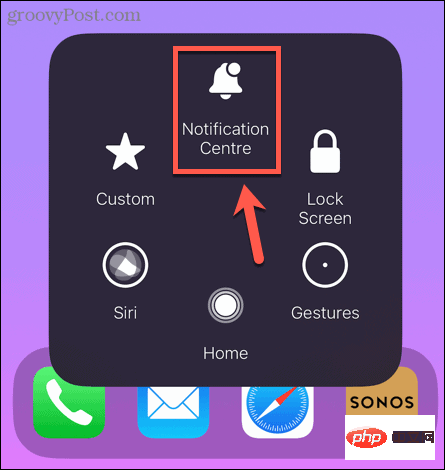
Not surprisingly, tapping Notification Center will bring up Notification Center on your iPhone. Using AssistiveTouch means you don't have to swipe down from the top of the screen to access your notifications.
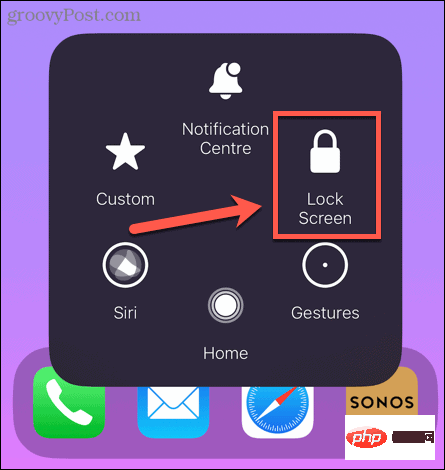
Clicking Lock Screen will lock your iPhone. This eliminates the need to press the side button to lock it.
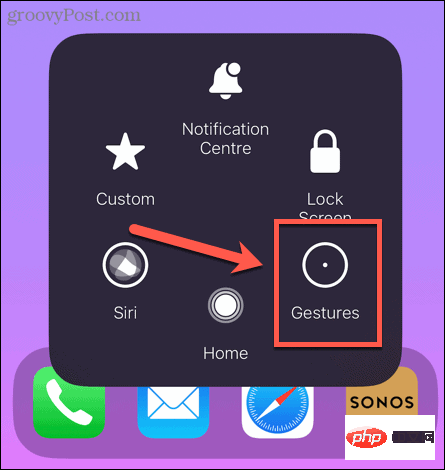
Some gestures on iPhone require more than one finger. For example, you can select multiple emails in the Mail app by tapping and holding one message with two fingers, then dragging down with two fingers to select more messages. Click Gestures in the AssistiveTouch menu and you can perform these gestures with just one finger.
Use gestures in AssistiveTouch:
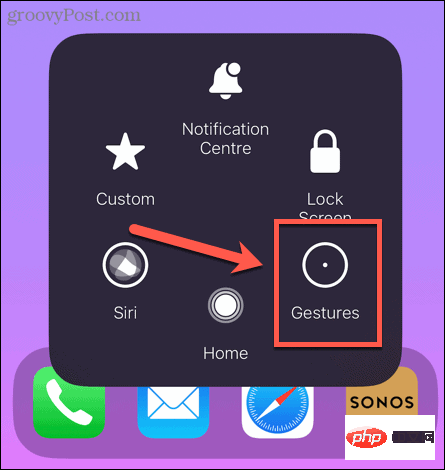
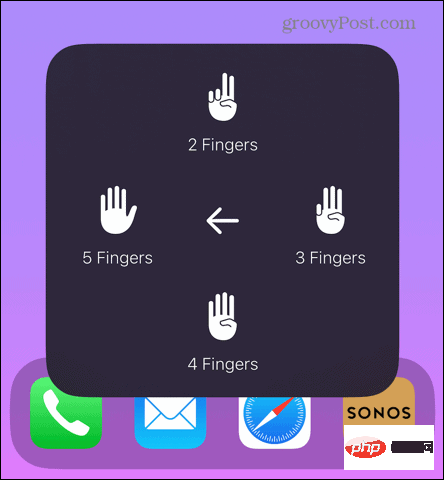
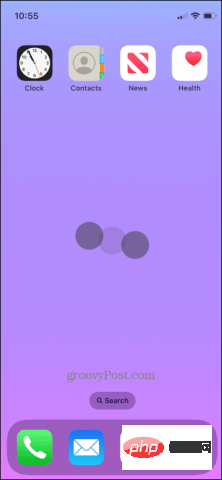
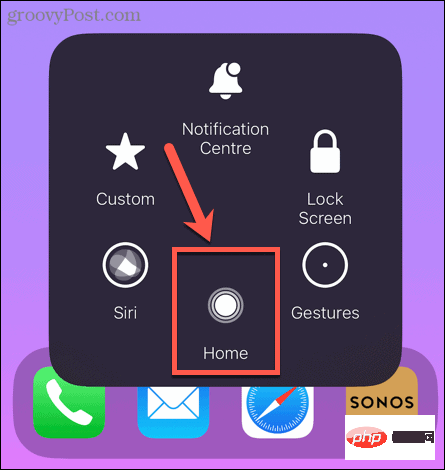
ClickHome works exactly like the Home button on older iPhones. It can be used to exit the app or take you back to the home screen.
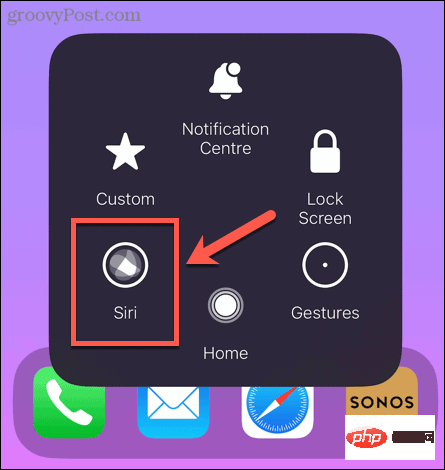
Clicking Siri will launch Siri on your iPhone. This eliminates the need to press the side button to activate Siri.
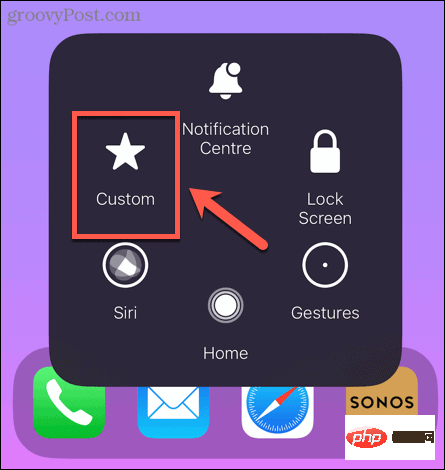
Clicking Customize will pop up a series of gestures that you can perform with just one click. By default, these include gestures like pinch and rotate, swipe left, and scroll down. As the name suggests, it's possible to add your own custom gestures - we'll see how later in this article.
If the default AssistiveTouch menu does not contain the options you need, you can add or remove items from the menu as needed.
To customize the AssistiveTouch menu:
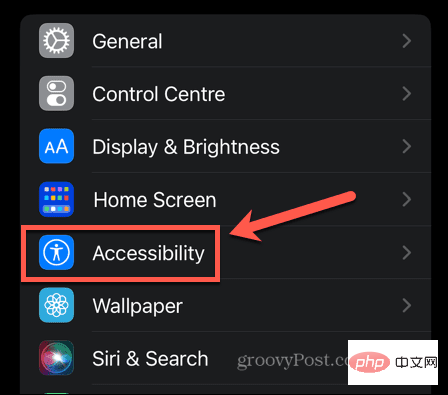
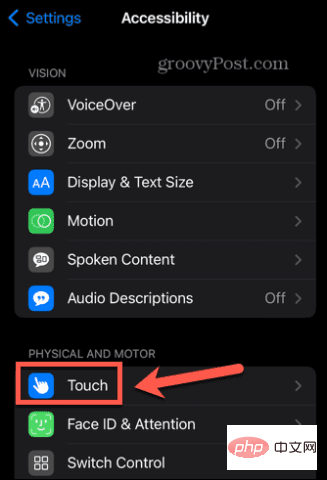
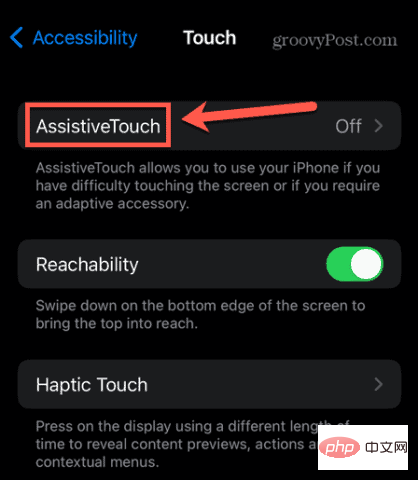
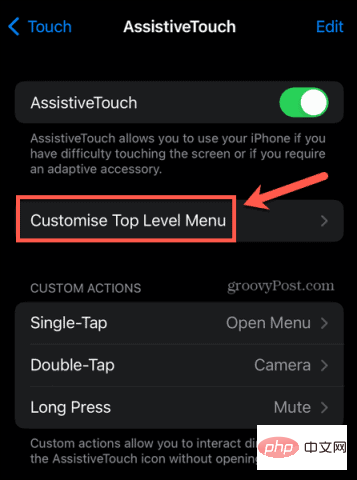
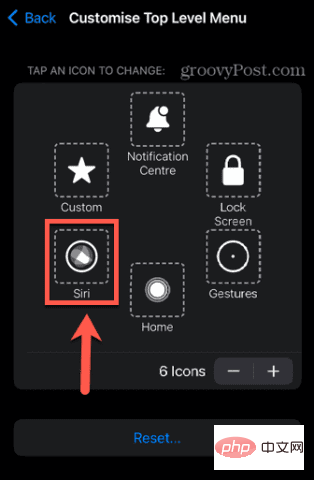
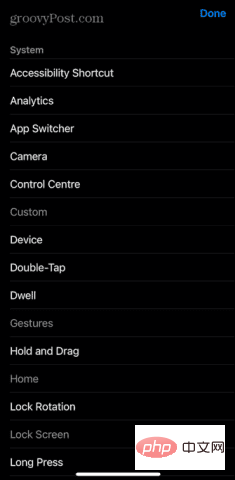
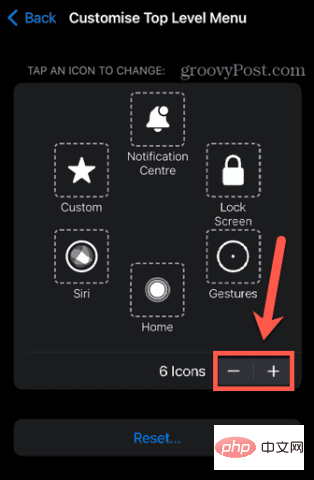
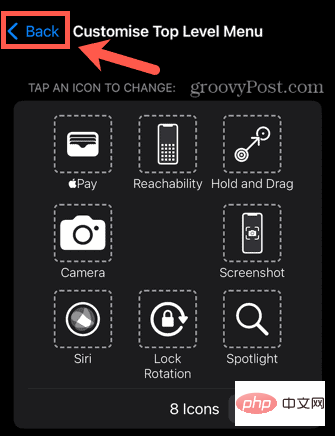
Not only can you customize the AssistiveTouch menu, but you can also customize the button itself. You can set specific actions for when the AssistiveTouch button is clicked, double-clicked, or long-pressed. This is a very useful feature for any iPhone user. For example, you can set the AssistiveTouch button to open the camera app when you double-click it.
This applies whether your iPhone is locked, on the Home screen, or in an app. Quickly access your camera with just two taps so you never miss the perfect photo opportunity.
To customize your AssistiveTouch buttons:
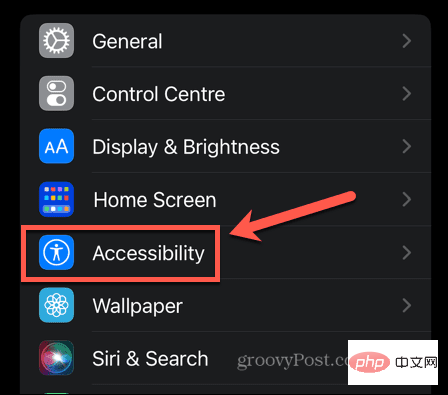
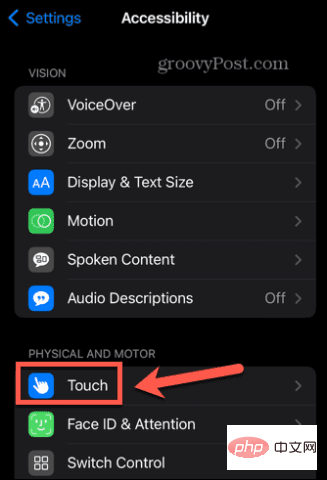
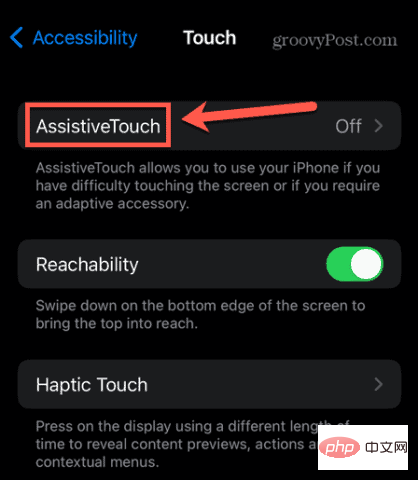
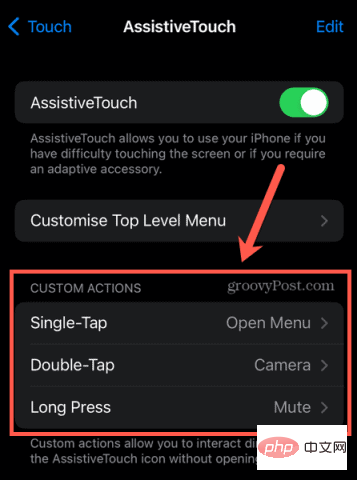
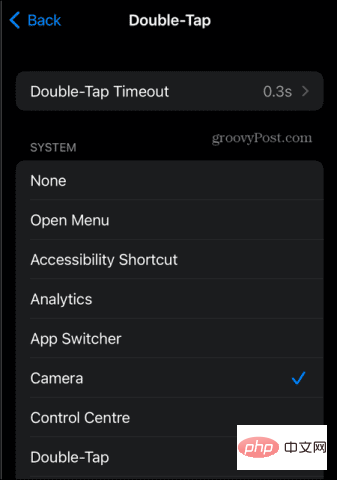
If the gesture you need to perform is not in the default list, you can create your own custom gesture.
To create a custom gesture:
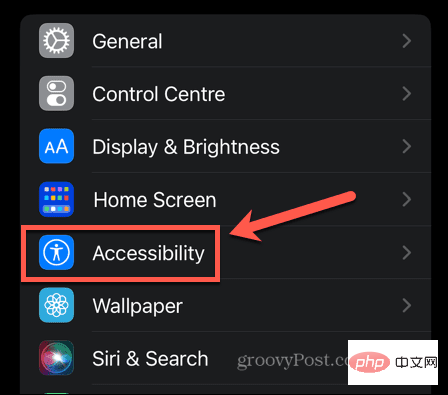
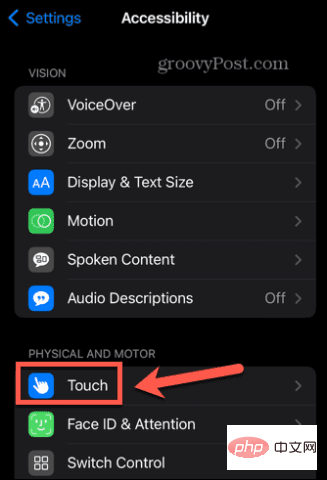
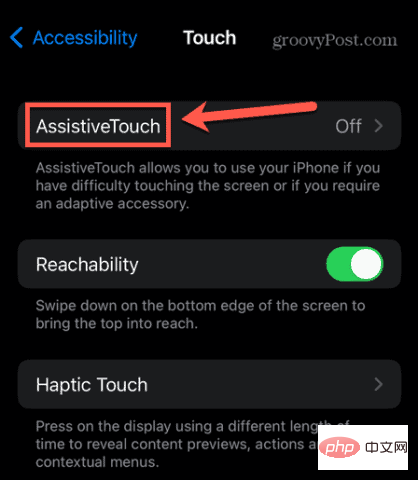
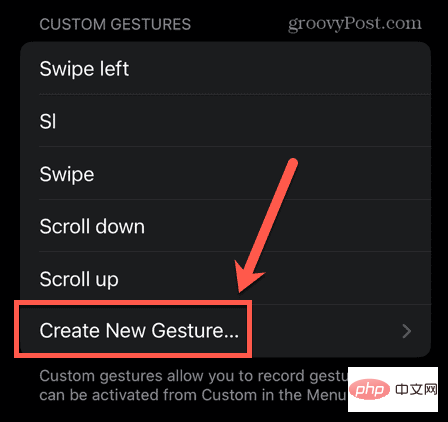
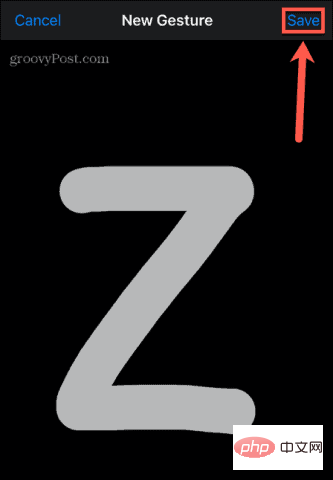
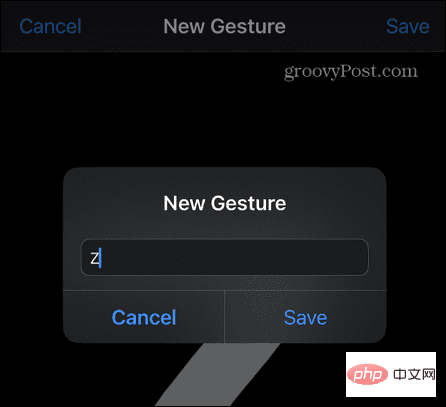
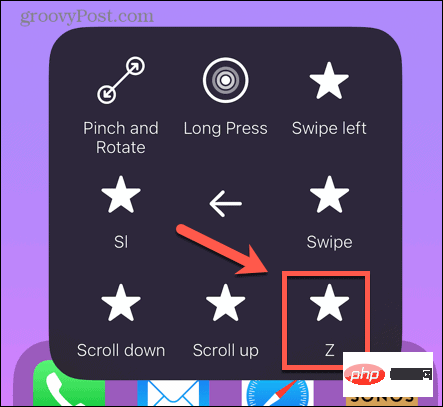
Hopefully you now know a little more about what AssistiveTouch is and how to use it. AssistiveTouch is a very useful iPhone feature, and like many useful iPhone features, it may be something you were completely unaware of. The iPhone also has many great features that you may not know about.
The above is the detailed content of What is AssistiveTouch and how to use it. For more information, please follow other related articles on the PHP Chinese website!




