
BSoD error 0x00000154 occurs when you try to launch an application or game on your PC; with an unexpected _STORE_EXCEPTION pop-up message.
The Blue Screen of Death is a common error on Windows that can be easily fixed with the fixes outlined in this guide.
In this article
Black Screen of Death (BSOD) error 0x00000154 may occur on Windows 11 for multiple reasons. Therefore, we outline possible causes below.
Now that you know some of the potential factors that cause Blue Screen of Death errors, you can explore the solutions provided in this article.
Before doing any advanced troubleshooting or setting adjustments for BSOD error 0x00000154, make sure to apply the following:
After confirming that the above checks do not resolve the issue, you can explore the solutions provided below.
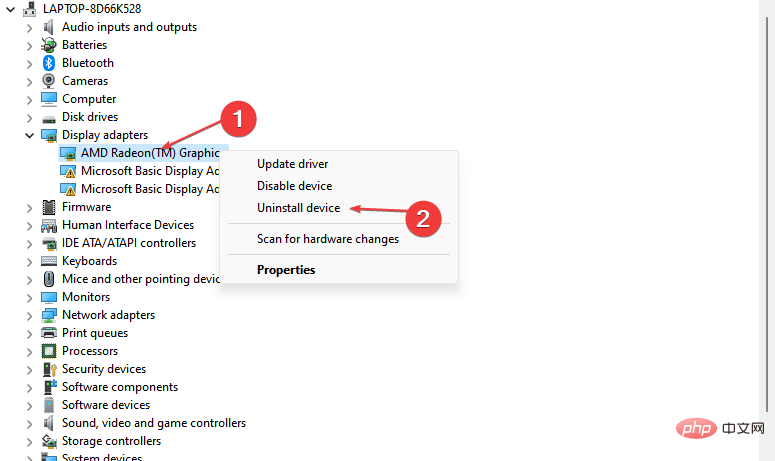
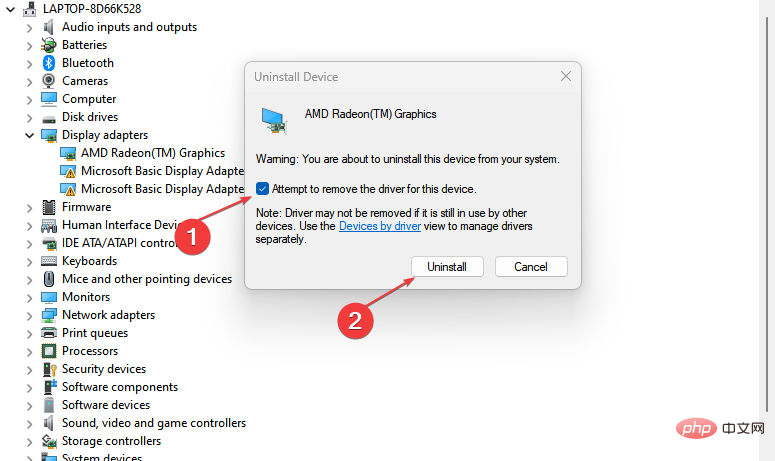
To find out which driver is causing the problem, check the crash logs or remove any drivers that appear to have been recently updated. You can also try updating the drivers, or downloading them manually from the manufacturer's website.
The most practical option is to automatically install new driver versions using proficient driver software that will detect and update your GPU driver in seconds.
⇒ Get Driver Repair
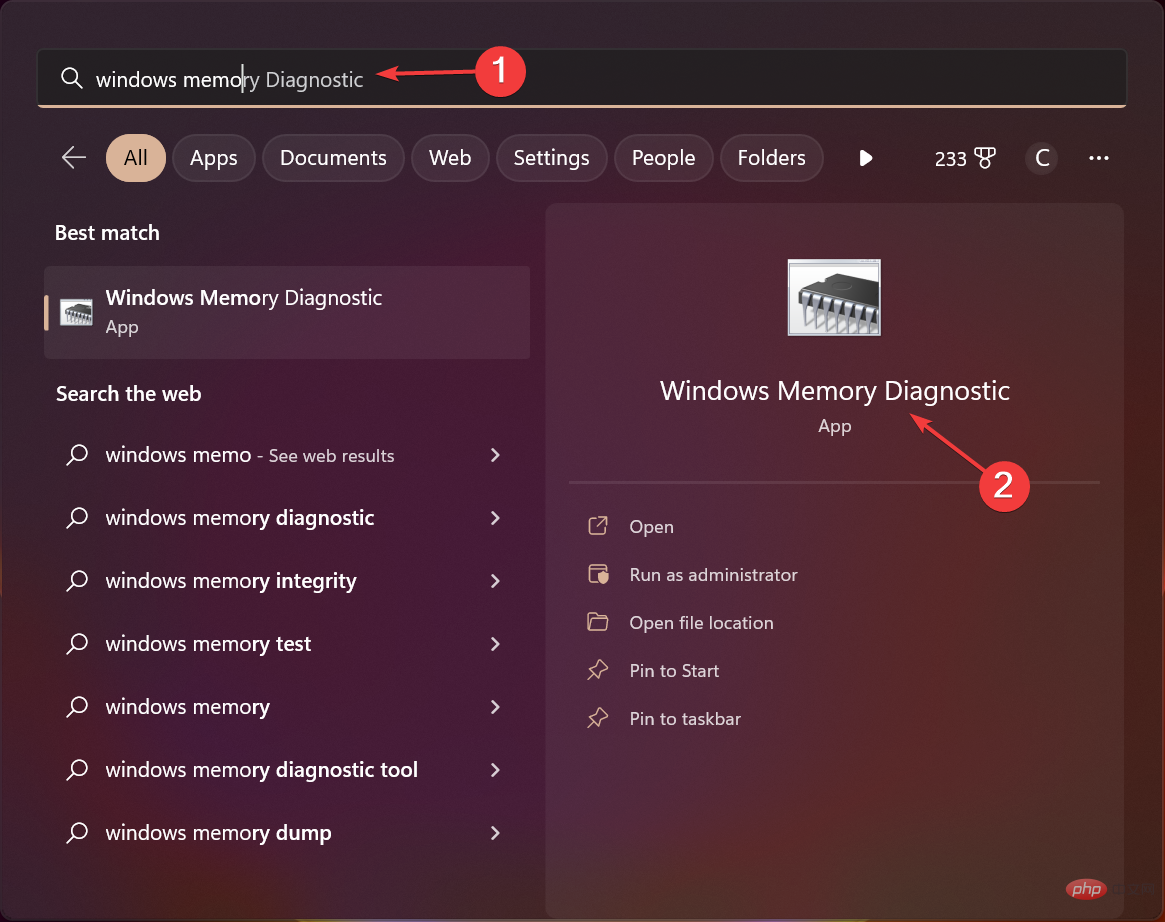
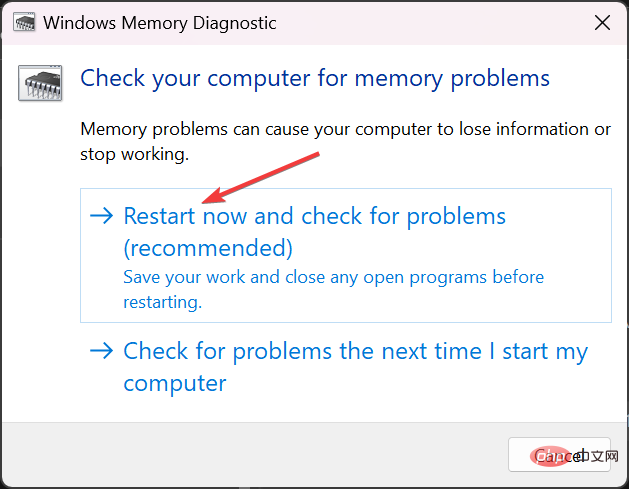
BSoD error 0x00000154 may be caused by problems with the memory modules and this troubleshooter will identify any such issues.
After scanning, you will get a report, if there is a problem with one of the modules, you need to replace it.
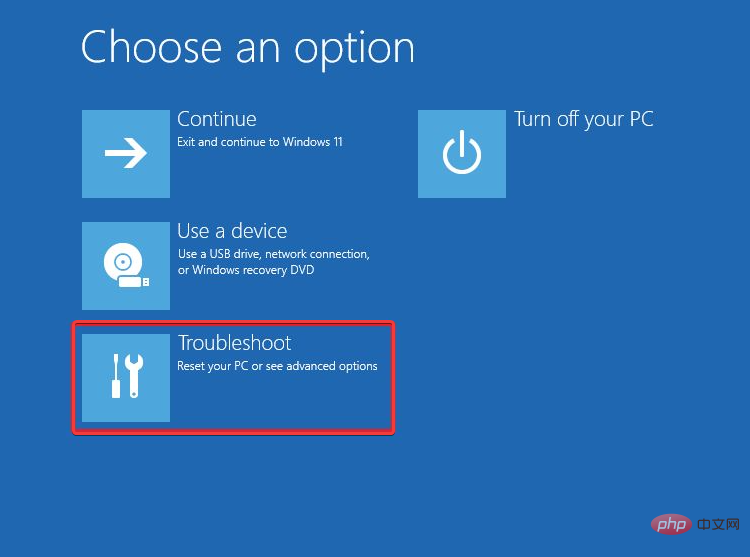
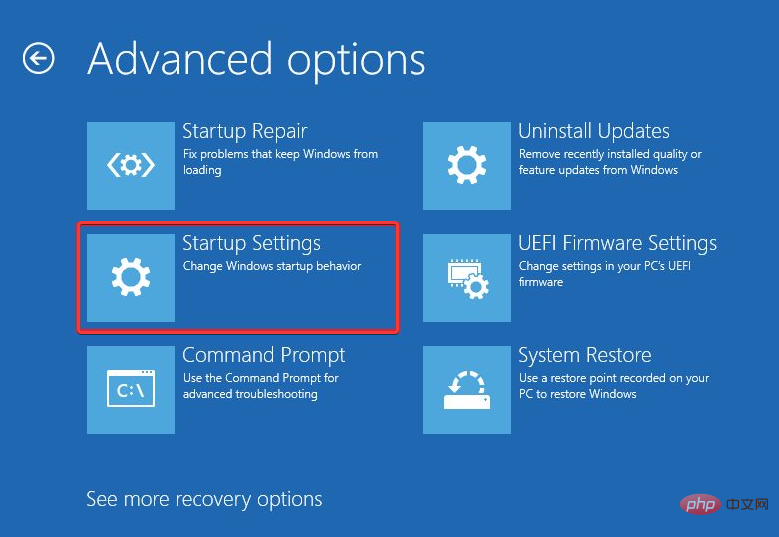
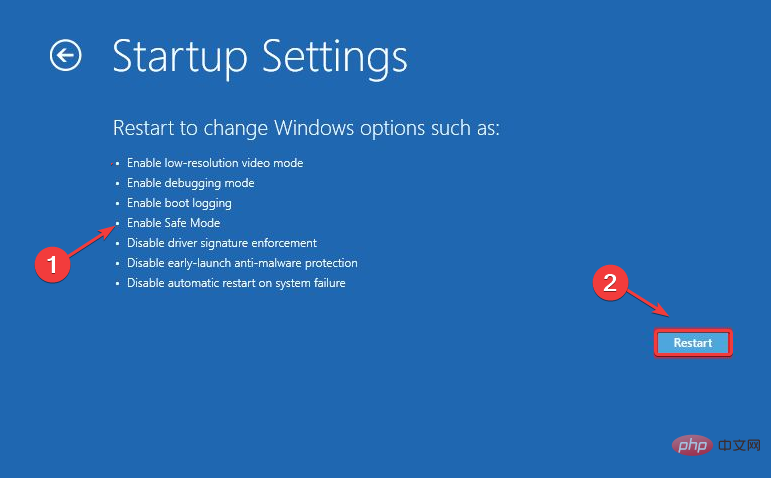
#You can also check out our detailed guide for other ways to access Safe Mode in Windows 11.
<strong>sfc /scannow</strong> 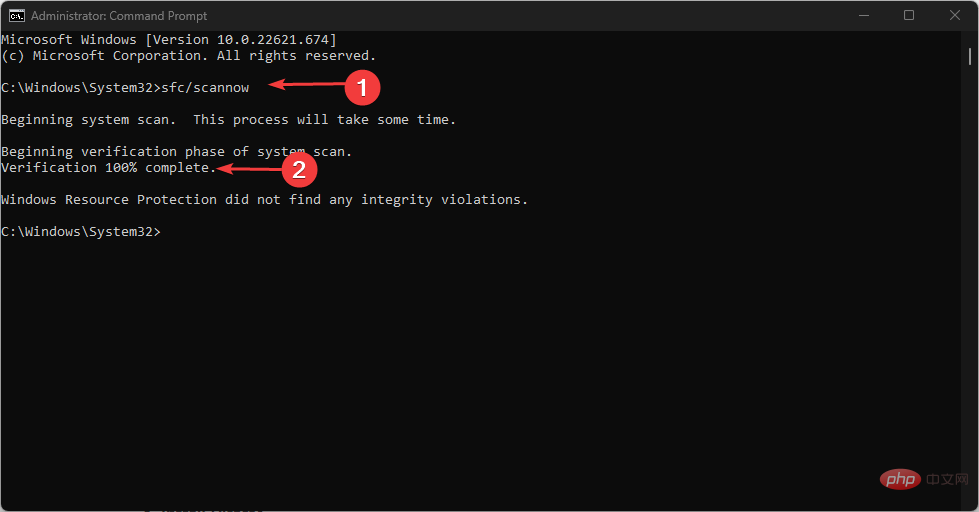
<strong>Dism /Online /Cleanup-Image /RestoreHealth</strong>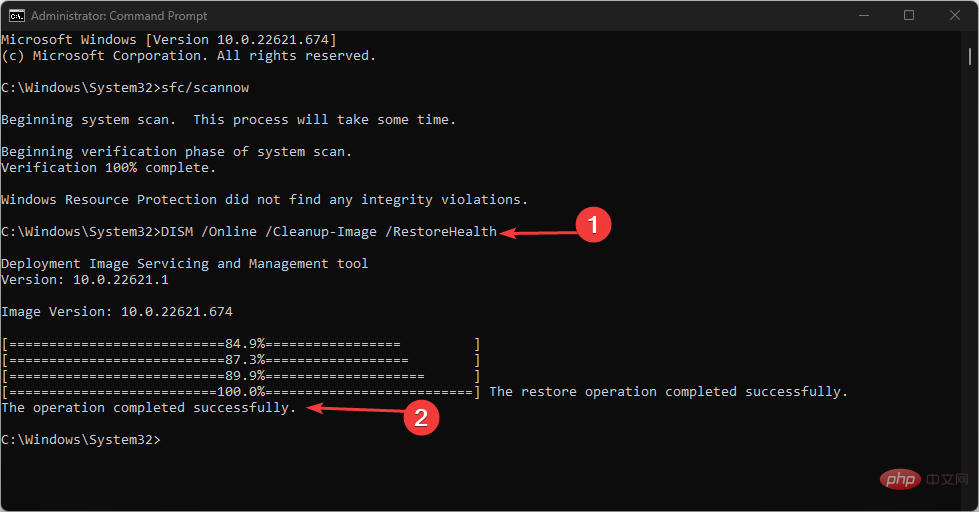
DISM scan takes some time to run like SFC scan, which is one of the easiest fixes. However, once the process is over, it should resolve the issue.
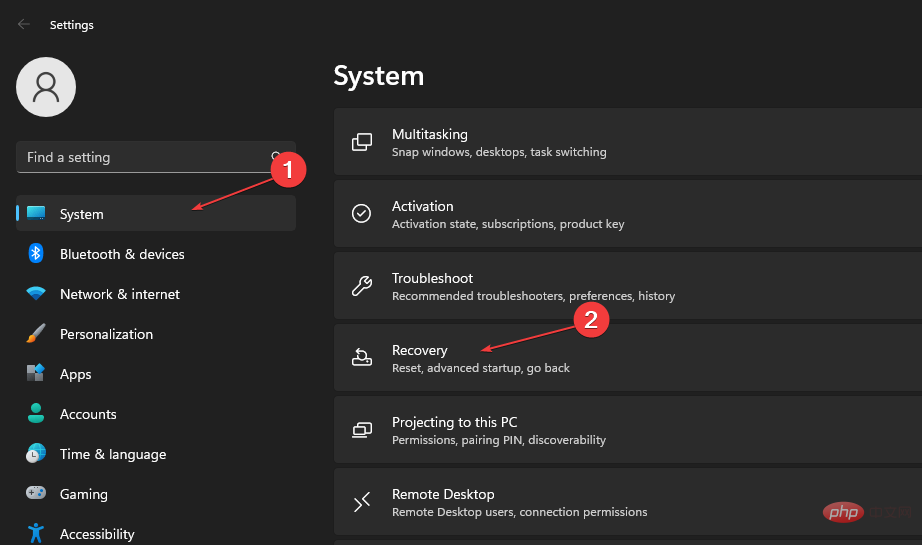
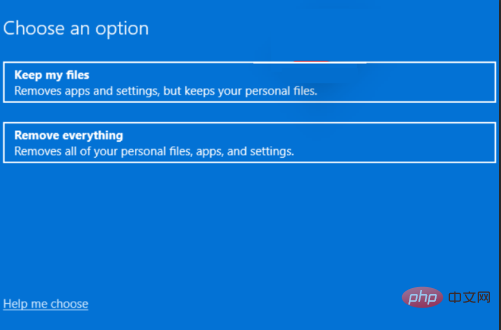
You can also check out step-by-step instructions on how to reset Windows 11. That’s how to fix Blue Screen Error 0x00000154 on Windows 11 PC.
The above is the detailed content of BSoD error 0x00000154: How to fix it on Windows 11. For more information, please follow other related articles on the PHP Chinese website!
 Computer is infected and cannot be turned on
Computer is infected and cannot be turned on
 How to prevent the computer from automatically installing software
How to prevent the computer from automatically installing software
 Summary of commonly used computer shortcut keys
Summary of commonly used computer shortcut keys
 Computer freeze screen stuck
Computer freeze screen stuck
 How to measure internet speed on computer
How to measure internet speed on computer
 How to set the computer to automatically connect to WiFi
How to set the computer to automatically connect to WiFi
 Computer 404 error page
Computer 404 error page
 How to set up computer virtual memory
How to set up computer virtual memory




