
No, Apple does not allow you to completely hide apps from your device by default. This is a security feature as it could allow malicious users to install unwanted apps on your device without your consent. These apps may be hiding in the background without you knowing about them. Therefore, you cannot officially hide apps on iPhone.
But yes, you can use workarounds to prevent sensitive and important applications from prying eyes. These workarounds aren't 100% effective, but should help you hide apps in the most common situations. We recommend that you review the list of solutions below to find the one that best suits your current needs and preferences.
Here’s how to hide apps on iPhone using various workarounds and other features available on iOS. let's start.
First of all, if you want to hide apps from the home screen, then you can try hiding them in folders. This is something you can do.
Unlock your iPhone andlong pressthe home screen to enter edit mode.
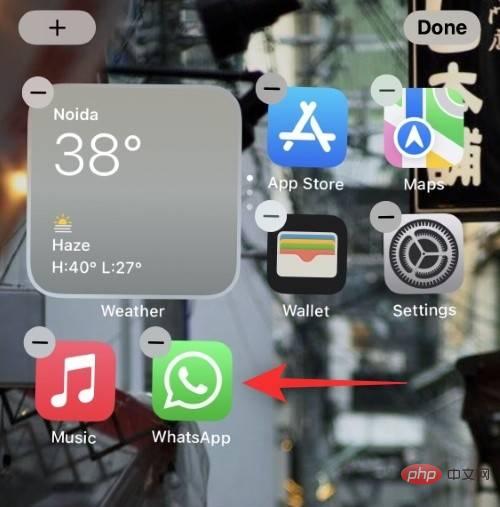
#Now drag and drop any app onto another random app to create your folder.
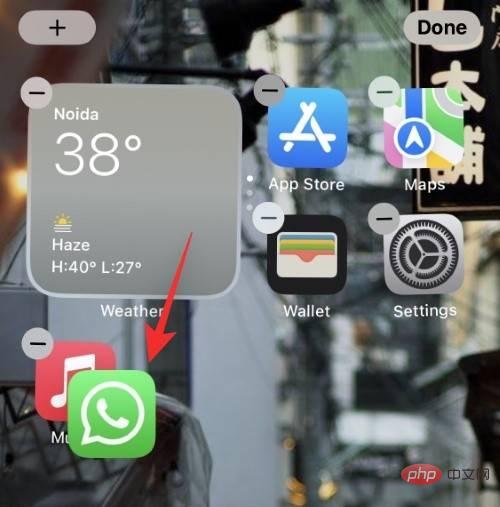
#Dragthe app you want to hide to the next page.
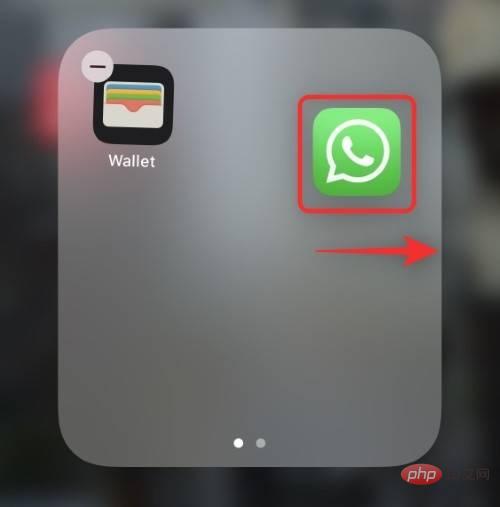
Drag and drop any applicationonto thefirst page of the folder.
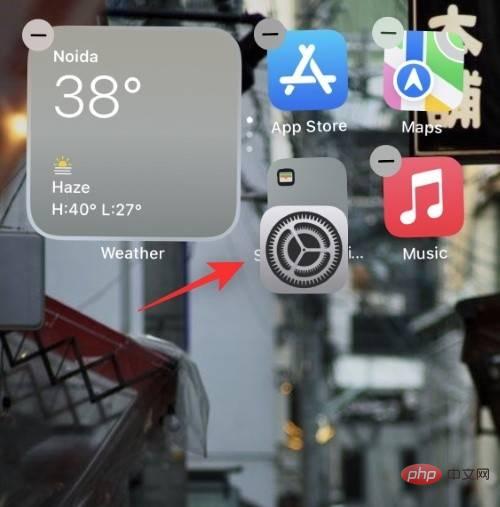
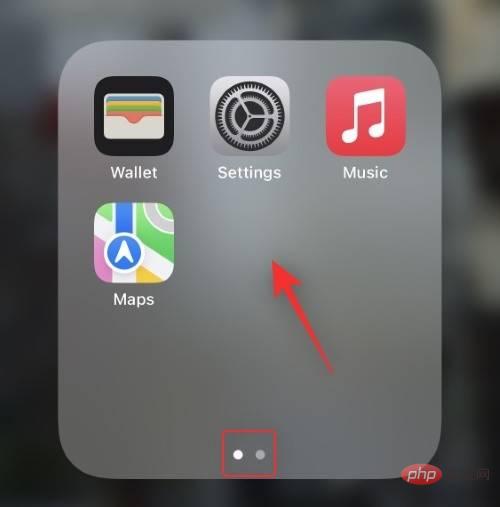
Tips:You can rename the folder to something else to avoid suspicion.
Method 2: Delete Icons from Home Screen to Hide Apps You can also hide apps from the Home Screen by deleting icons and moving them to the App Library. Please follow the steps below to help you through the process. Unlock your device and tap and hold on the icon you want to delete.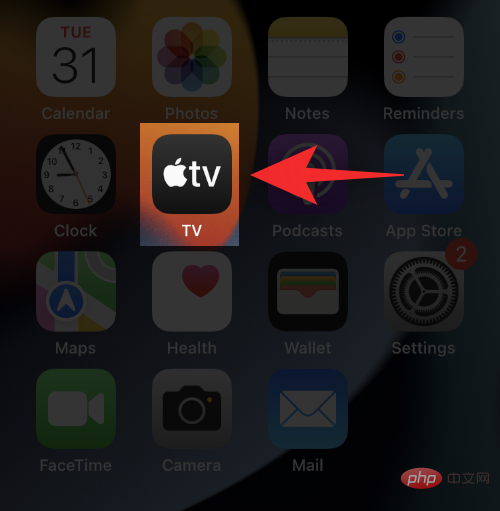
Delete Application.
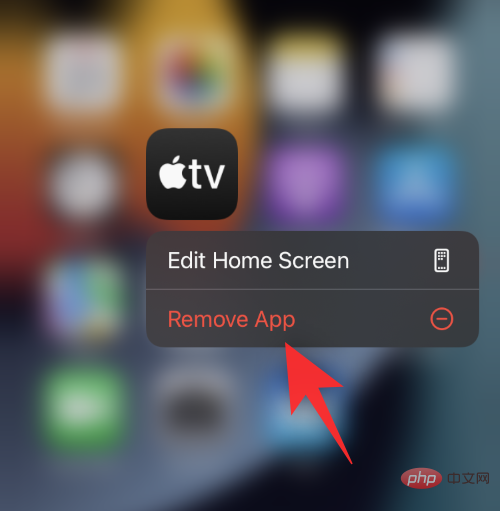
Remove from Home Screen.
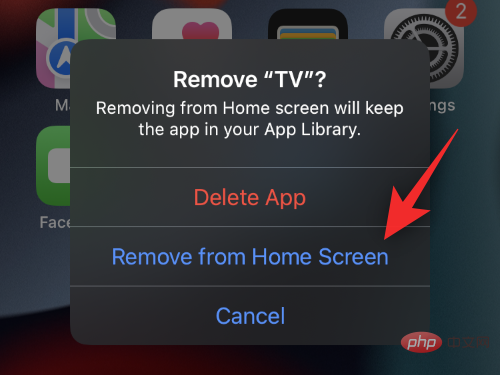
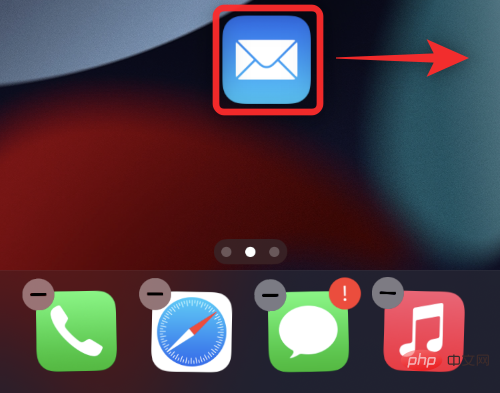
dot at the bottom that represents your home screen page.
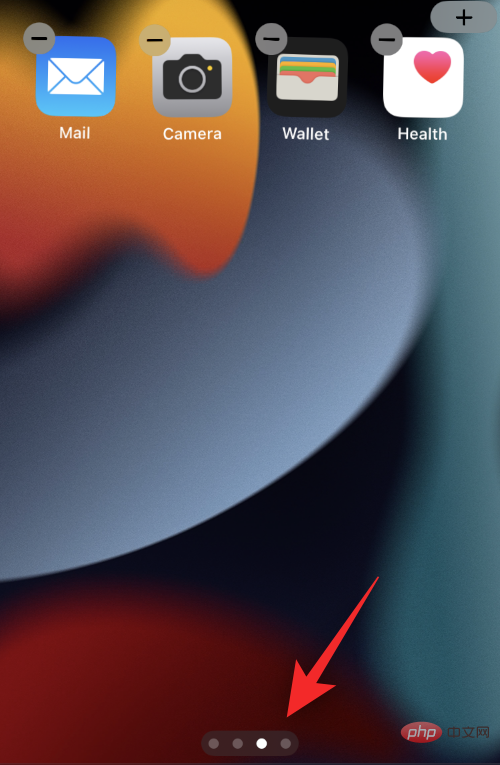
checkmark below the page you wish to hide from your home screen.
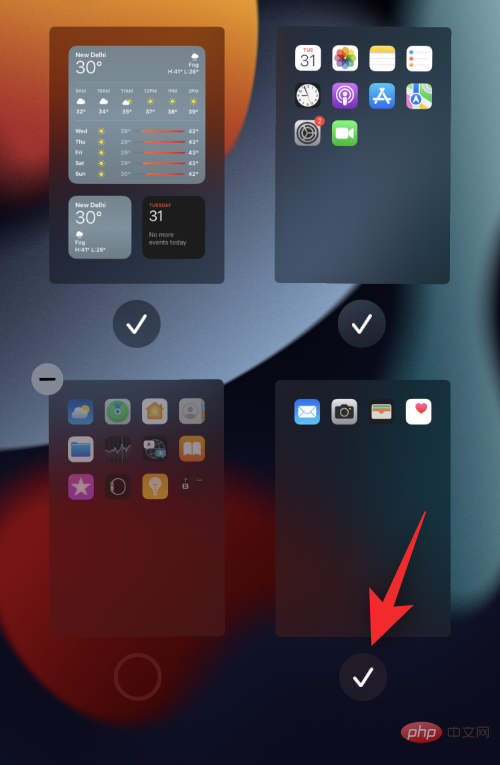
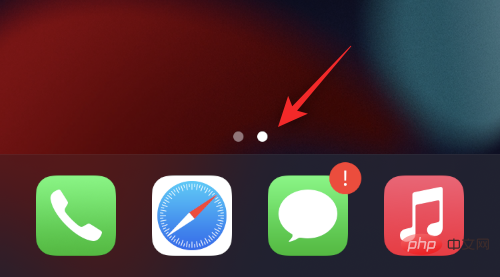
Settings app on your iOS device.Scroll down and tapSiri & Search.
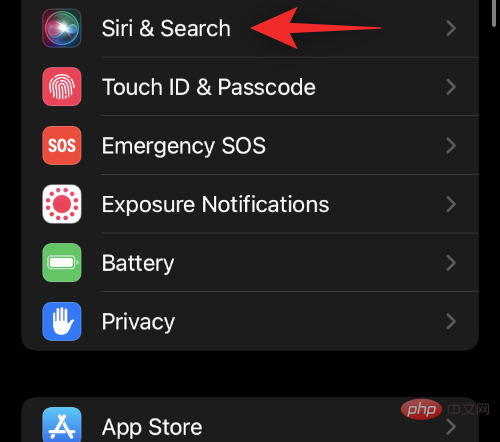
Now scroll down and click on the apps you wish to exclude fromsearches.
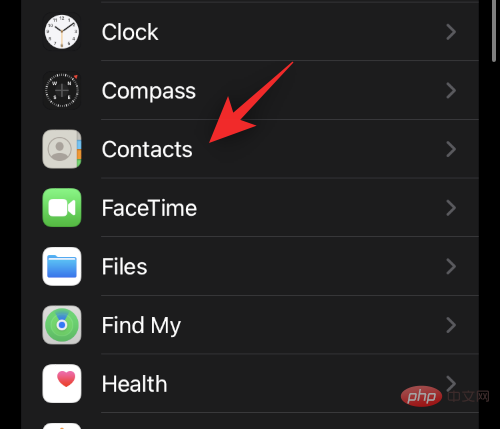
Turn off all switches on the screen. Some apps may have more options and you basically need to turn off the following toggle.
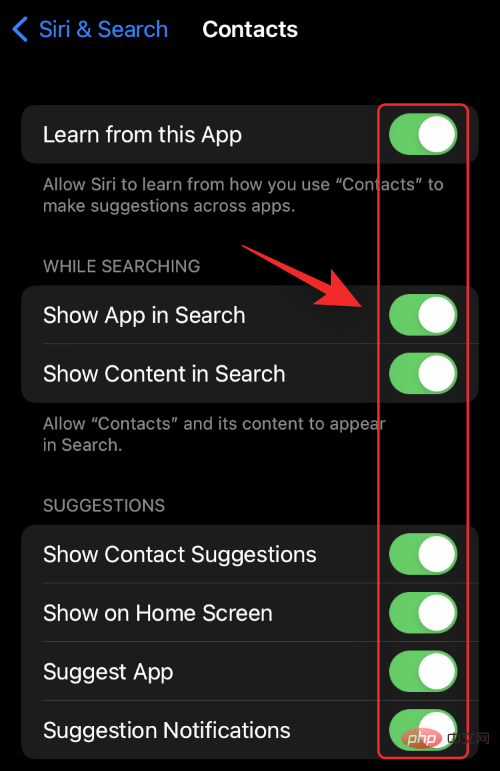
Exit the Settings app when finished and the selected apps will now be searched from your iPhone and hidden from Siri suggestions.
You can also hide previously purchased and downloaded apps from your App Store purchase history. Please follow the steps below to help you through the process.
Open the App Store and click on youraccount picture.
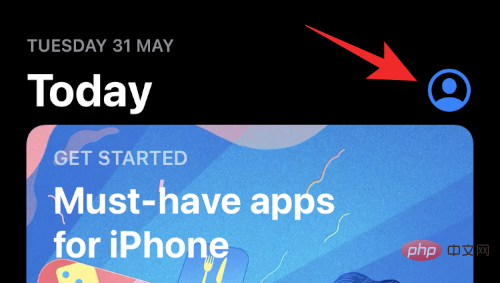
ClickedPurchase.
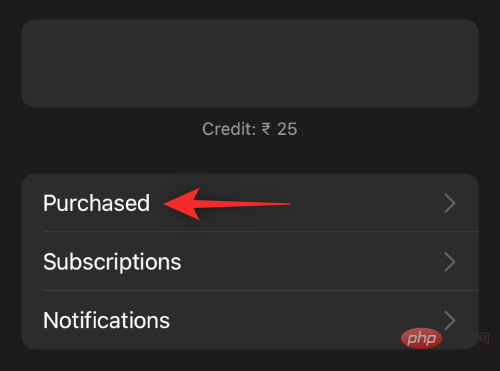
Your purchase history will now be displayed. Scroll through the list to find the app you want to hide from your purchase history. Once found, swipe left on the relevant app.
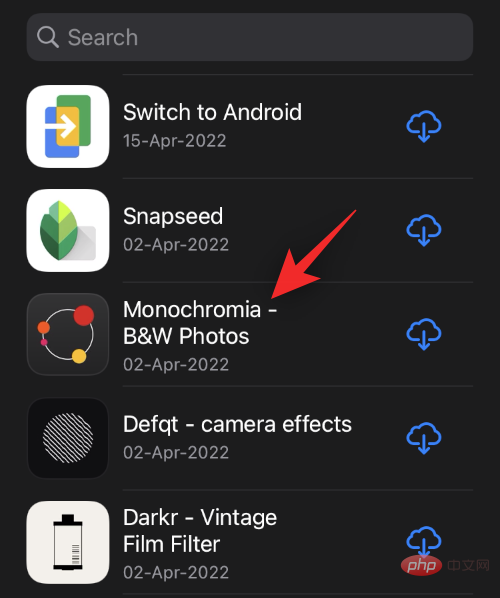
ClickHide.
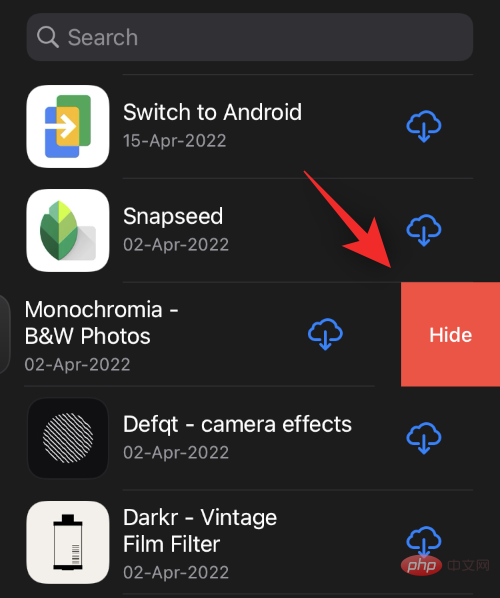
#Repeat the steps above to hide other apps from your App Store purchase history.
Unlock your device and find the Smart Suggestions widget. Nowlong pressthe app you wish to hide from suggestions.
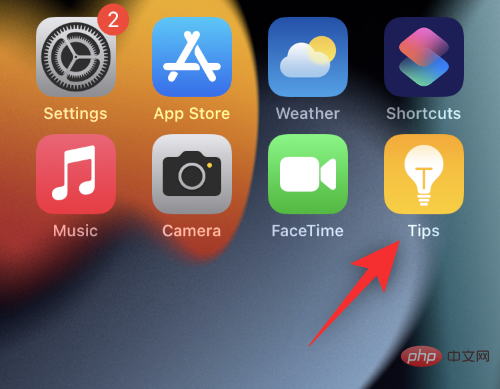
Click"Application Name"is not recommended.
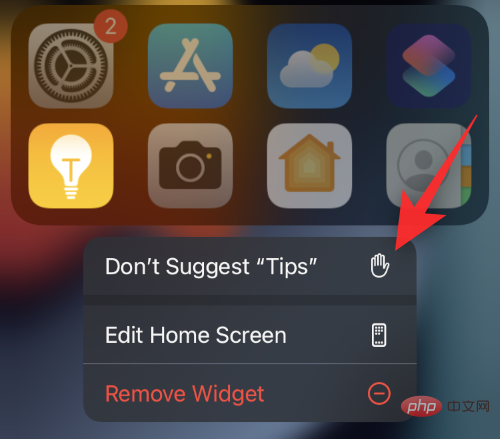
Click Don't Suggest “App Name”to confirm your choice.
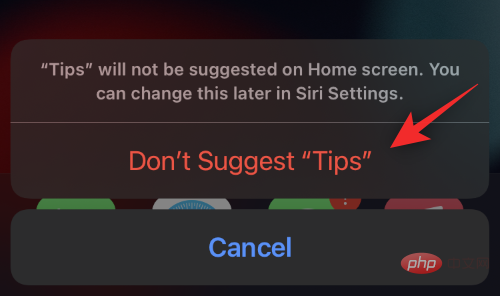
Repeat these steps for other apps you want to hide from smart suggestions.
That's it! The selected app should no longer appear in the smart suggestion stack.
Screen Time allows you to limit app usage on your iOS device. We can use this to our advantage and hide system apps from our device. Please follow the steps below to help you through the process.
Open theSettings appand tapScreen Time.
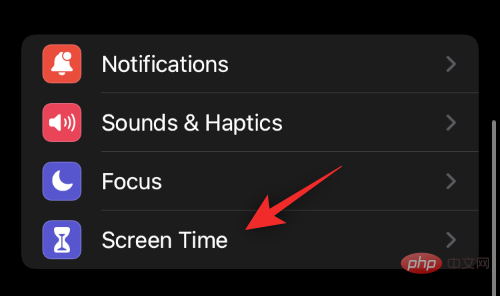
ClickContent and Privacy Restrictions.
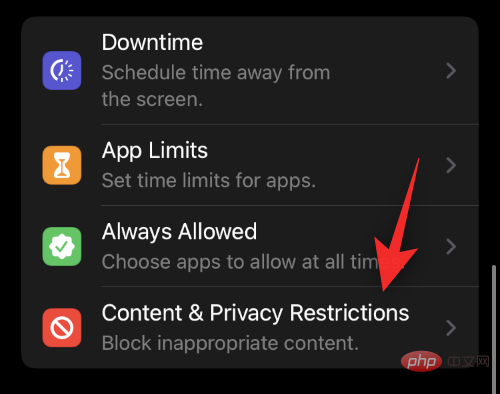
Turn on the same toggle switch at the top.
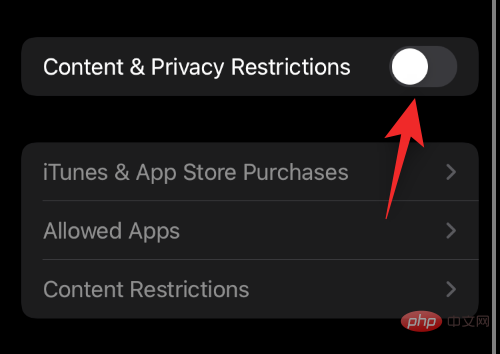
ClickAllowed Apps.
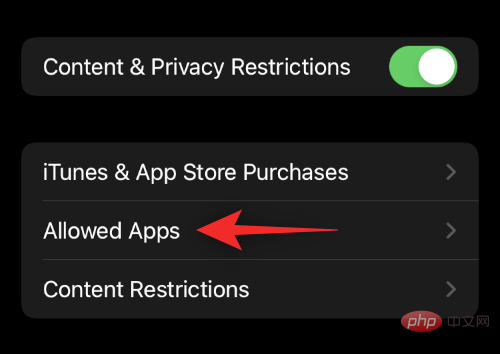
Now turn off the toggle for the apps you wish to hide on your device.
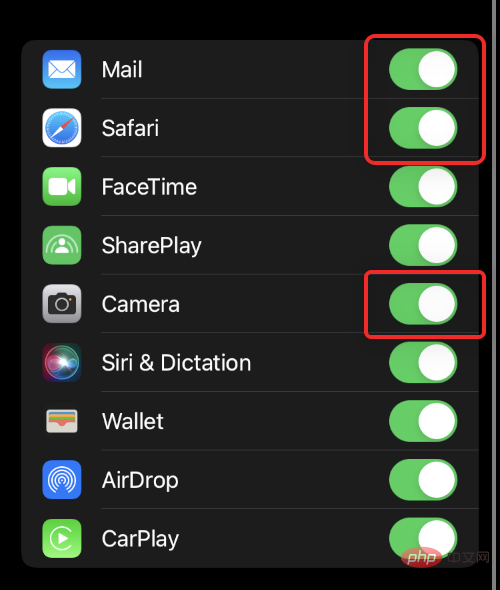
Exit the Settings application.
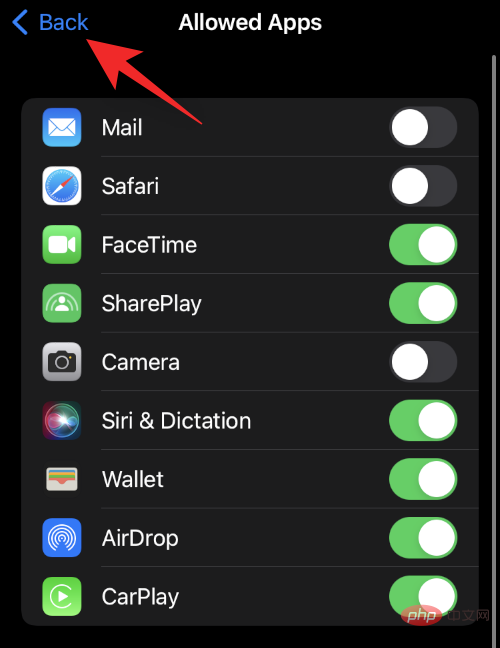
The selected app should now be hidden from your device.
Due to privacy concerns, Apple does not allow hiding apps, whether using native functionality or third-party apps. Being able to hide apps on iOS would conflict with the operating system's sandboxing feature. Apart from this, it will also allow malicious users and applications to install programs and applications in the background that are hidden from you. This can lead to severe repercussions or even theft, so Apple will not allow its users to hide apps on iOS.
Here are some frequently asked questions about hiding apps on iPhone that should help you get up to speed quickly.
If you want maximum security, then no, you should not jailbreak your device. Jailbreaking allows users and apps to gain root access on iOS devices, which allows them to add extra functionality at the cost of security.
If you are an advanced user with good security practices and knowledge, then jailbreaking should not be a problem for you. Keep in mind that you can usually only jailbreak older iOS versions, which leaves outdated security patches on your iOS device.
Additionally, your warranty does not expire after you jailbreak. You can simply reset and update to the latest version after jailbreaking to remove it from your device.
Yes, you can use Focus Mode to hide apps in iOS, but it's a tedious process with little benefit. Apps will still be visible in your app library, and more importantly, since focus mode is always active, you must whitelist every new app and contact on your device.
No, you cannot hide apps using shortcuts on iPhone. However, you can set a custom app icon using the Shortcuts app. Use this comprehensive tutorial to help you get set up.
Yes, once you jailbreak your device, you can install specialized tweaks likeBioProtectXFSorSporeto easily hide apps on your iOS device .
The above is the detailed content of 7 Ways to Hide Apps on iPhone. For more information, please follow other related articles on the PHP Chinese website!




