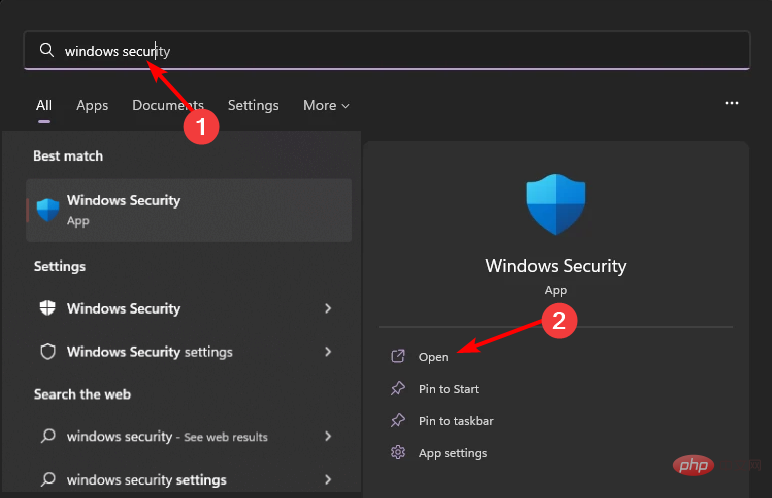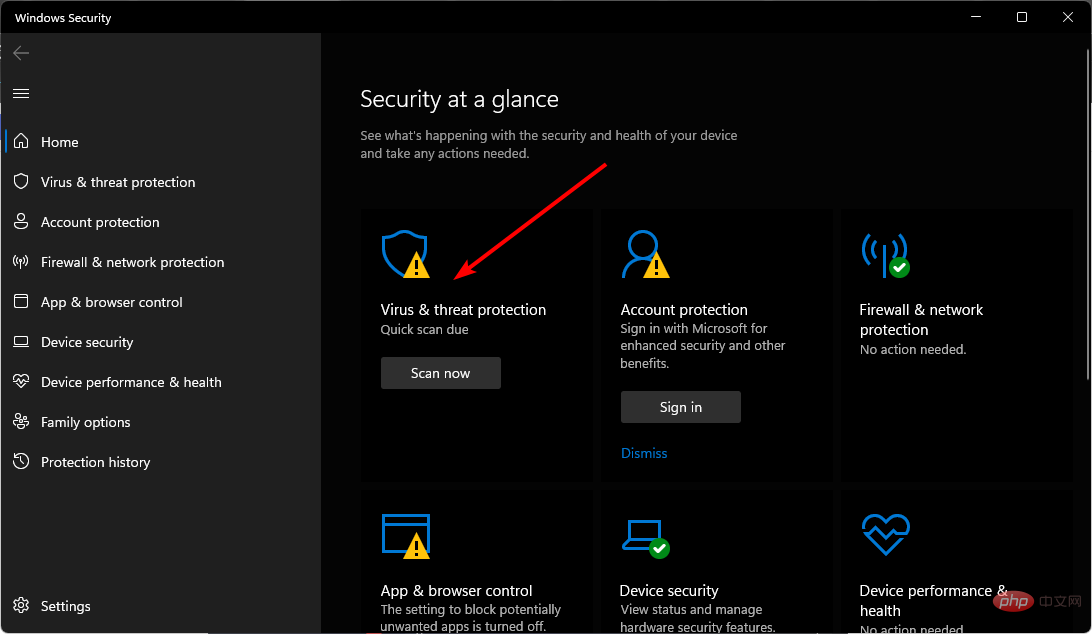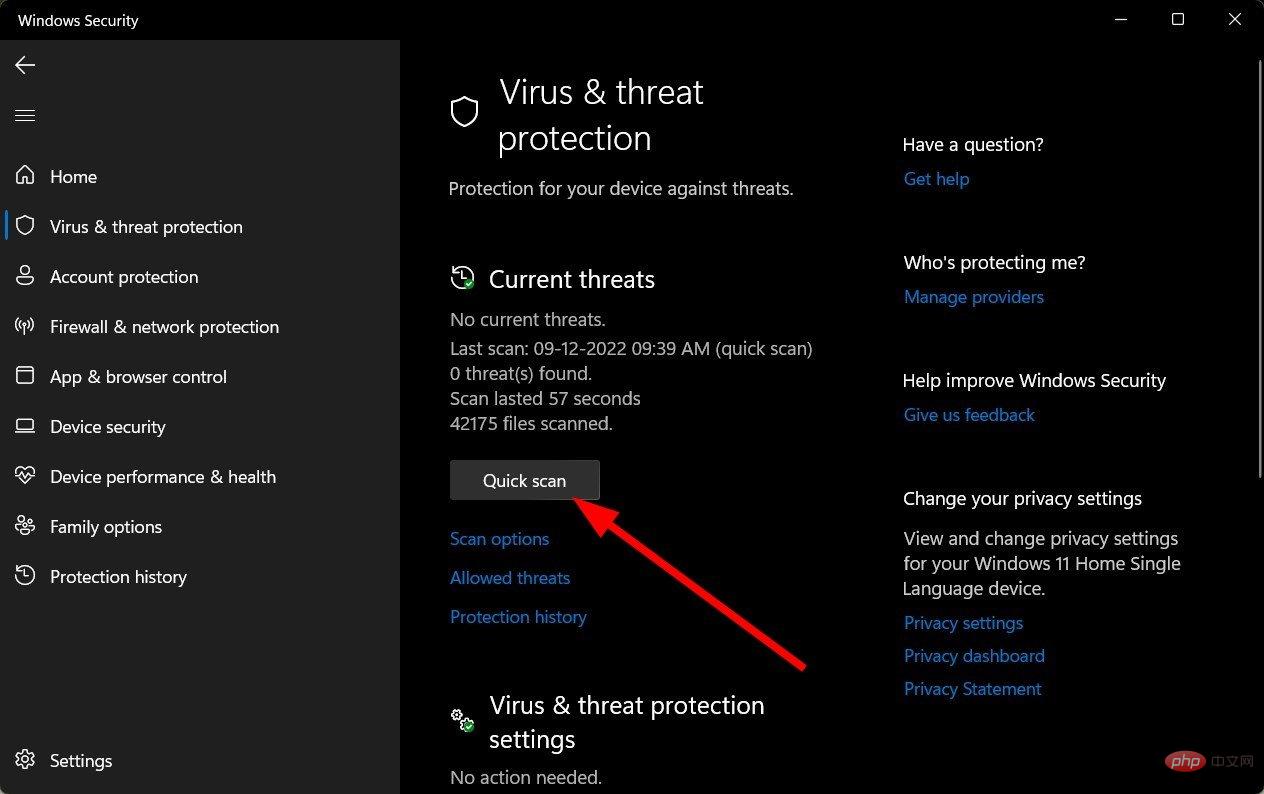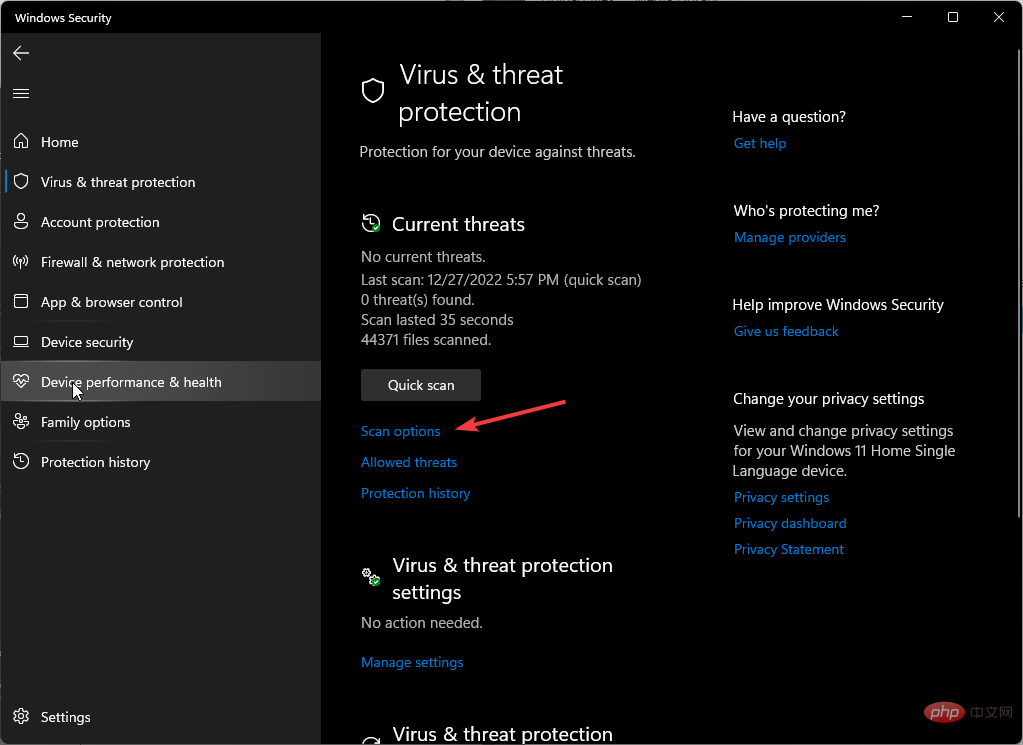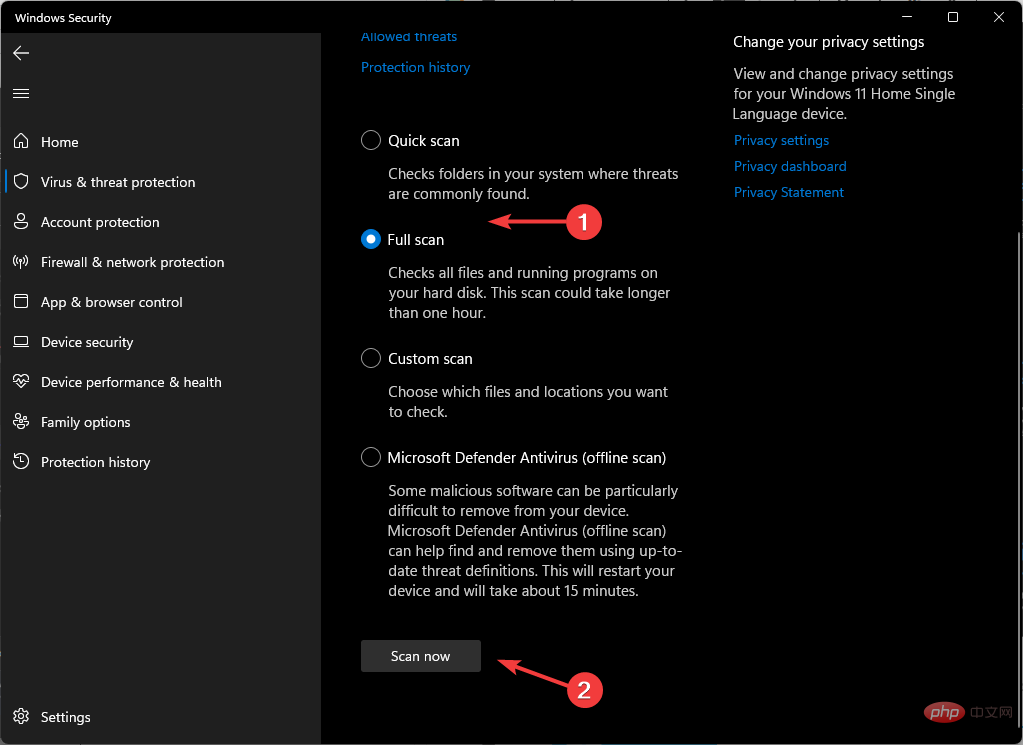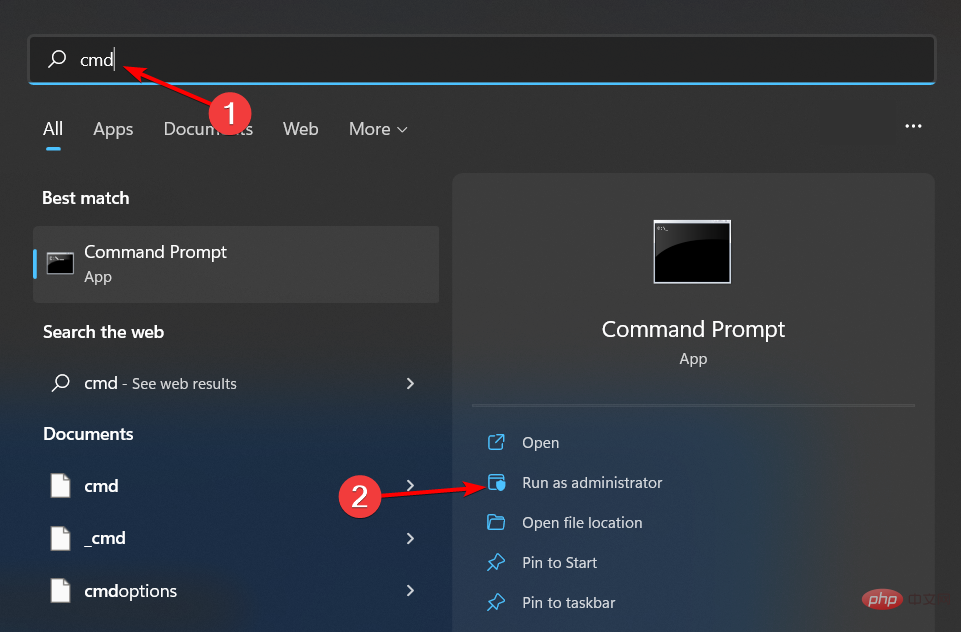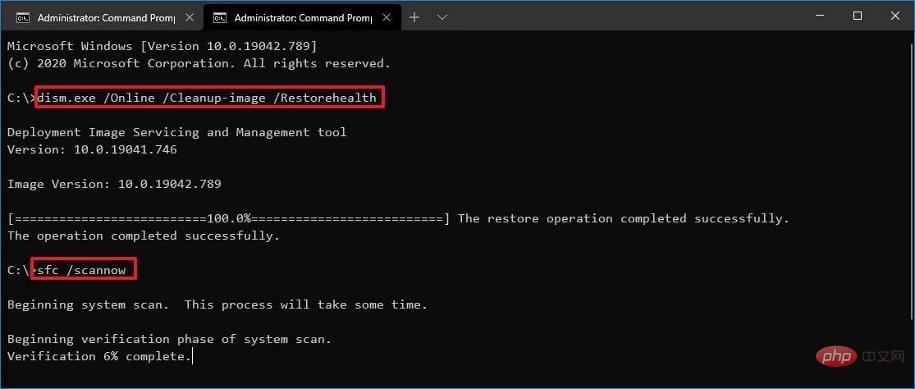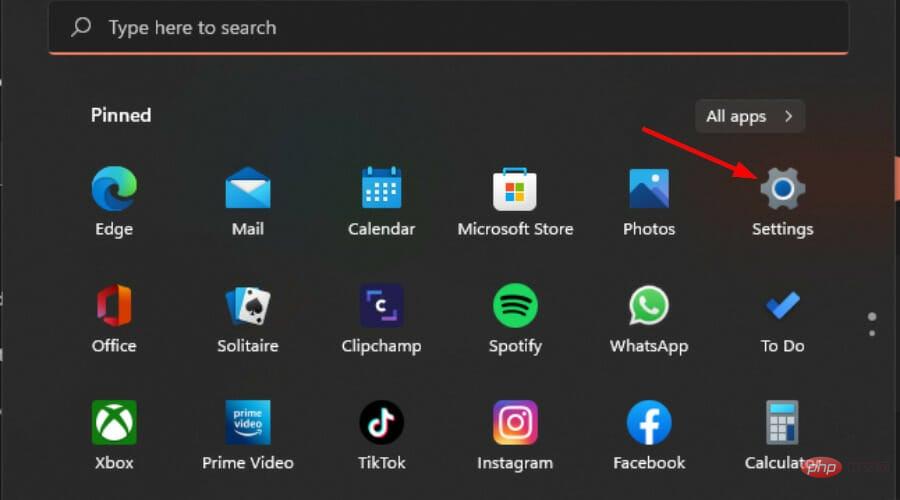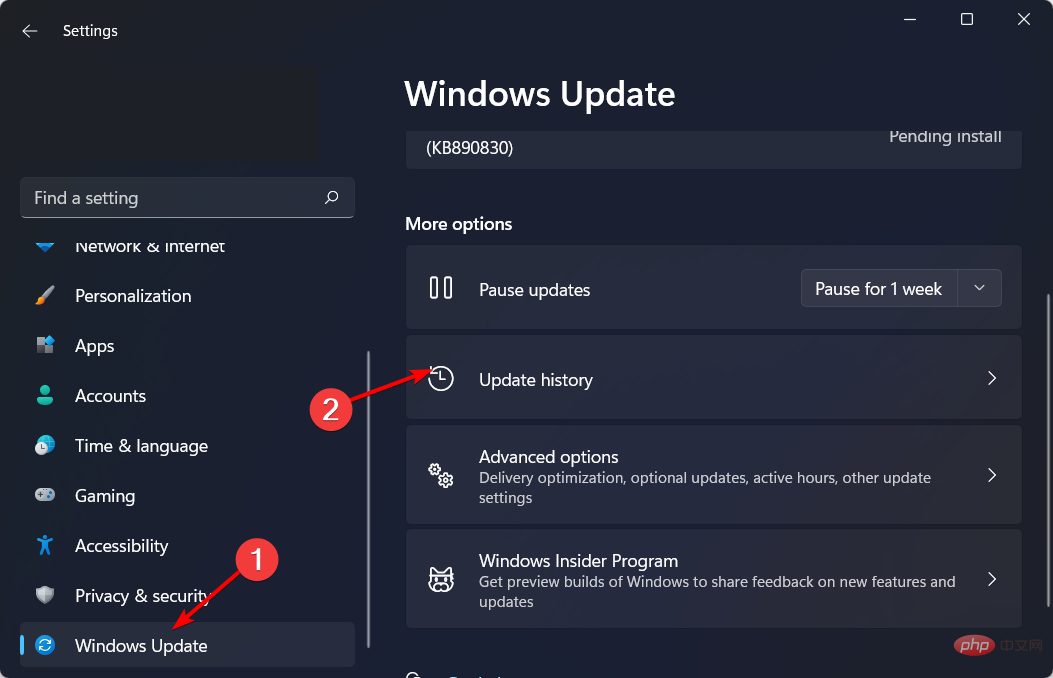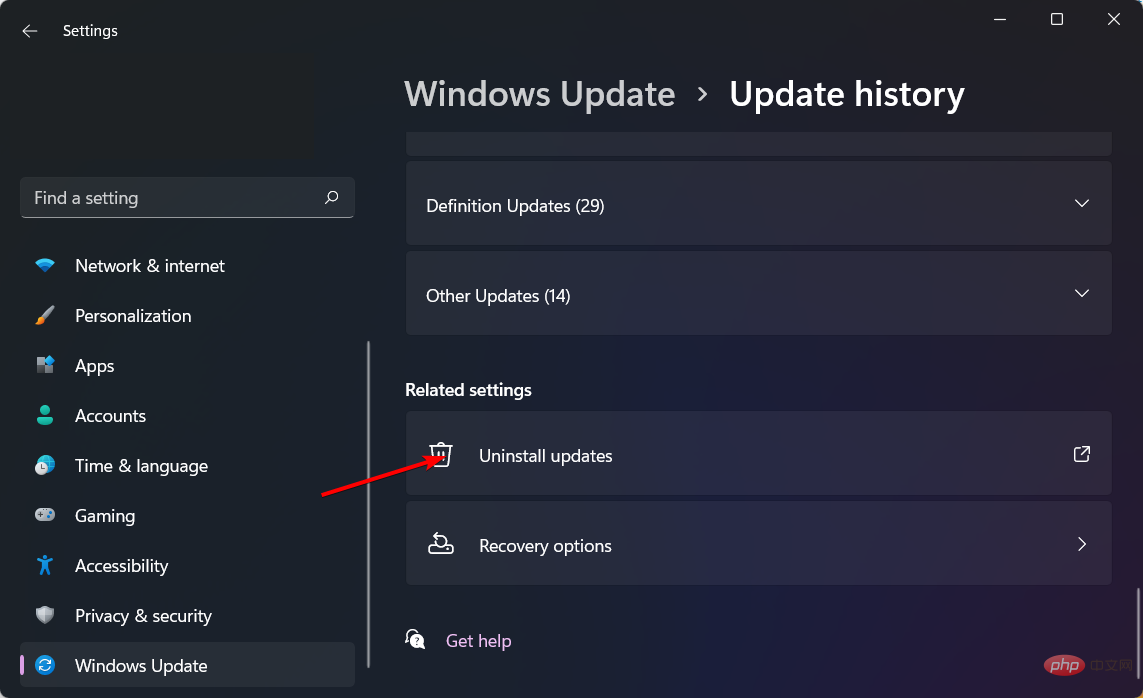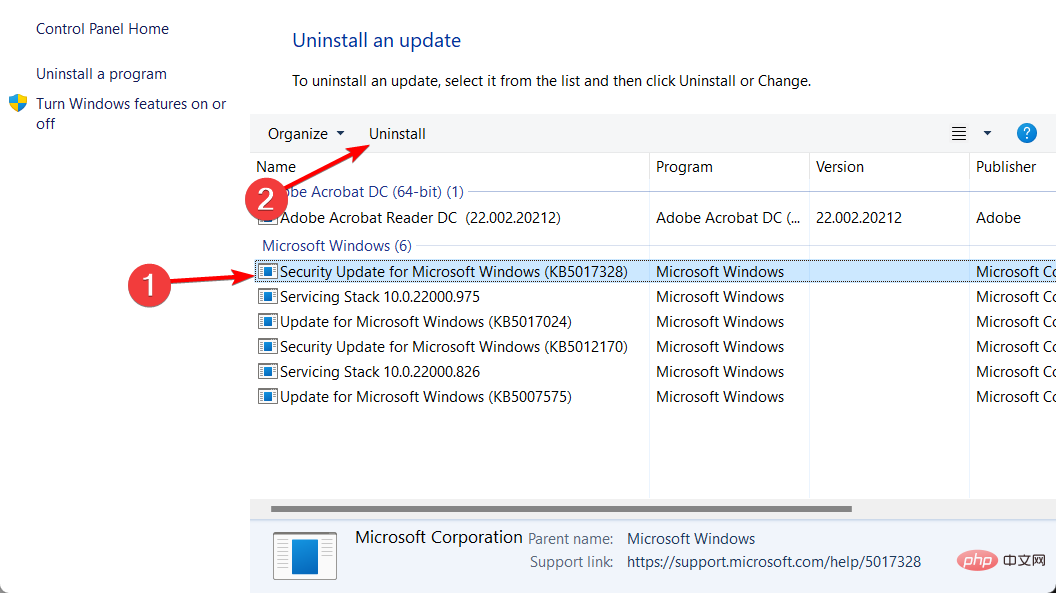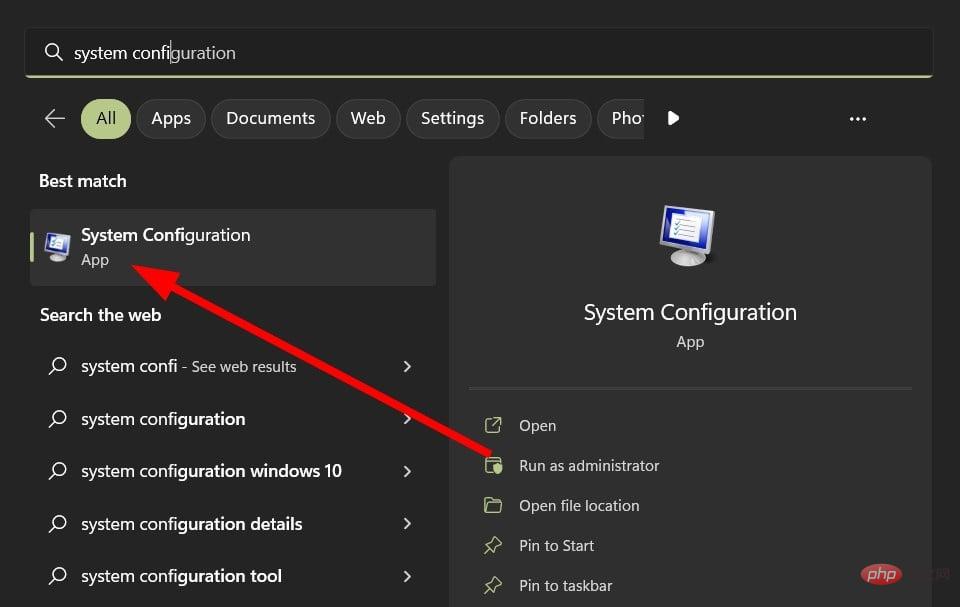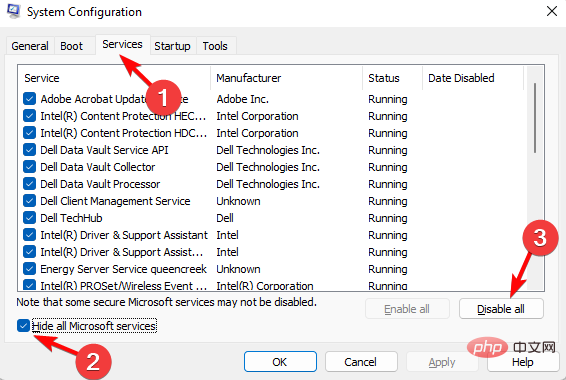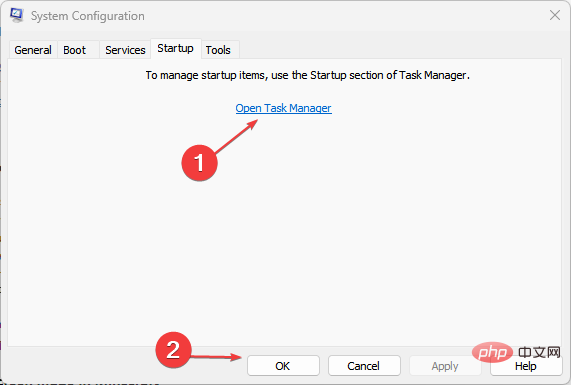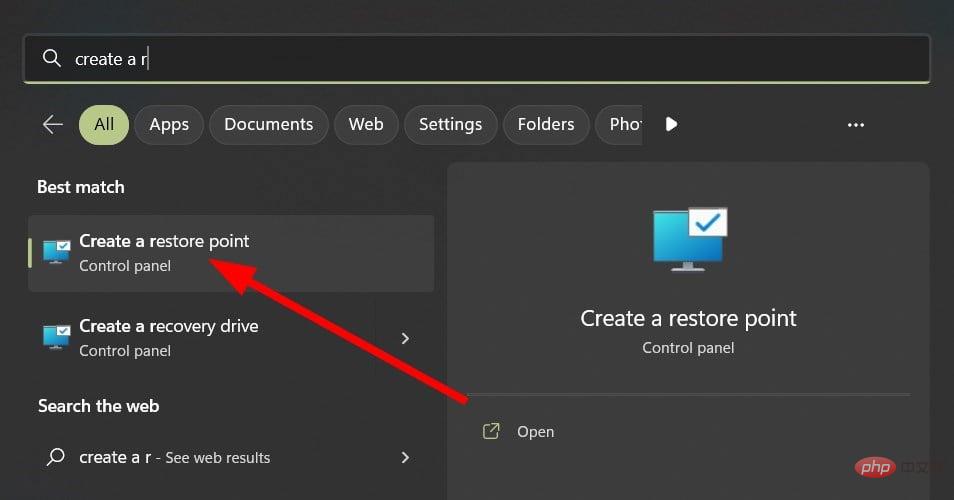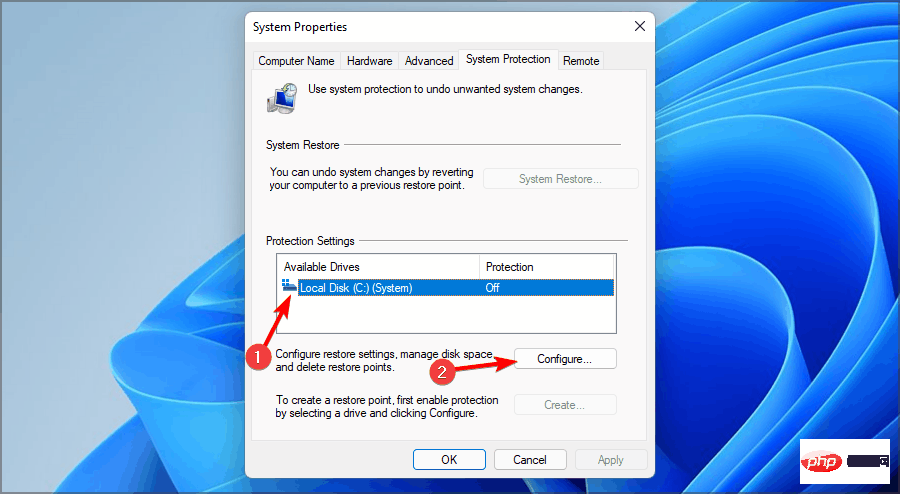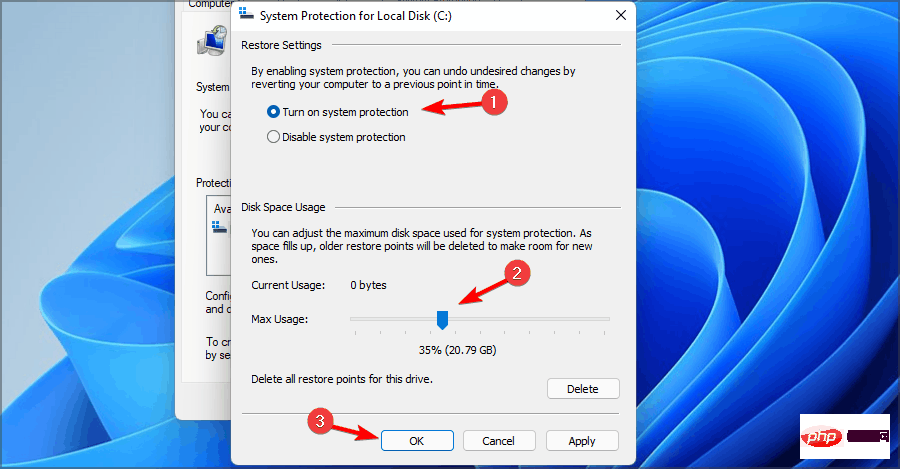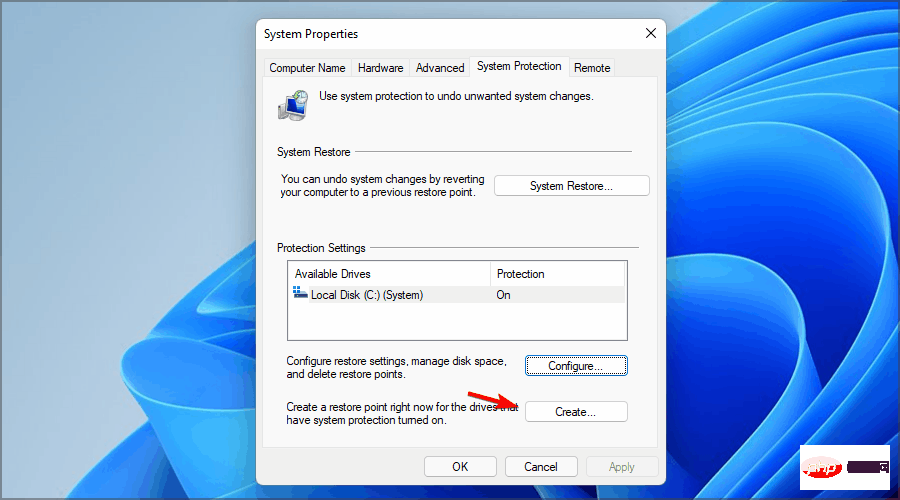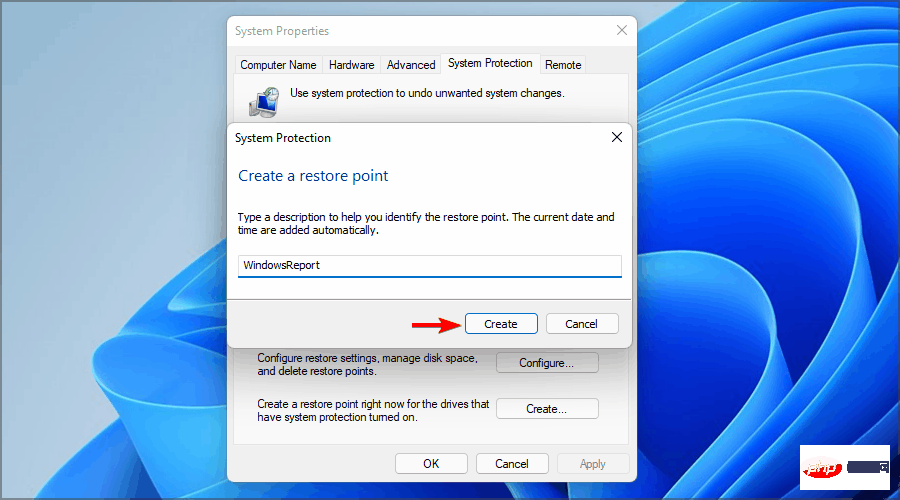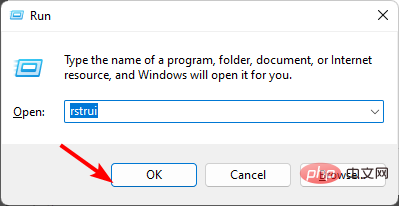In Windows 11, moving or resizing an app is as easy as dragging the app on the desktop. You might want to allow space or make your app icon more compact on your desktop, but you're stuck.
While this appears to be a normal feature, some users find themselves unable to do it. If you're in the same predicament, we've provided some solutions below to help you regain this functionality.
Why can't I resize or move apps in Windows?
If you're on a PC and can't move or resize an app, here are some possible reasons:
-
Multiple versions of the app – If you have multiple versions of the application, there may be incompatibility issues between them.
-
Bug Update - A recent Windows update may have brought this change. Some updates may come with bugs.
-
Corrupted User Profile - If the integrity of the user profile is compromised, it can be extra difficult to modify anything on your PC.
-
Virus/Malware – If malicious code is found on your PC, it may interfere with the way some programs behave, which is why you cannot move or resize applications .
-
Outdated Drivers – Drivers are essential for the proper functioning of your system. If your computer is missing some drivers or they are out of date, you may experience disconnections when trying to perform certain operations.
How to force resize or move an app?
Some basic tweaks that can help resolve the issue include:
- Make sure all your drivers are up to date.
- Disable or uninstall any third-party software you have recently installed on your computer.
- Try switching profiles to determine if yours is corrupted. If you don't have one yet, you can create a new one.
- Check if there are any Windows updates and install them.
- Use the CHKDSK command to check for any disk errors.
- Turn off the computer and unplug it from the wall. Then plug it in again and restart it.
1. Run virus scan
- button, search Windows Security Center, and then click to open. Windows
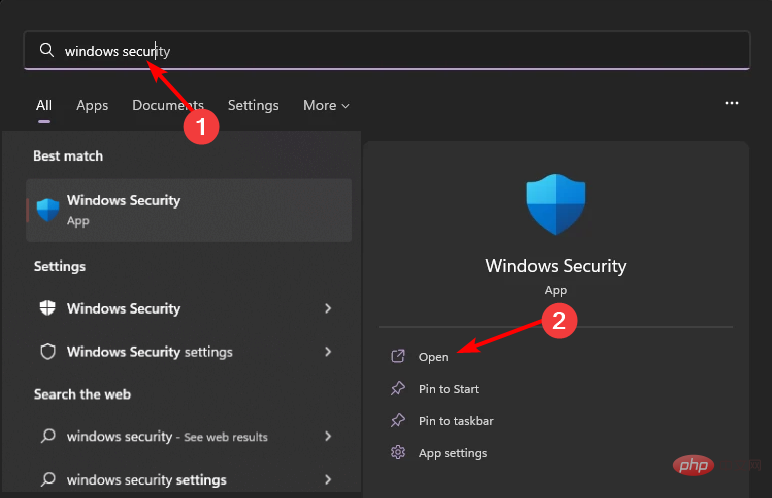
- Select "Virus & threat protection".
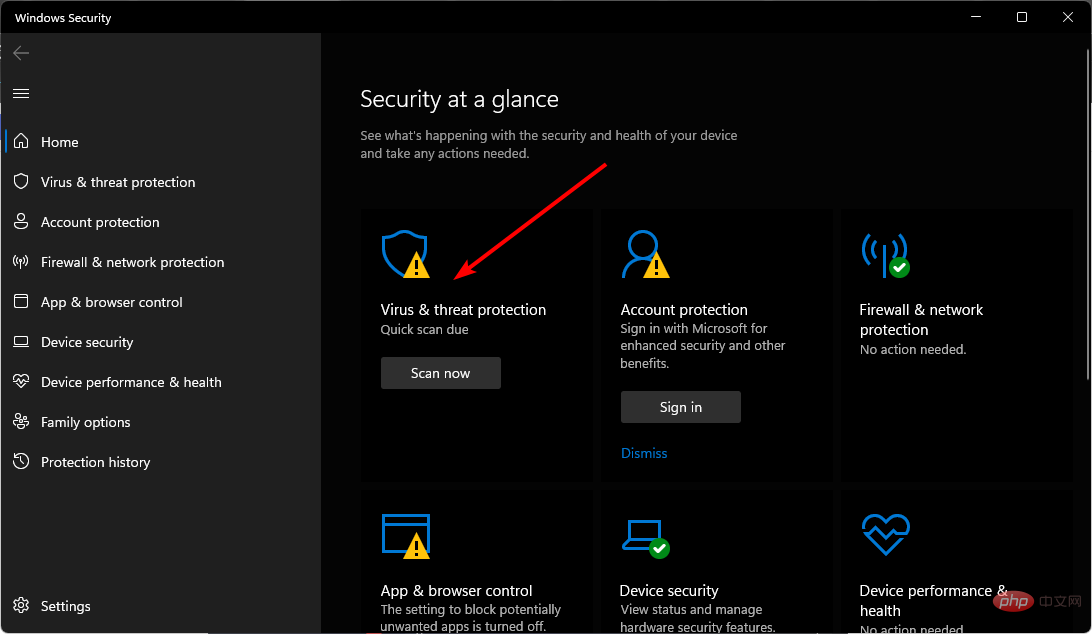
- Next, press Quick Scan under Current Threats.
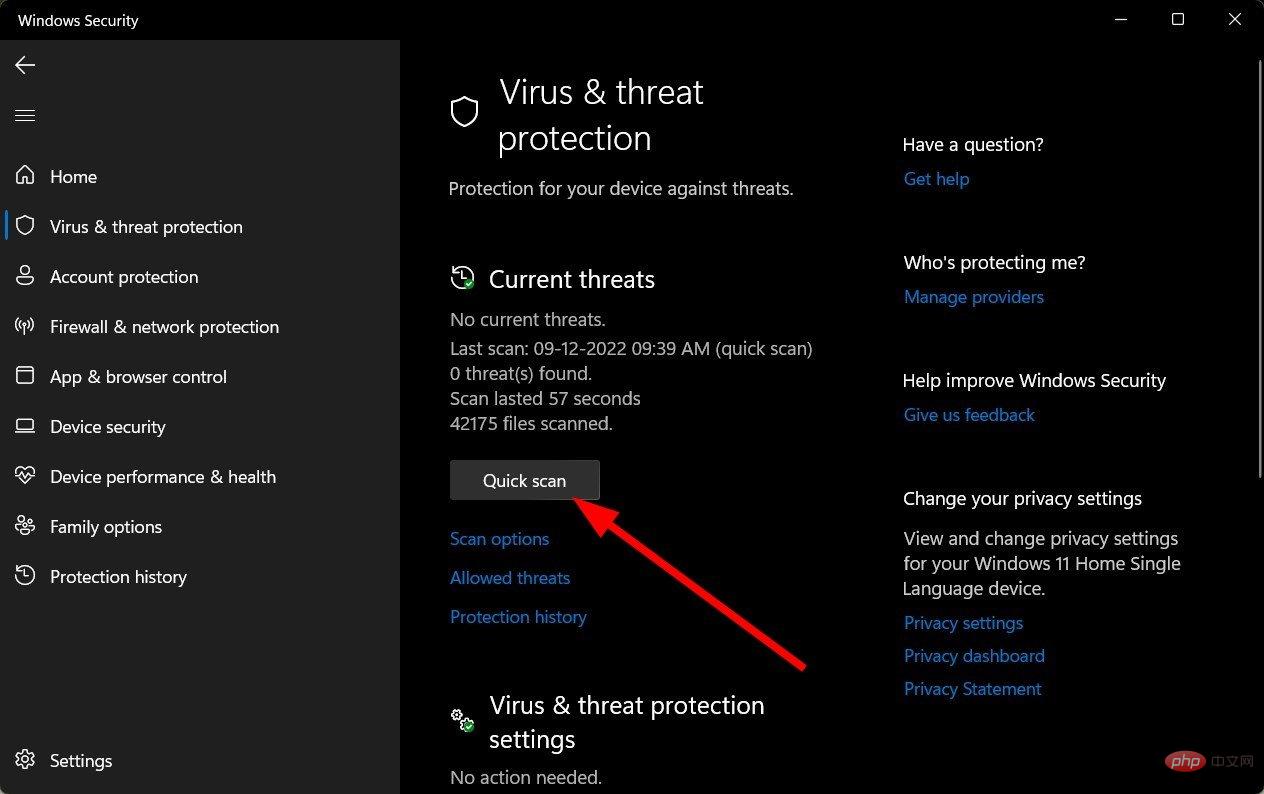
- If you do not find any threats, click Scan option below Quick Scan to proceed to a full scan.
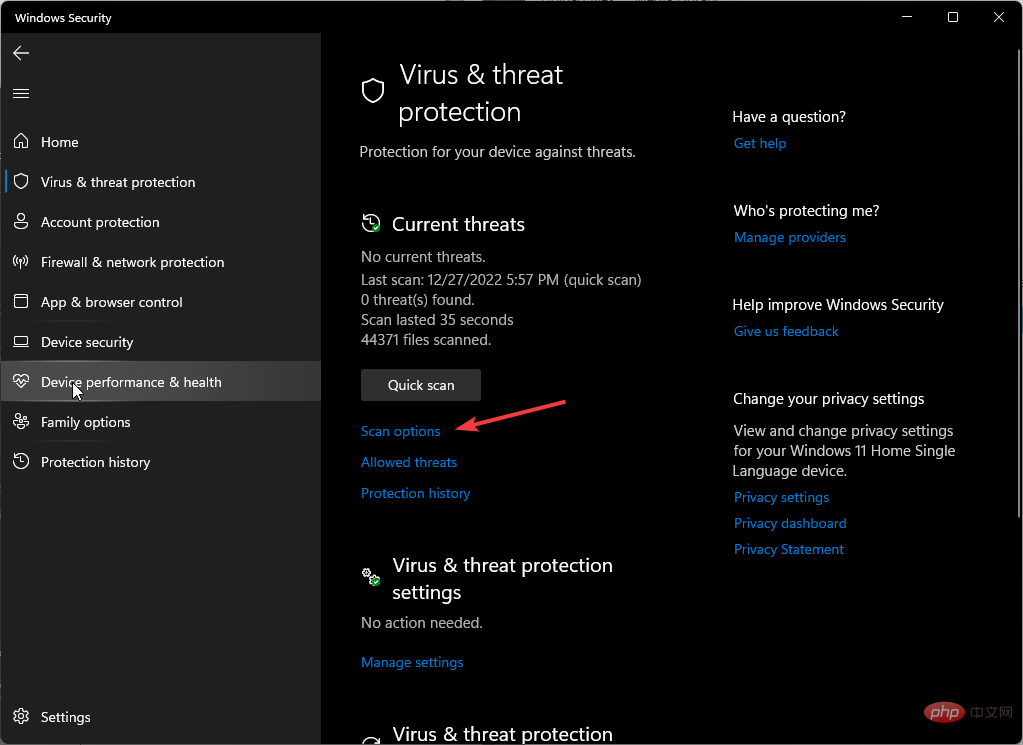
- Click Full Scan and then click NowScan to perform a deep scan of your PC.
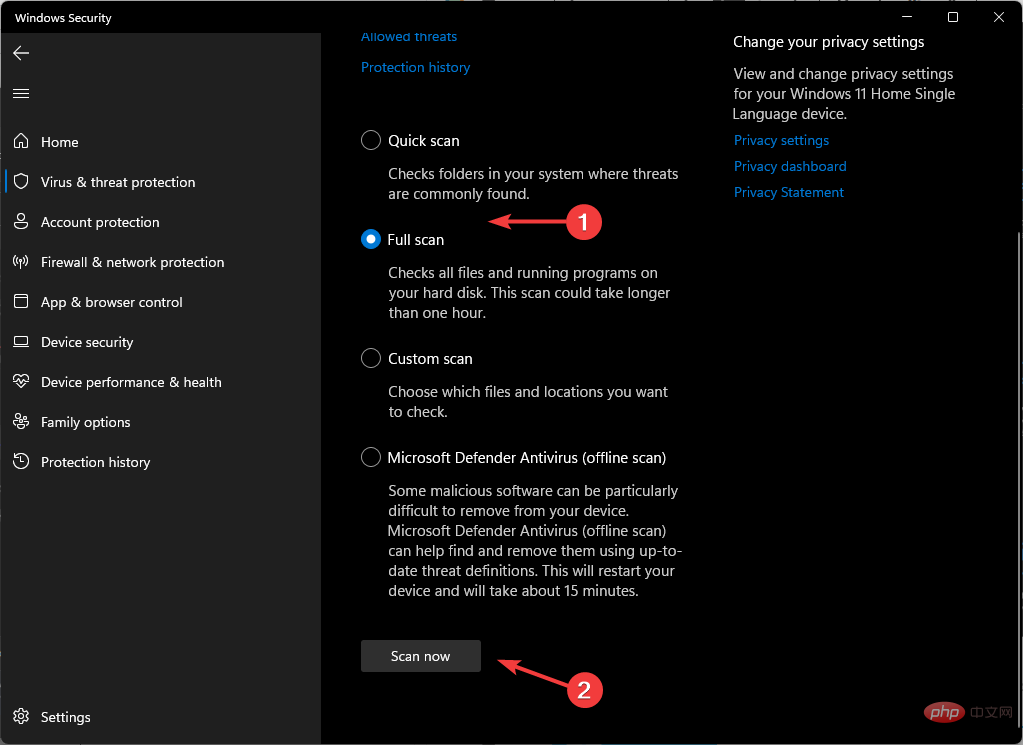
- Wait for the process to complete and restart the system.
Additionally, if you have third-party antivirus software for Windows 11, running a scan may help detect issues that Windows Security Center may have missed.
2. Run the DISM and SFC scan by pressing the
- key, type cmd in the search bar, and click Run as administrator. Windows
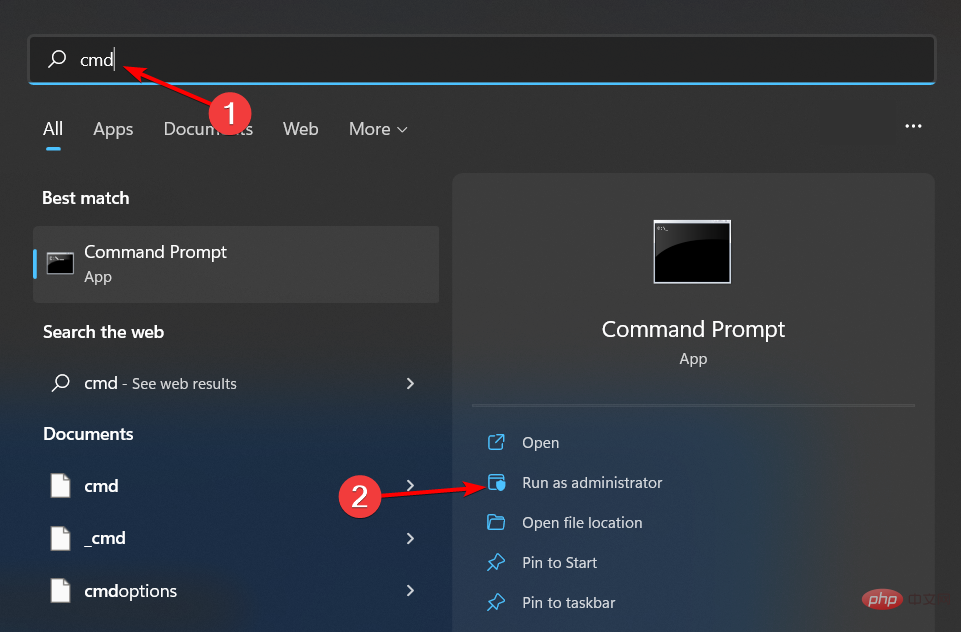
- Type the following commands and press after each: Enter
<strong>DISM.exe /Online /Cleanup-Image /Restorehealth</strong><strong>sfc /scannow</strong>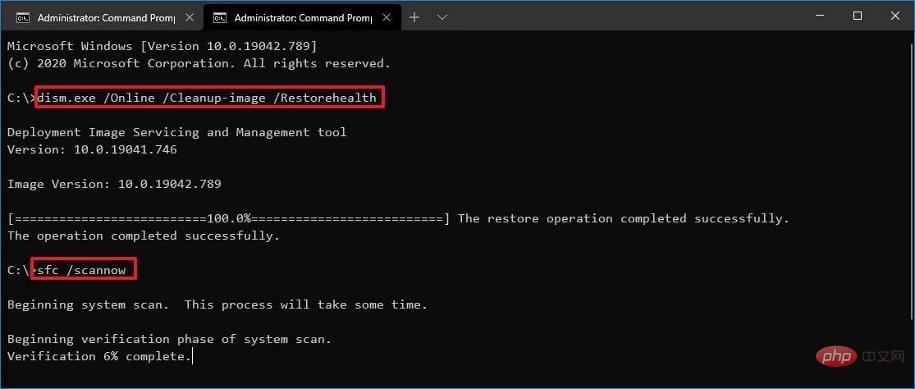
##3. Uninstall recent Windows updates
Click - Start Menu and select Cant resize or move your app? Heres how to force it.
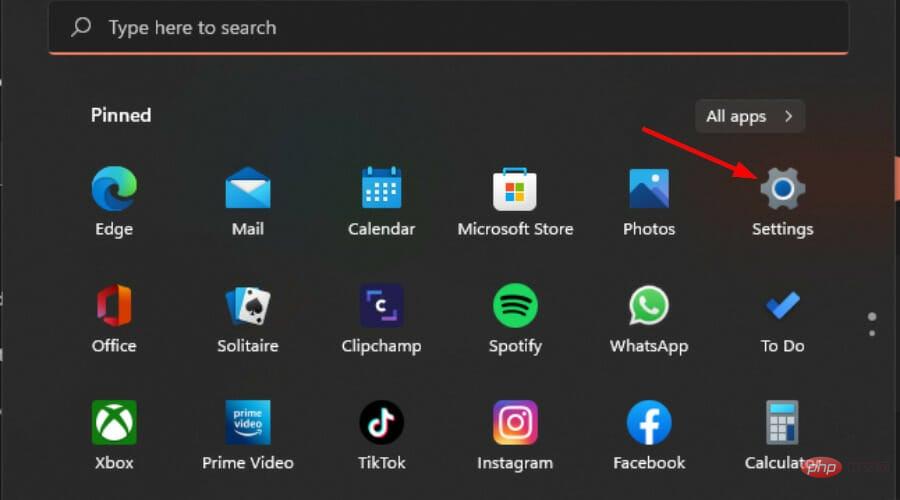
Click - Windows Update and select Update History in the right pane.
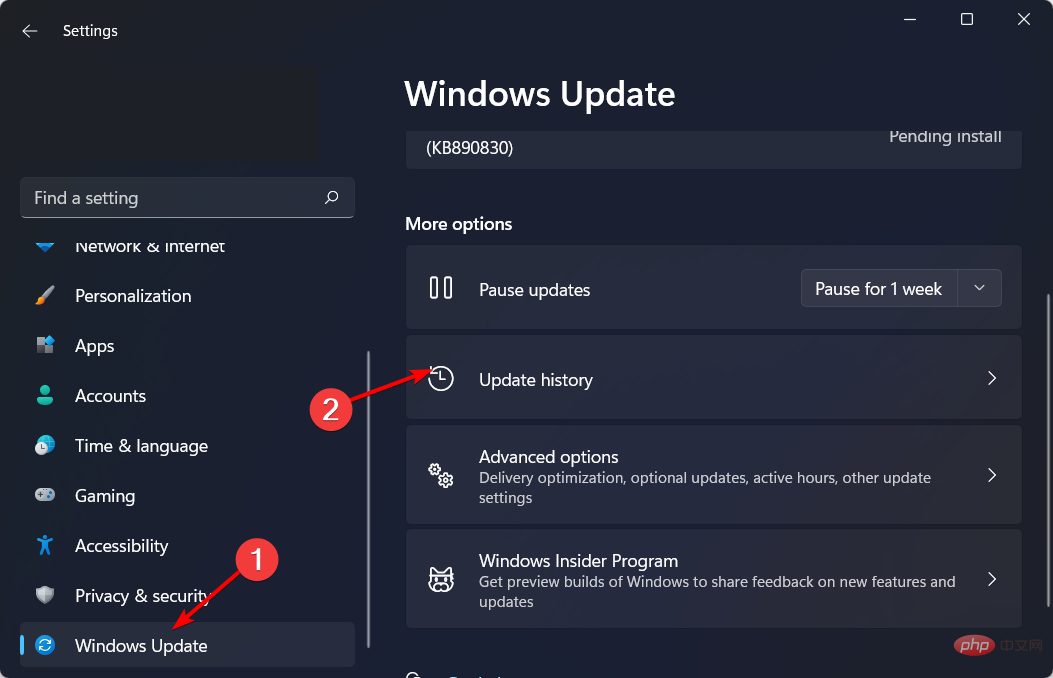
Scroll down and under - Related Cant resize or move your app? Heres how to force it, click Uninstall Updates.
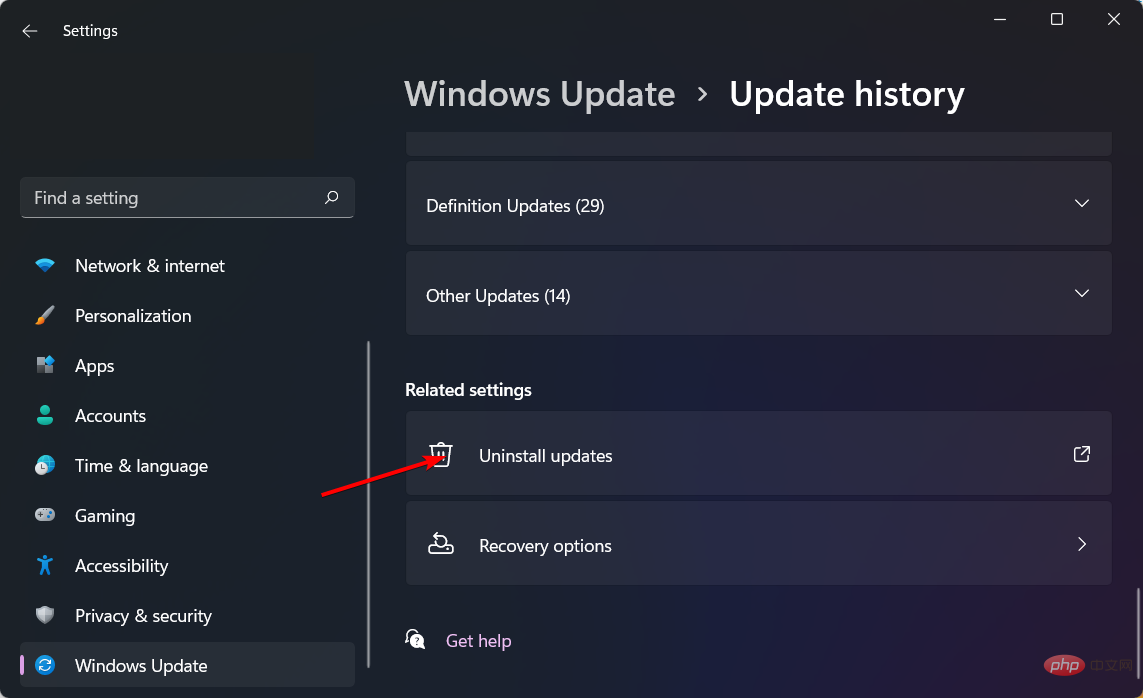
This will take you to recently installed updates. - Select the top update,
- and click Uninstall.
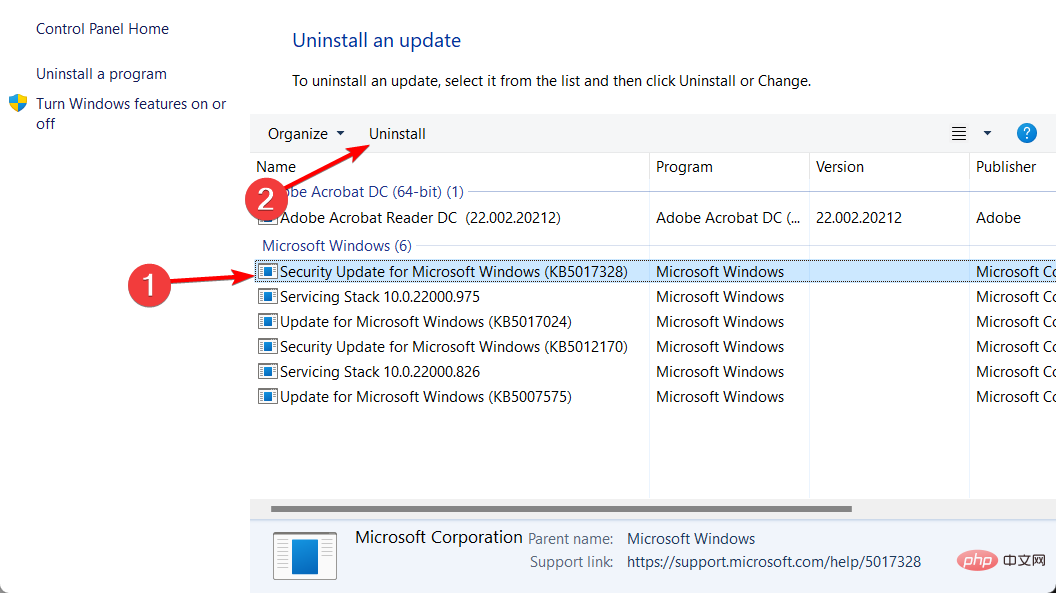
Restart your PC and check if the problem persists. -
4. Perform a clean boot
Click the start menu icon, type - msconfig, and then open the system configuration.
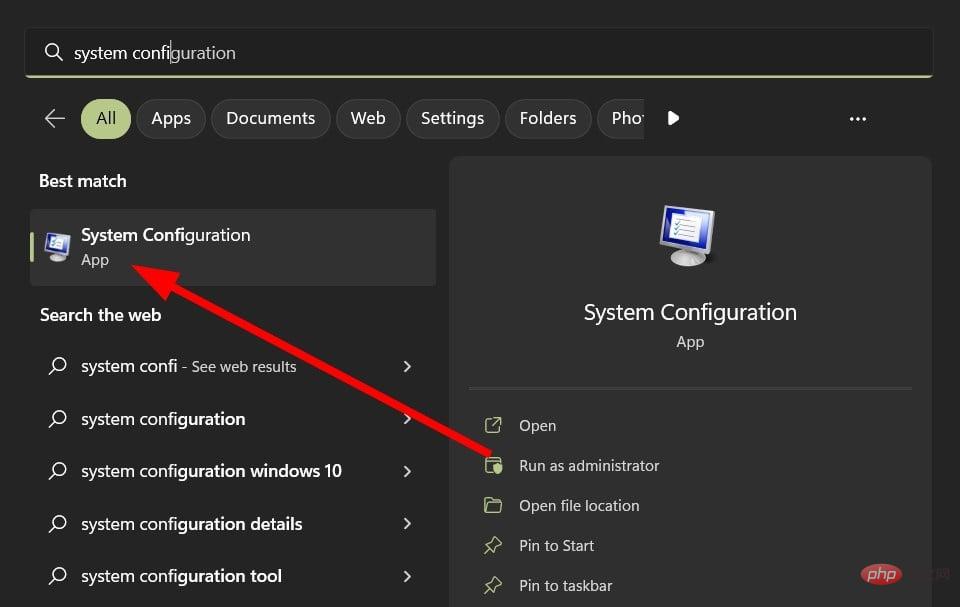
Switch to the - "Service" tab.
Select Hide All Microsoft Services, click the All- Disable button, and then click the Apply button to save the changes.
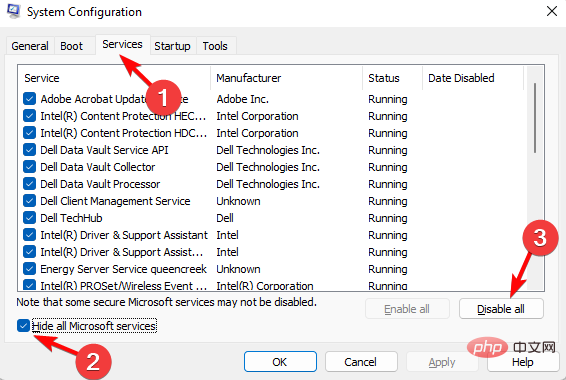
Go back and click the - "Launch" tab.
Choose to open the Task Manager. 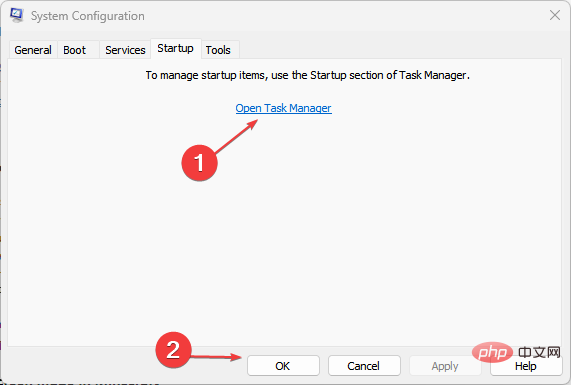
- "Startup" tab of Task Manager, disable all enabled startup items.
Close Task Manager and restart your PC. -
5. Perform System Restore
Click the search icon, type - Create Restore Point, and click Open.
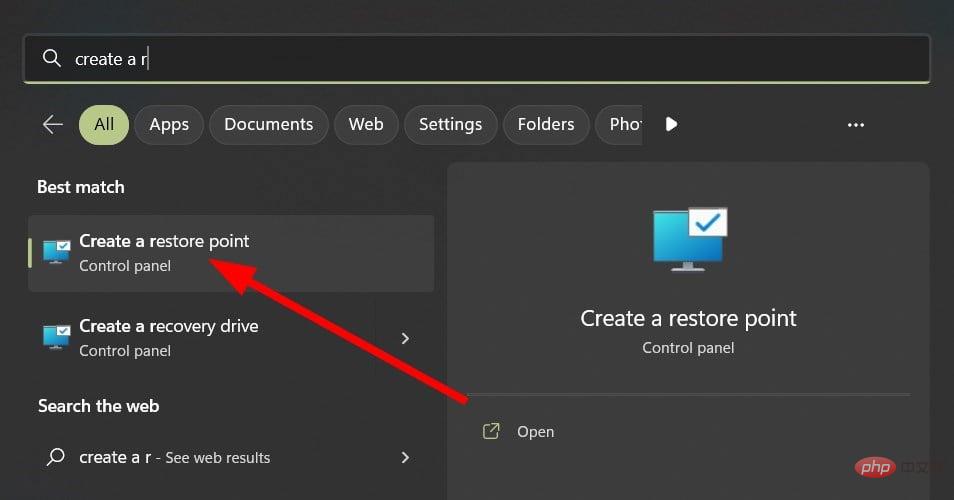
Select the drive for which you want to enable System Restore and click - Configure.
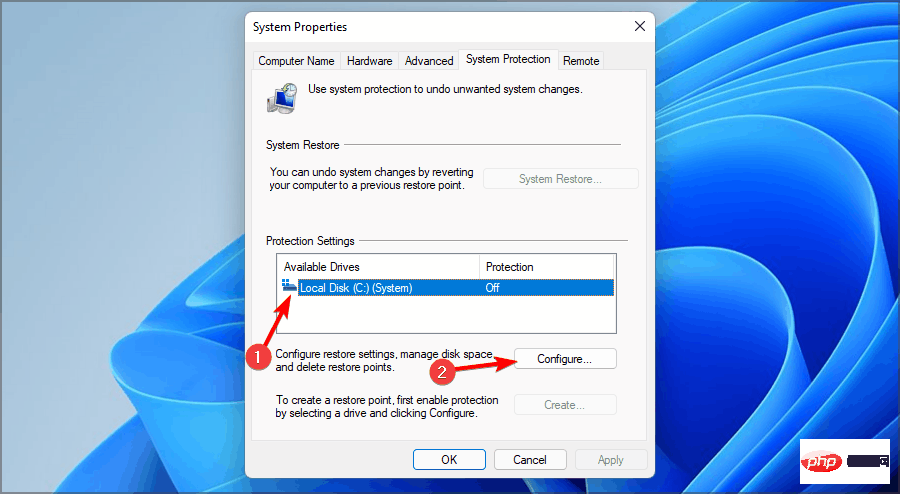
Now choose to turn on system protection. Set the Maximum Usage value, then click - Apply and OK to save the changes.
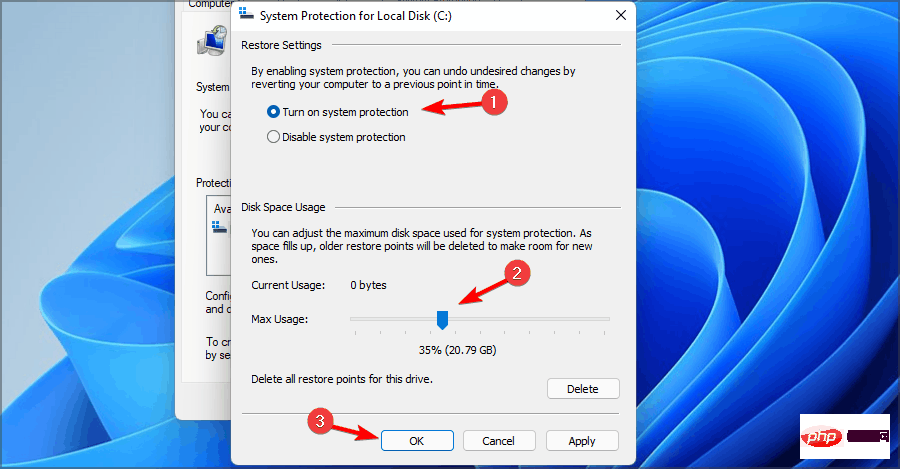
Go back and repeat step 1. - When the "
- System Properties" window opens, click "Create."
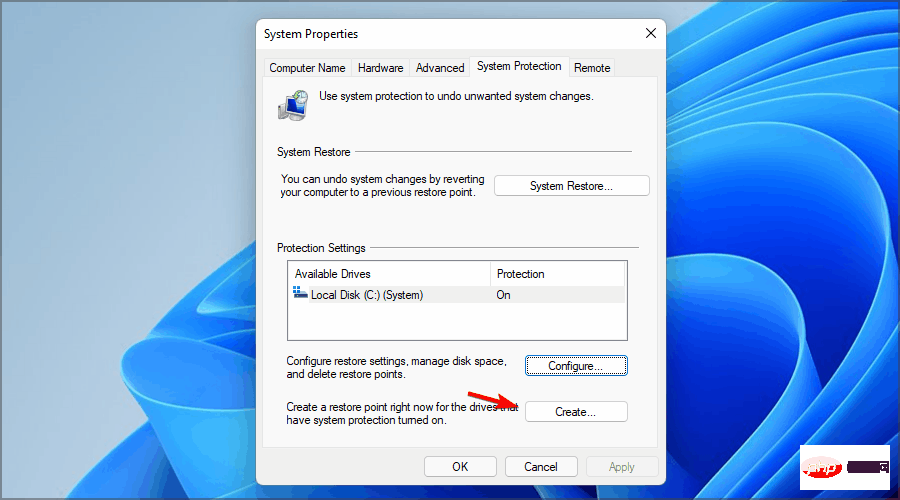
Enter the desired name of the restore point and click the "- Create" button.
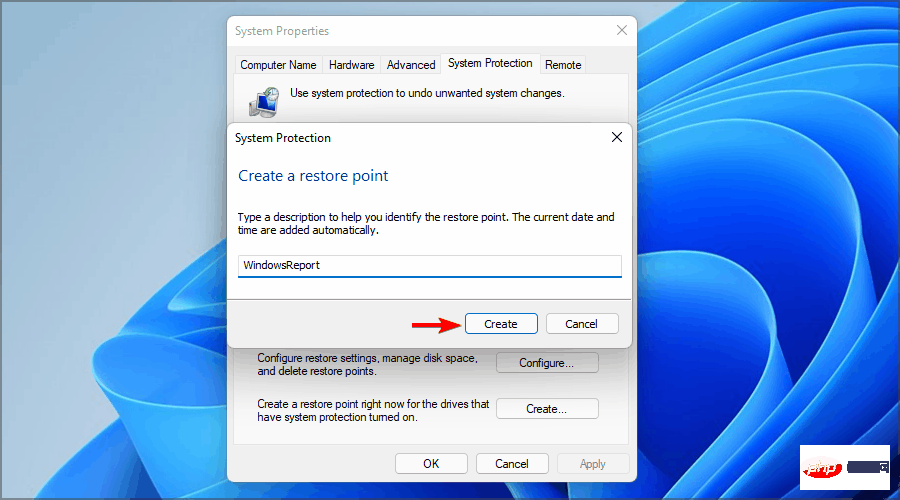
Wait for Windows to create the restore point. - Press the key, type rstui and click .
- WindowsREnter
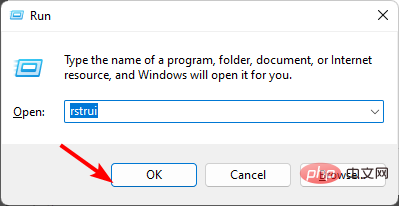
#Select the restore point you want to restore to, - and click Next.
Now click Finish. -
Expert Tip:
Some PC problems are difficult to solve, especially when they involve corrupted repositories or missing Windows files. If you are having trouble fixing errors, your system may be partially corrupted.
We recommend installing Restoro, a tool that will scan your machine and determine what the fault is.
Click here to download and start repairing.
A faster and more efficient way to perform a system restore is with a third-party tool like
Restoro as it can automatically remove the data from the system after running a deep scan to detect them first Recover files from failures.
If you've tried all of these solutions and still can't resize or move apps, we recommend resetting your PC. This can help you determine if there are any problems installing your copy of Windows.
The above is the detailed content of Can't resize or move your app? Here's how to force it. For more information, please follow other related articles on the PHP Chinese website!