
MicrosoftTeamsis a collaboration tool provided by Microsoft, providing a platform for communication between users such as chat and video, file sharing and conferencing. Many users have noticed that the camera suddenly stopped working with Microsoft Teams, which in turn did not allow them to join any video conference calls.
If you are having issues with Teams not detecting your camera, you have found the right article. In this article, we have listed some troubleshooting methods that can help you fix this camera not working issue in MS Teams on Windows 11/10 PC. Before proceeding with the fixes in this article, we recommend that you try the workarounds to see if they resolve the issue for you.
1.Restart thesystem and check if the problem is resolved.
2. Completelyquit Microsoft Teamsusing the icon in the system tray on the right side of the taskbar.Restart and check if the camera issue is resolved.

3. If you are using an external camera connected via USB,please unplug it from the system,and then re- insert. Check if this resolves the camera issue with Teams.
4. Open the defaultCameraapplication and check if it is working to make sure the camera is working properly. If it doesn't work, it means there is something else that needs to be fixed.
4. If you have3rd party security software installed on your PC, try temporarilydisablingit to check if it helps resolve the issue.
5. Check if anyother applications (such as Skype, Discord or Zoom) are controlling the camera on your system. Tryclosingthese apps and check if the camera works with Teams.Fix 1 – Reinstall the camera driver
key and enterDevice Manager in the search box.2. Select
Device Manager from the displayed search results.
 3. Expand the
3. Expand the
header inDevice Managerto view the different cameras available. Note that it can be under any section, just go ahead and expand and check the camera device to find out where it is.4. Once you find it,
right-click on thecamera device and select theUninstall deviceoption.
 5. In the window that opens,
5. In the window that opens,
Try to remove the driver for this device.6. Then, click
Uninstallto remove the driver from the system.
 7. Click the
7. Click the
Device Manager.8. Select
Scan for hardware changes.
 9. It will scan and install any missing drivers. The camera will now start using Teams.
9. It will scan and install any missing drivers. The camera will now start using Teams.
Fix 2 – Enable Privacy Settings
keys simultaneously to open "Run"dialog box.2. Enter
ms-settings:privacyand clickOKto openprivacyand securitysettings.
 3. Find the
3. Find the
section.4. Here, click
Camerato open camera related settings.
 5.
5.
switch related tocamera access.
6. Under the "Let apps access your camera" section, look forMicrosoft Teams.7. Make sure the toggle associated with
Microsoft Teamsisturned on.
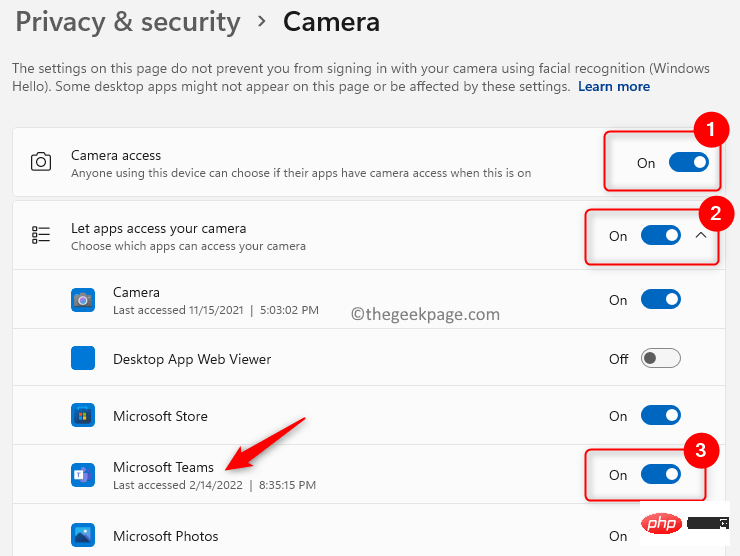 #8. Also,
#8. Also,
next toLet desktop apps access your camera.
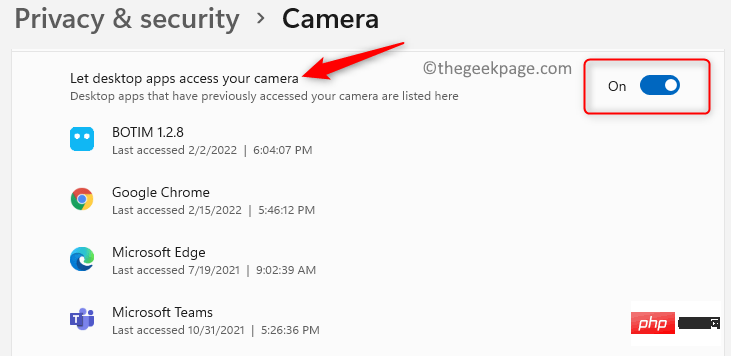 #9. Check if you can access the camera using Teams.
#9. Check if you can access the camera using Teams.
1. Performsteps 1 -3above.
2. ClickMicrophone in theApp permissionssection.

3. Check whether the switch next to Microphone Accessisturned on.
4. In theAllow apps to access your microphonesection,turn on the toggle switchassociated withMicrosoft Teams.

5.Turn onthe switch next to Let desktop apps access your microphone.

#6. Check whether the Teams camera issue has been resolved.
1. OpenMicrosoft Teams.
2. Start a meeting with the selected contact.
3. In theTeams Meetingwindow, click thethreevertical dotsin the upper right corner and selectDeviceset up.

4. In theDevice Settingspane that opens, make sureis selected correctly in theCamerasection device of.

#5. Make a test call and check if the camera works with Teams.
If your system has multiple cameras, try disabling the USB camera to check if Teams works with the system’s built-in camera. If you want to use a USB camera, you can disable the built-in camera and check if the issue is resolved.
1. To open theRundialog box, use theWindows and Rkey combination.
2. Enterdevmgmt.mscto open thedevice manager.

3. Expand theCamerabranch.
4.Right-clickon thedevice you want to disable and selectDisable Device.

#5. ClickYesto confirm disabling the device.

#6. Open Teams and try a video call to check if the other camera is working.
1. OpenRun (Windows R)and typedevmgmt.mscto open thedevice Manager.

2. Click thearrownext toCamerato expand it.
3.Right-click on thecamera and selectUpdate Driver.

4. In theUpdate Driverwindow of the opened camera, clickSearch automatically for driver.

#5. If there are any new updates, Windows will search for any drivers and install them.
6. After the update, your camera should now work with the Teams app.
1. Launch theMicrosoftTeamsapplication.
2. Click thethree horizontal dots next to yourprofileicon.
3. SelectSettingsin the menu that appears.
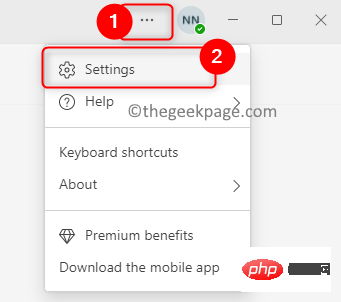
4. ClickSettingsAbout Team in the lower left corner of the screen.
5. Once clicked, you will see that it will startcheckingTeams for updates. If any updates are available, they will be installed.
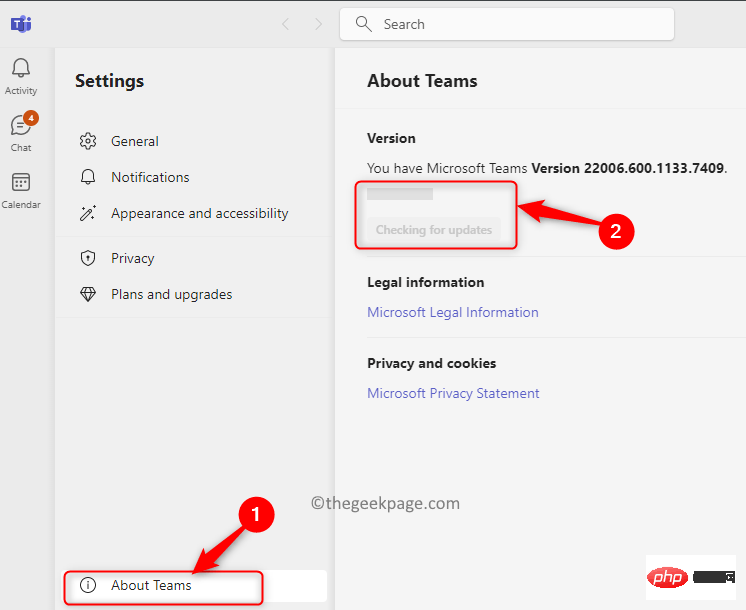
6.Restart theTeams app and check if the camera issue is fixed.
1. PressWindows Rand typems-settings:appsfeaturesOpenApps and Features Settings .

#2. FindMicrosoft Teams in theapplication list.
3. Click thethree vertical dotsassociated withMicrosoft Teamsand selectUninstall.

#4. In the confirmation, clickUninstallagain.

#5. Wait for the application to be completely uninstalled.
6.Restartyour system.
7.DownloadThe latest version of Microsoft Teams.
8. Use the installer and follow the on-screen instructions to complete the installation of Teams.
9. Launch Teams and log in with your credentials. Check if the camera is working properly.
1. Press theWindowskey and typeCommand Promptin the search box.
2.Right-click on thecommand in theresultsPromptand selectRun as administrator.

3. WhenUser Account Control prompts,clickYesto grant permissions.
4. Type the following command and pressEnter.
msdt.exe -id DeviceDiagnostic

5.Hardware and Device TroubleshooterOpen. Here, clickNextto start the troubleshooting process.

# 6. Wait for the troubleshooter to find and fix device and hardware issues. If there are any issues, they will be fixed automatically after troubleshooting is complete.
7. Open Teams and check if the camera is handling the video call.
1. PressWindows Rto openRun.
2. Typems-settings:windowsupdateand pressEnterto openWindows Updatein Settings.

3. Here, click theCheck for Updatesbutton.

#4. Windows will check for new updates available. If available, they will be downloaded and installed on your PC.
5. After updating Windows to the latest versionRestart your PC.
6. Open Teams and check if the camera is working properly during the video call.
If none of the above fixes help you resolve the issue, use the web version of Teams to attend meetings.
1. Use your browser to go toTeams on the Web.
2. Log in using your user credentials.
3. Click the linkto use the web app instead of.

4. Now, selectChat on the left pane.
5. Select acontactfrom the list and use theVideo Callbutton to start avideo call.

#6. You will see a notificationAllow camera access to the browser. Click theAllowbutton.

#7. The camera must now be used with Teams calls on the web.
If the browser does not request permission, you will need to configure the settings for your specific browser.
1. Enterchrome://settings/privacy in Chrome’s address bar.
2. ClickSite Settings in theSecurity and Privacysection on the right.

#3. Go to thePermissionssection. SelectCamerato change camera permissions.

4. Here, click theMicrosoftTeams Sitelink.
5. Use the drop-down menu next to Cameraand selectAllow.
6. Make sureMicrophoneis also allowed access. Cameras with built-in microphones require access.

1. Enteredge://settings/contentin the address bar of the Edge browser to enterCookies and Site PermissionsSettings.
2. On the right, selectAll Sites under theSite Permissionssection.

#3. Select theMicrosoft Teamssite in the site list.

4. Make sureAllow is selected in the drop-down lists next to CameraandMicrophone.
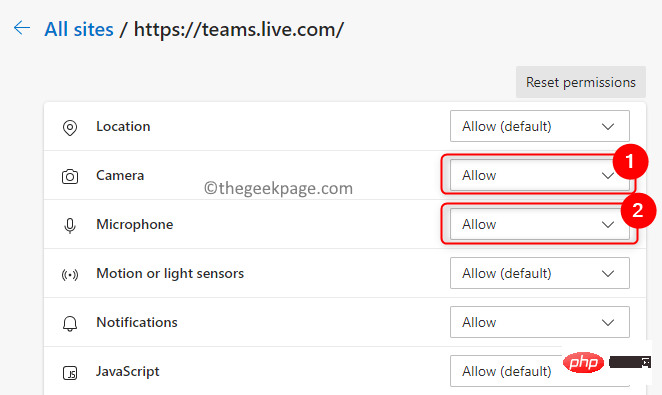
That's it!
The camera can now be used with Teams video calls without any issues. We hope this article has provided you with enough information to troubleshoot Teams camera issues. Let us know what fix worked for you in the comments below.
The above is the detailed content of Fix: Microsoft Teams camera not detected and not working properly. For more information, please follow other related articles on the PHP Chinese website!




