
We all know that Microsoft Word is very flexible and has many features. The most important thing is that we know how to make the most of what Microsoft Word has to offer. One of the amazing features is to insert a fractional value into your Word document. Fractions are used in many places. But when we insert a fraction into a Word document, it doesn't always format like a fraction.
In this article, we explain how to easily insert well-formatted fraction numbers into a Microsoft Word document in some very simple steps. Read on to learn how to easily master this super handy Word trick.
Step 1:Launch Microsoft Word and click the "## at the top of the window #Insert" tab.
Under the INSERT tab, click the drop-down button namedEquation.
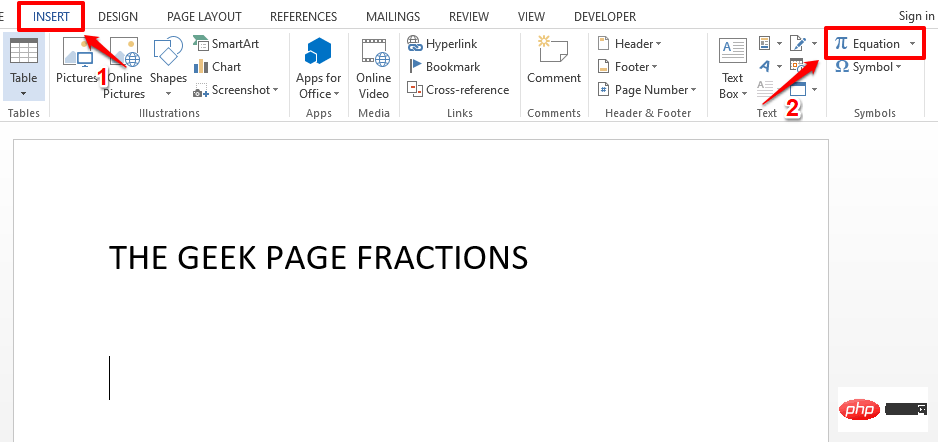
Step 2: Now the equation design area will be added to your document, and the DESIGNtab will be in your Automatically opens in front of you.
Under the DESIGN tab, click the drop-down menu namedFraction.
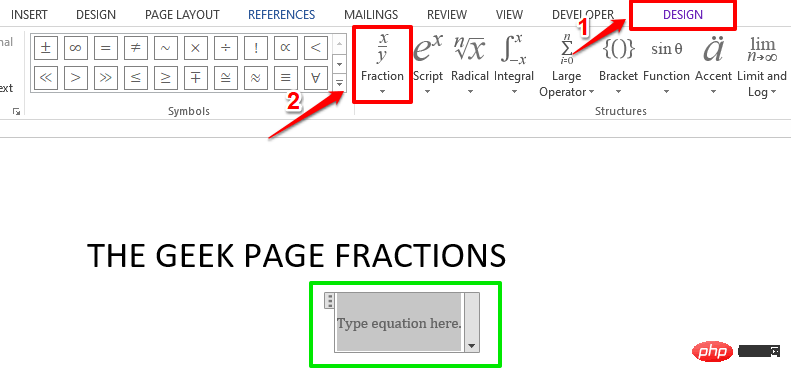
Step 3: From the list of available fraction formats, clickthe fraction format you prefer. I chose the third format, as shown in the screenshot below.
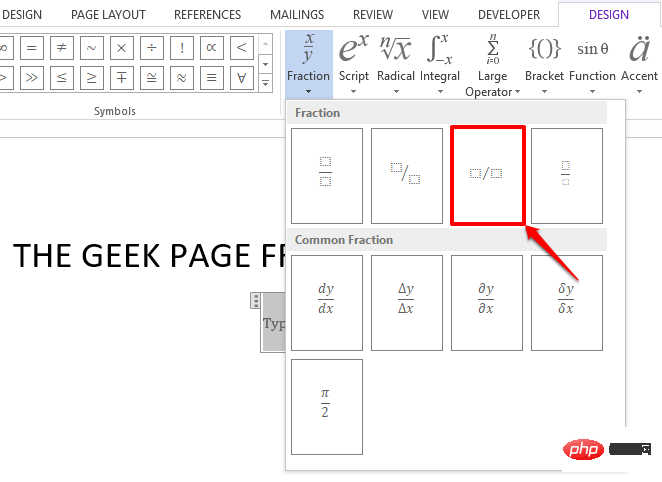
Step 4: Now the editable fraction format will be inserted into your document.
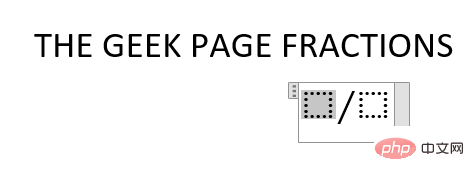
Step 5: You can enter 2 values for the numerator and denominator parts of the fraction .
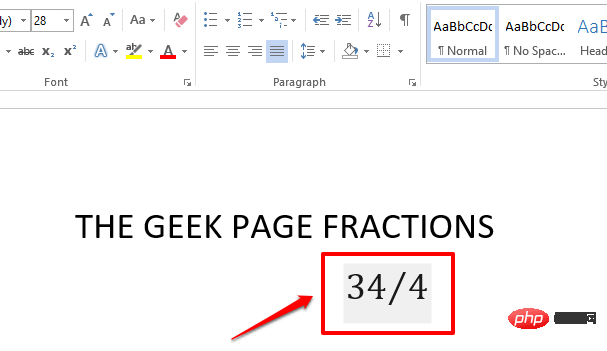
Step 6: You can also use the fonts available under the "Home" tab Format options to format the font of the fraction.
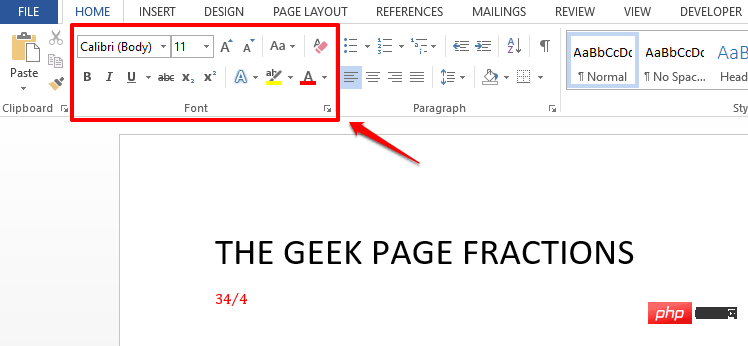
The above is the detailed content of How to write fractions in Microsoft Word. For more information, please follow other related articles on the PHP Chinese website!




