
Setting a wallpaper for your iPhone or iPad will set the wallpaper to the same wallpaper as the Lock and Home screens. However, you can also have your lock screen display one wallpaper and your home screen display something different.
Set a different wallpaper for your iPhone home screen and lock screen:
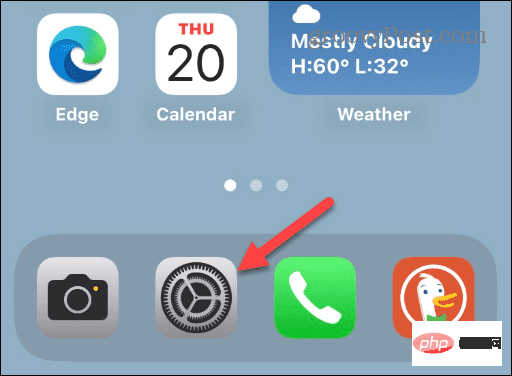
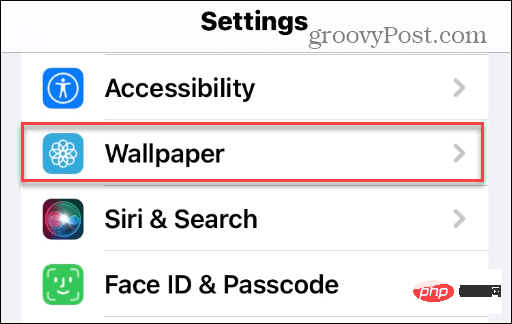
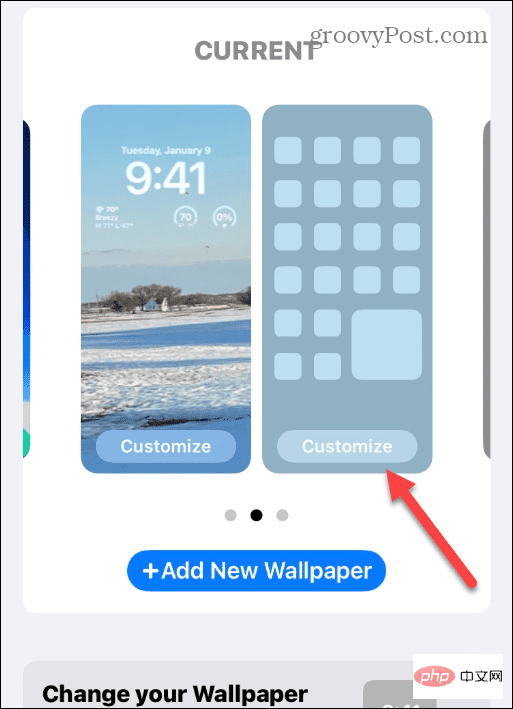
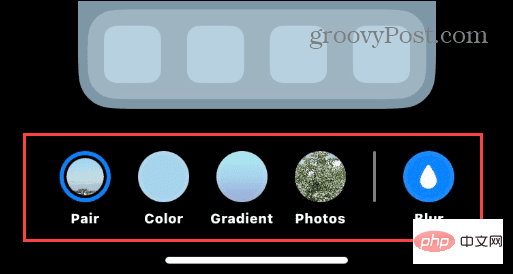
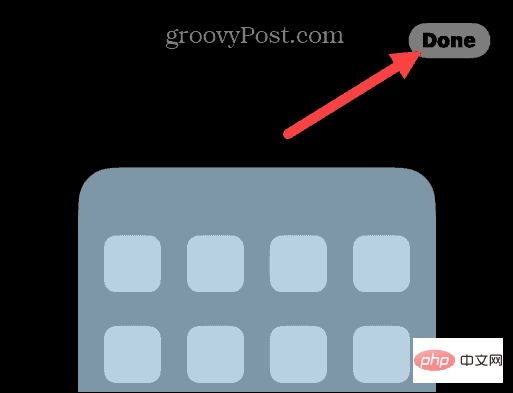
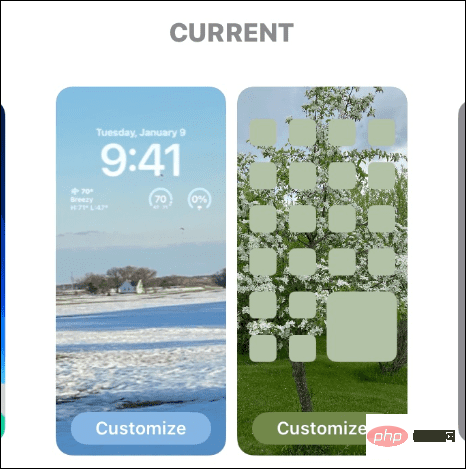
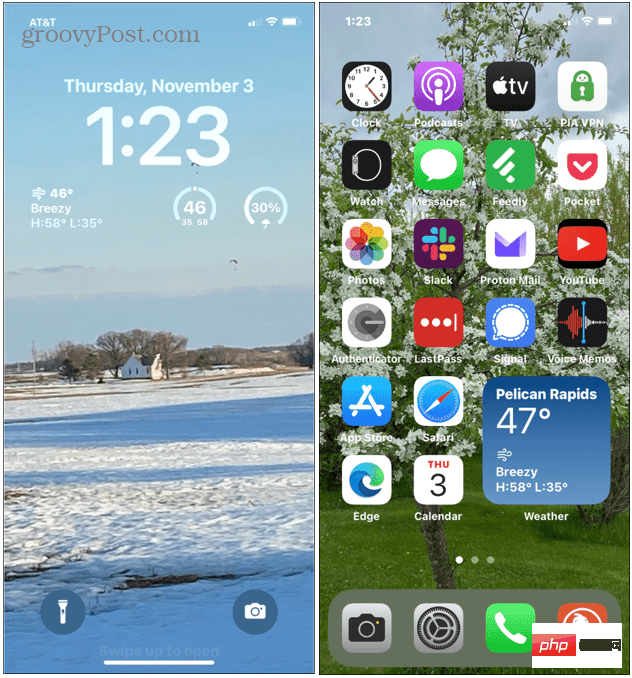
It’s worth mentioning that in our example above, we only added a new home screen wallpaper. But if you want to be more efficient, you can change the lock screen wallpaper at the same time.
To change the lock screen wallpaper on your iPhone:
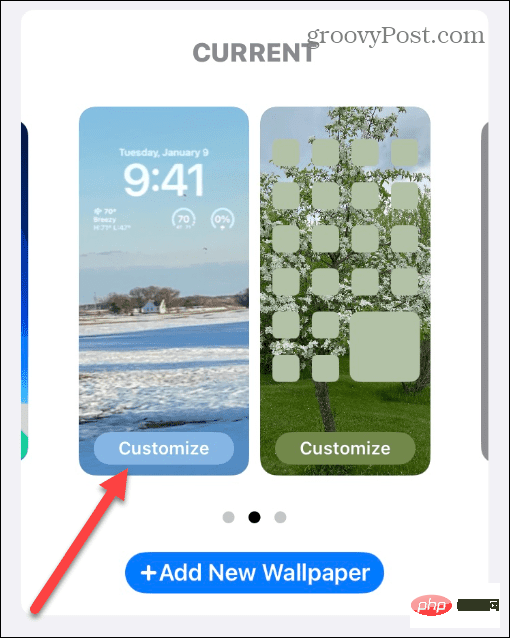
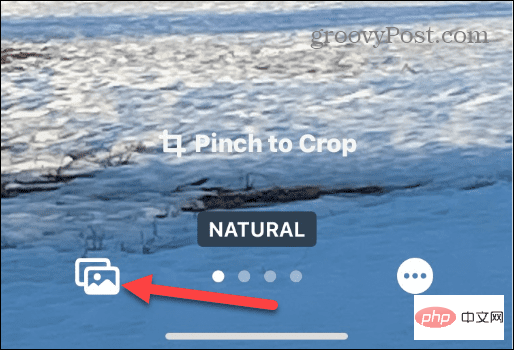
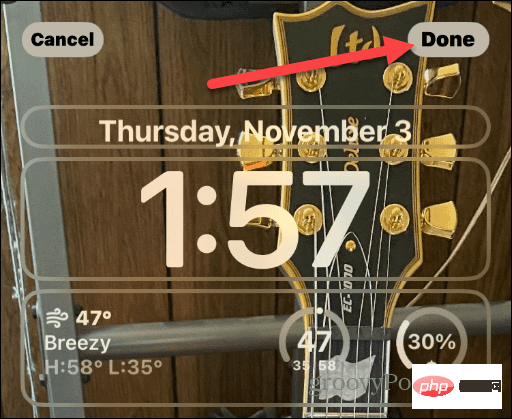
Of course, while you're there, you might want to customize your lock screen widgets. Changing widgets or the information they contain can have a significant impact on the overall look and feel of your lock screen.
Apple’s new customization features included in iOS 16 make customization easy. Being able to change the lock and home screen wallpaper is one of the most popular features. If you want to change the wallpaper on your iPhone home screen and lock screen, the process is very simple using the instructions above.
Changing wallpapers isn't the only thing you can do with your iPhone or iPad. For example, you can remove the search button from your home screen. If you're tired of spam on your phone, learn to hide spam texts from unknown senders.
The above is the detailed content of How to change the wallpaper on your iPhone home screen and lock screen. For more information, please follow other related articles on the PHP Chinese website!
 Mobile phone root
Mobile phone root
 Projector mobile phone
Projector mobile phone
 The phone cannot connect to the Bluetooth headset
The phone cannot connect to the Bluetooth headset
 Why does my phone keep restarting?
Why does my phone keep restarting?
 The difference between official replacement phone and brand new phone
The difference between official replacement phone and brand new phone
 Why does my phone keep restarting?
Why does my phone keep restarting?
 Why can't my mobile phone make calls but not surf the Internet?
Why can't my mobile phone make calls but not surf the Internet?
 Why is my phone not turned off but when someone calls me it prompts me to turn it off?
Why is my phone not turned off but when someone calls me it prompts me to turn it off?




