
Checking your graphics card on Windows 11 is simple as long as you know where to look.
To check your graphics card using Task Manager:
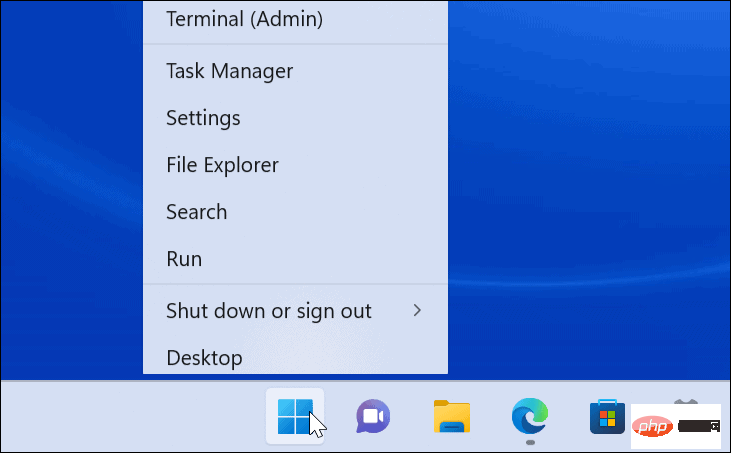
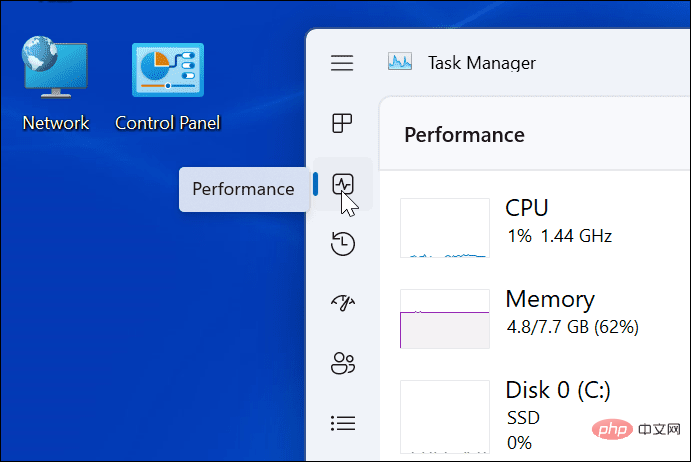
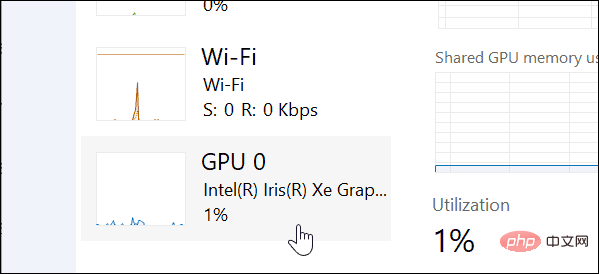
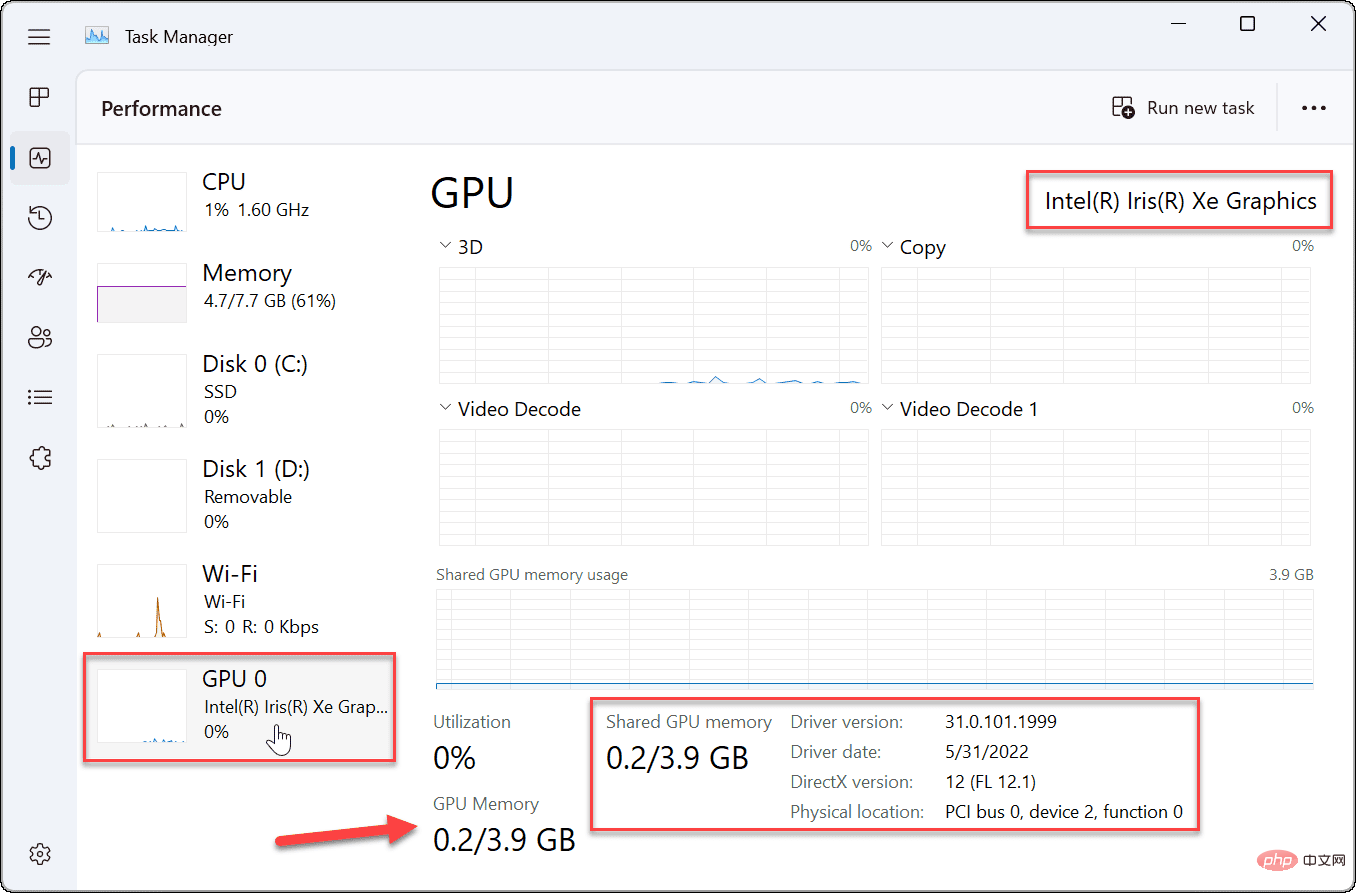
Windows 11 also allows you to check your graphics card information through the Settings menu.
To check your graphics card through Settings on Windows 11:
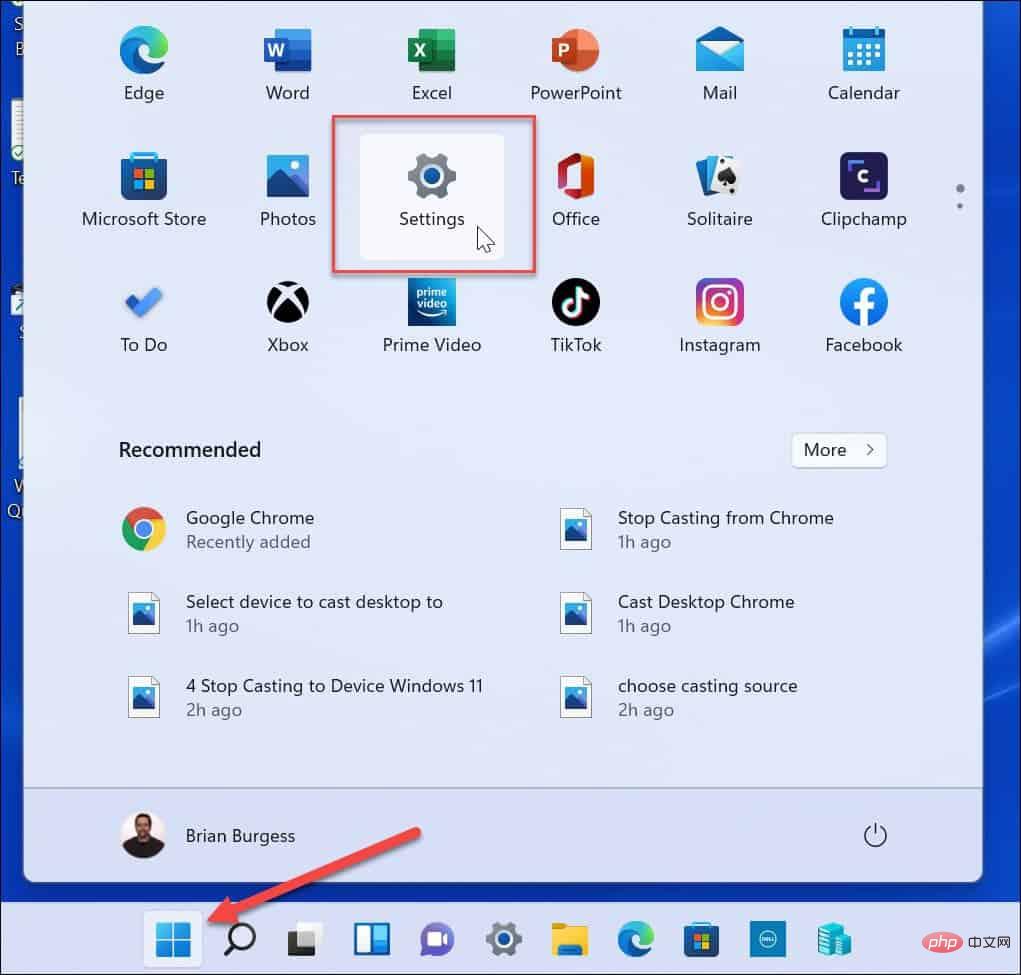
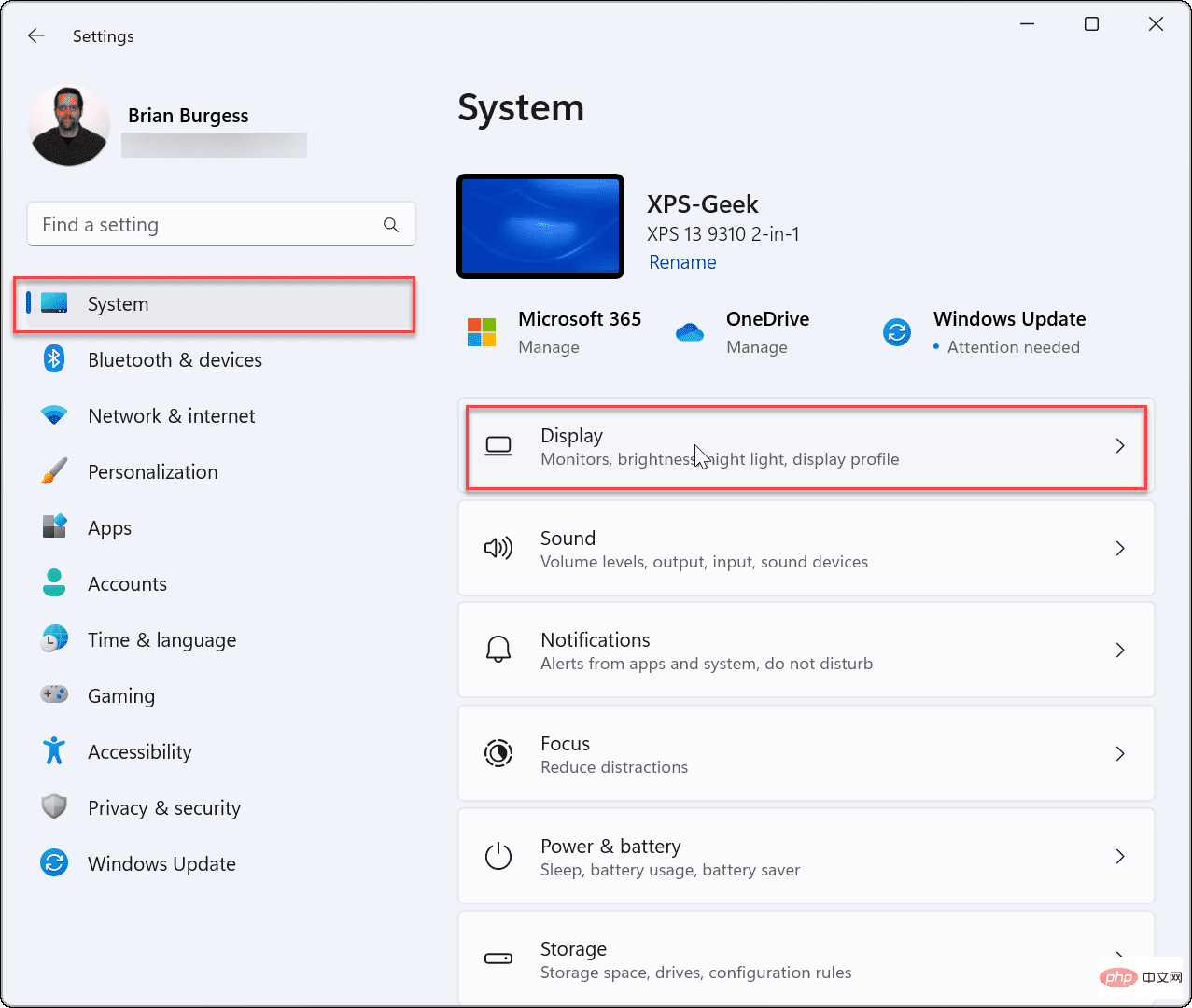
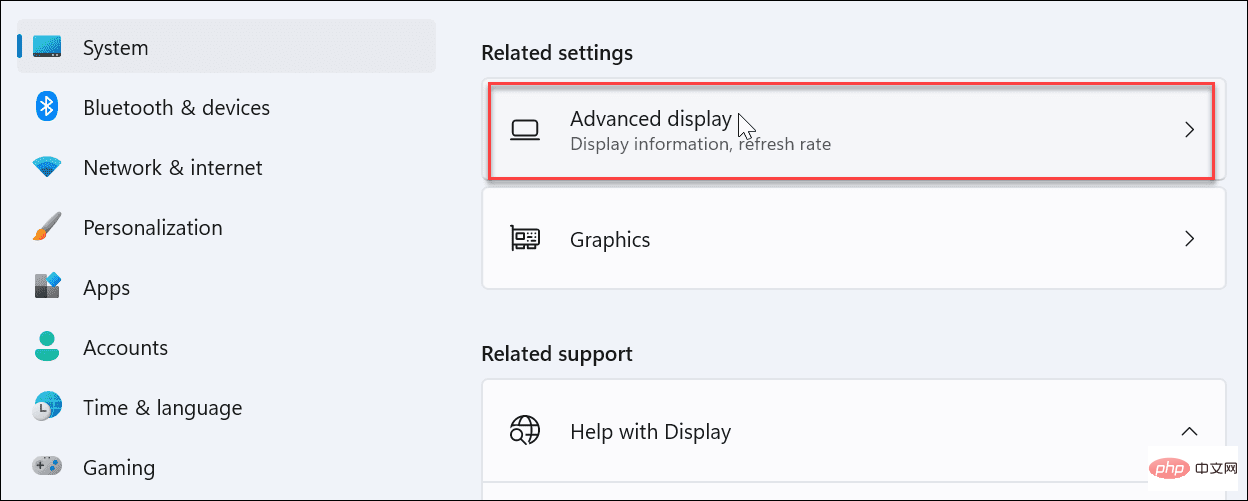
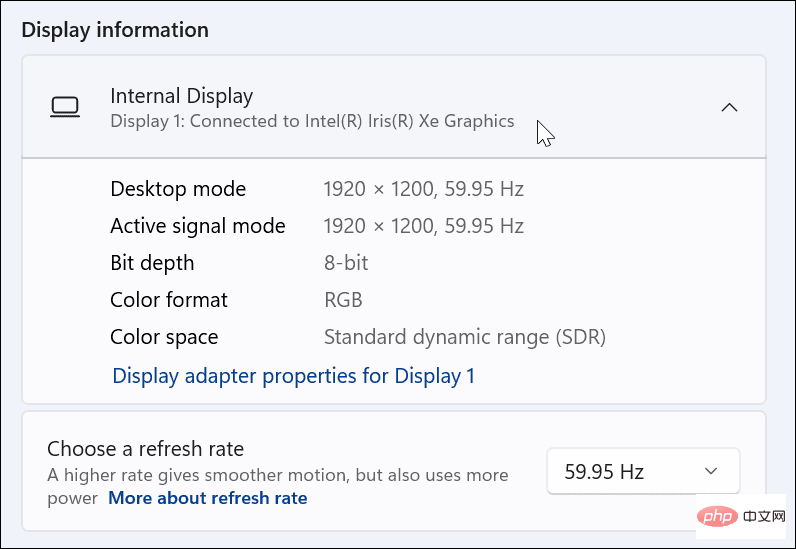
Another way to check your graphics card is to use Device Manager.
Check the graphics card using Device Manager on Windows 11:
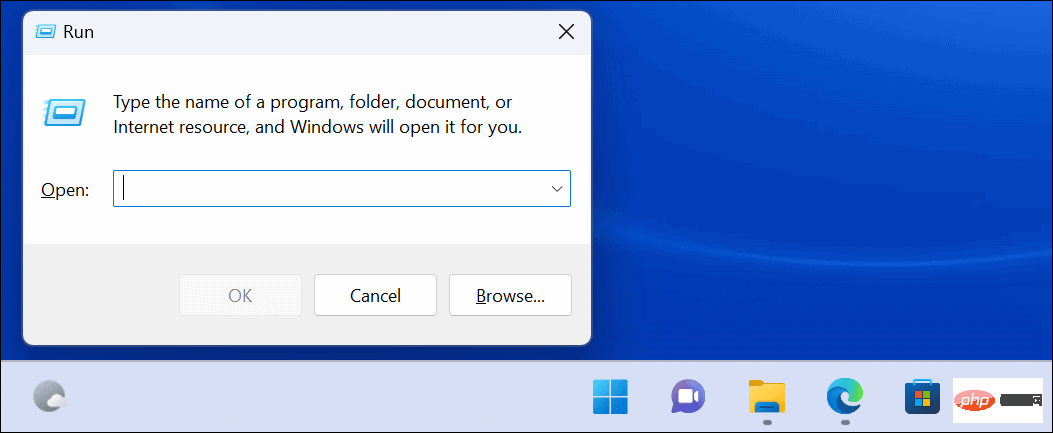
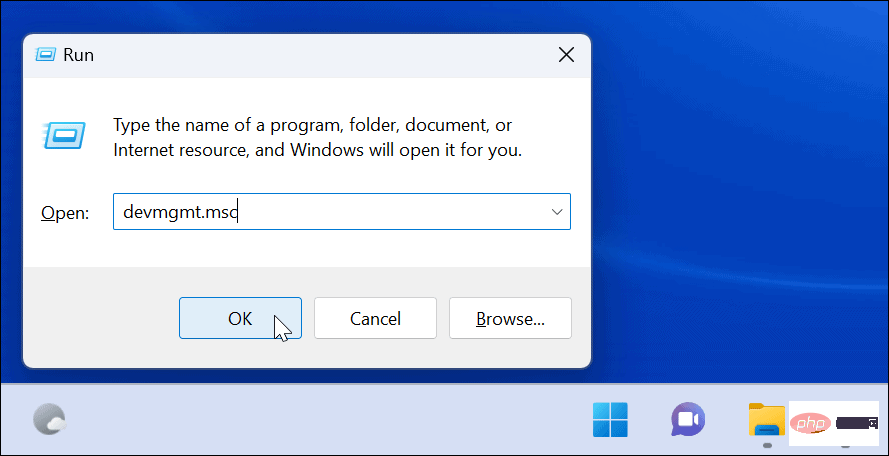
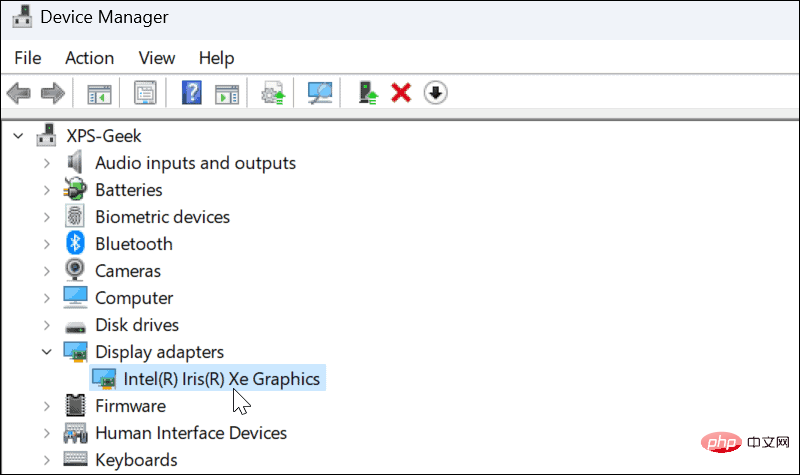
Another way to check your graphics card is to use the built-inSystem Information Tool on Windows 11.
How to check your graphics card using System Information:
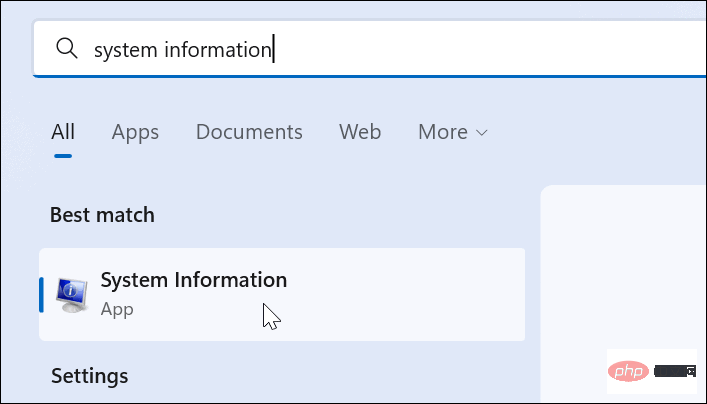
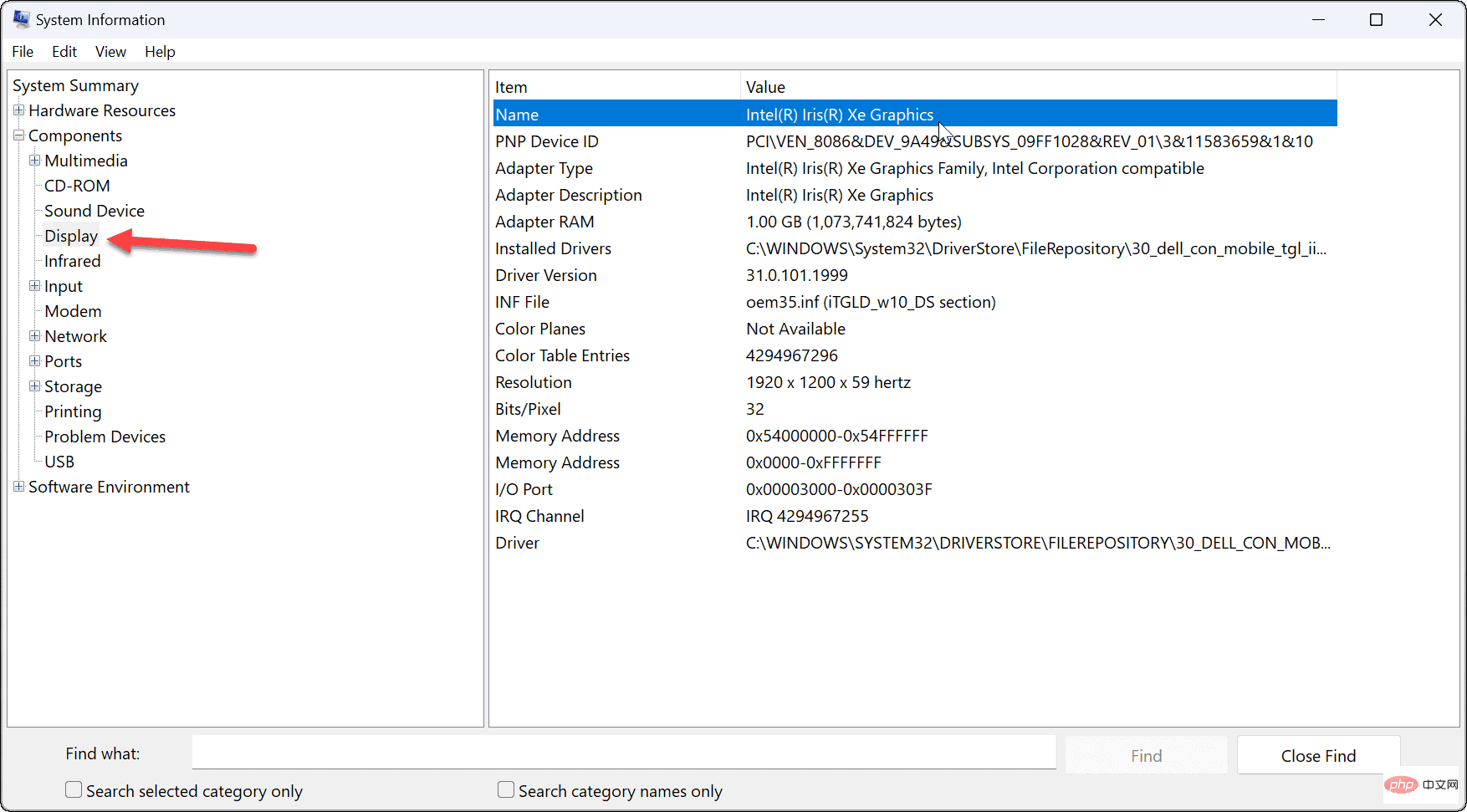
It’s worth noting that there are a ton of other component details you can use in the System Information utility. Remember the System Information utility if you need to find names and other component details later.
If you have an integrated card, it is most likely an Intel graphics card. However, if you have a dedicated card, it may install its own software on your PC. For example, AMD has Radeon software and Nvidia has GeForce Experience software.
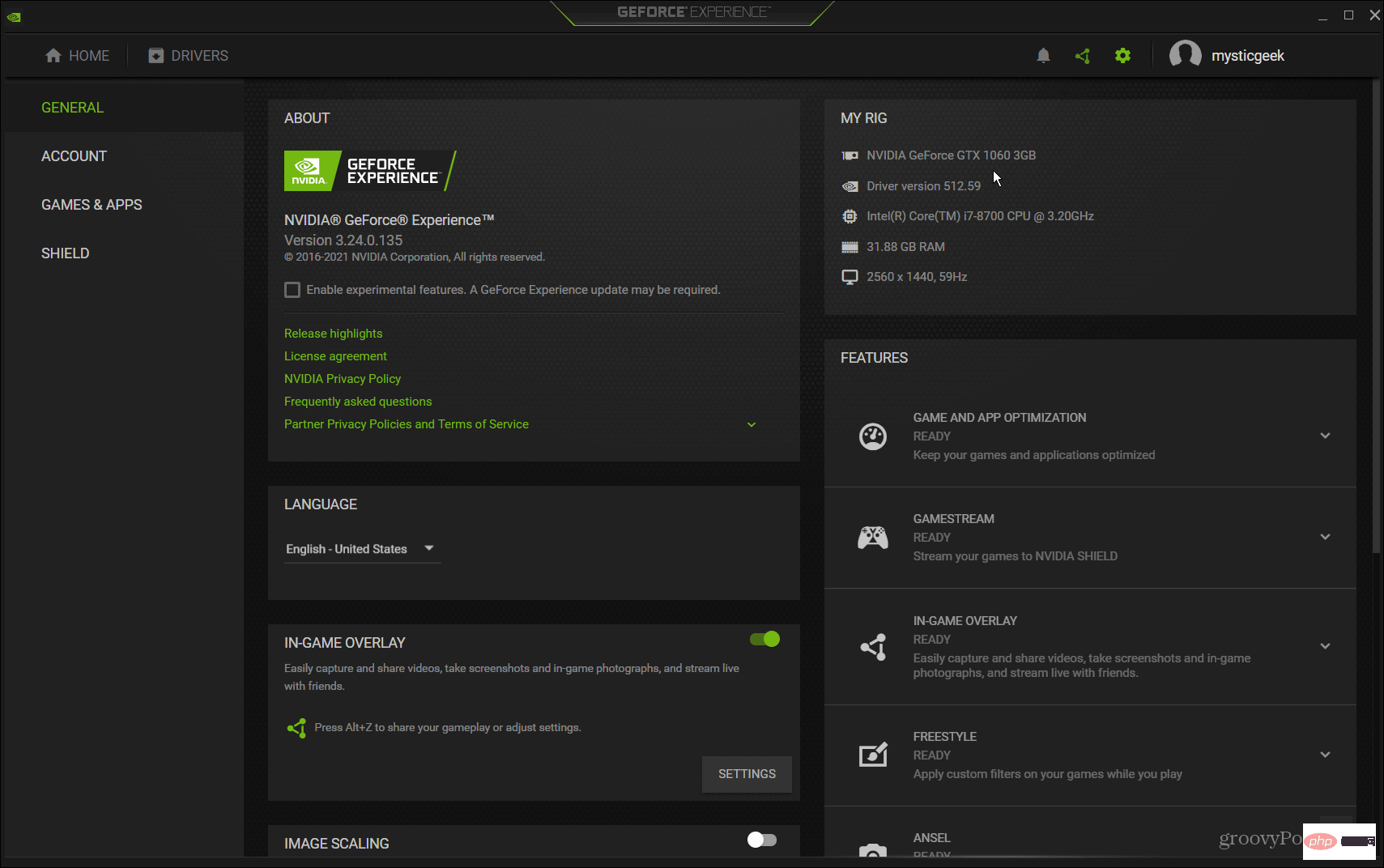
Search your PC for the manufacturer's name and launch its corresponding software. It gives you the name of your graphics card and provides an easy way to update the driver. It also allows you to tune your graphics card for features like Game Ready Drivers, Studio Drivers, FreeSync or G-Sync.
Whether you're fixing a problem or replacing your graphics card, it's a good idea to check your graphics card on Windows 11. There are many different ways to do this, as shown above. Use the method that works best for you
The above is the detailed content of How to check your graphics card on Windows 11. For more information, please follow other related articles on the PHP Chinese website!
 geforce 940mx
geforce 940mx How to solve the problem that the device manager cannot be opened
How to solve the problem that the device manager cannot be opened There is no network adapter in device manager
There is no network adapter in device manager How to check the video memory of Win11
How to check the video memory of Win11 How to solve the problem that js code cannot run after formatting
How to solve the problem that js code cannot run after formatting Learn C# from scratch
Learn C# from scratch Domestic digital currency platform
Domestic digital currency platform How to configure database connection in mybatis
How to configure database connection in mybatis



