
Windows 11 brings many changes and improvements over its predecessor, which you can easily see in our detailed Windows 11 review. One of the changes is to rely less on the Control Panel and more on the Settings window.
The Settings app is built into Windows 11, no download required.
The application has been a staple of Windows computers for some time, but it's still not the easiest software to use. Between the different sections and limited search capabilities, it can be a little difficult to find your way around.
Luckily, setting up the app doesn't come without a few tricks to help you find what you're looking for.
Windows 10’s original Settings app makes it difficult to find and manage because its options are so confusing. In Windows 11, it was redesigned from the ground up with simplicity in mind, making it easier for users to understand.
Windows 11’s Settings app is a simplified version of Control Panel. It has all the same features but is easier to use and navigate.
Although the Settings app rarely appears in Windows 11, if this happens, try the following solutions:
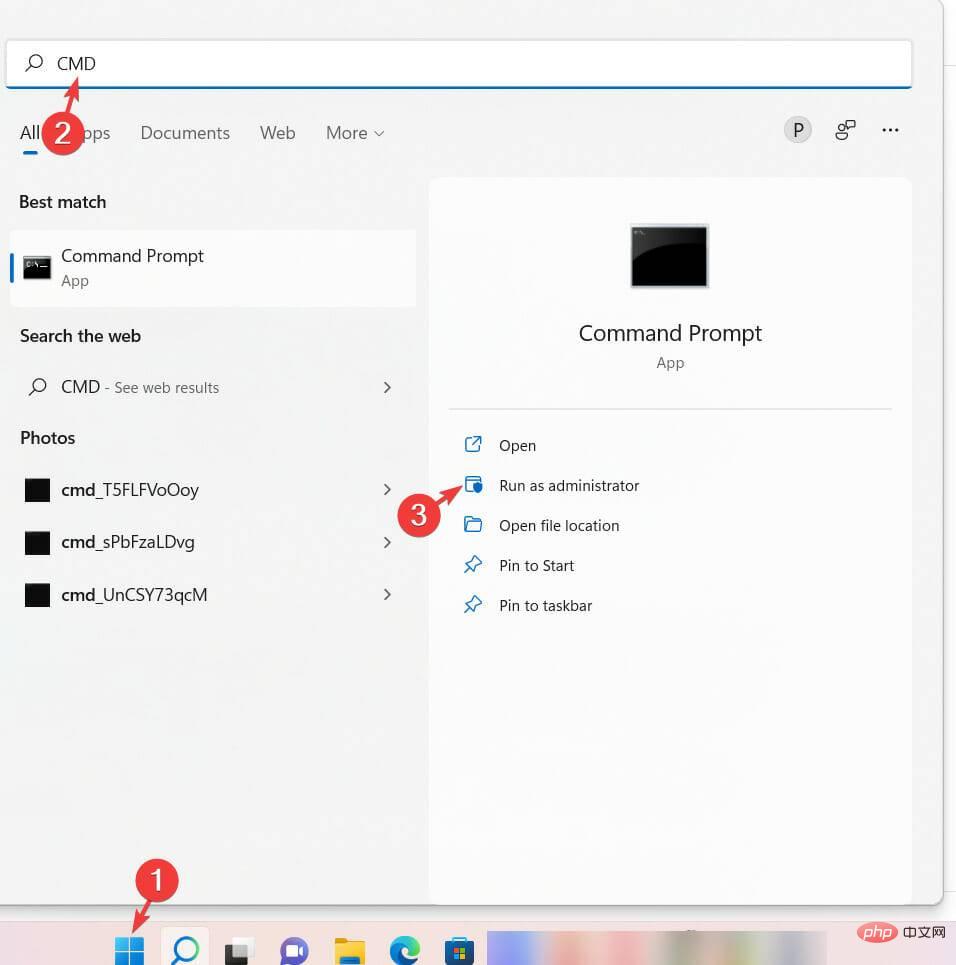
sfc/scannow 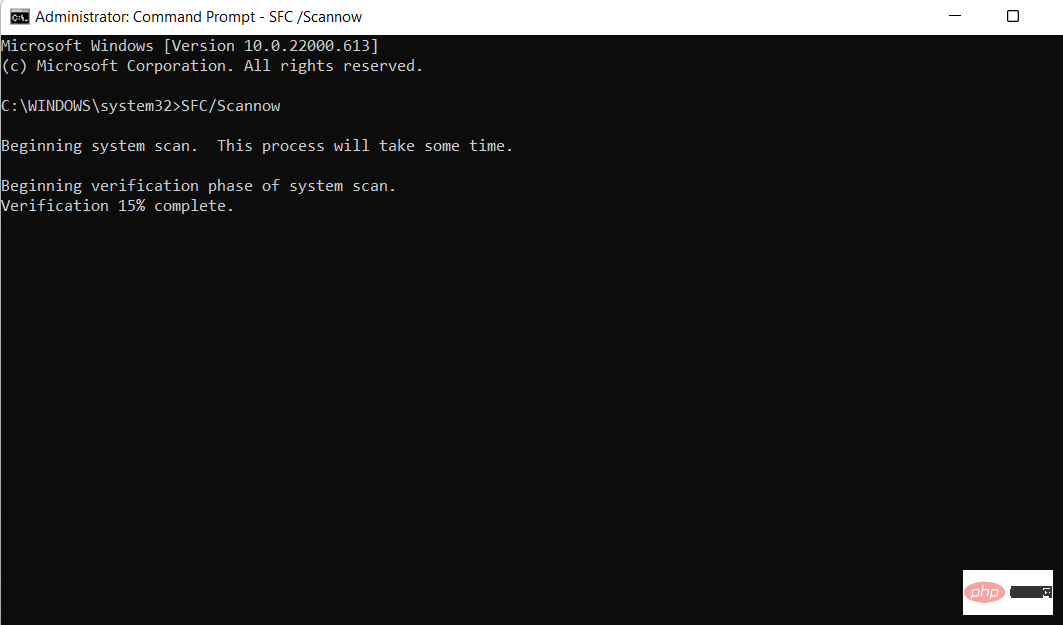
SFC stands for System File Checker. It is a built-in utility in Windows that checks for any corrupted or missing system files and repairs them if any differences are found. Therefore, running an SFC scan may resolve the settings application missing issue.
Windows has a Reset This PC feature that restores the system to factory default settings, which can solve and fix the most common problems and improve performance. Resetting also means that all default functionality, such as the Settings app, will be back on your computer.
The Reset This PC feature has been available since Windows 10, and on Windows 11 it also allows you to reinstall Windows with multiple options.
For example, you can restore your system to factory settings while retaining files and settings, or delete it entirely to improve memory usage, application performance, or battery consumption.
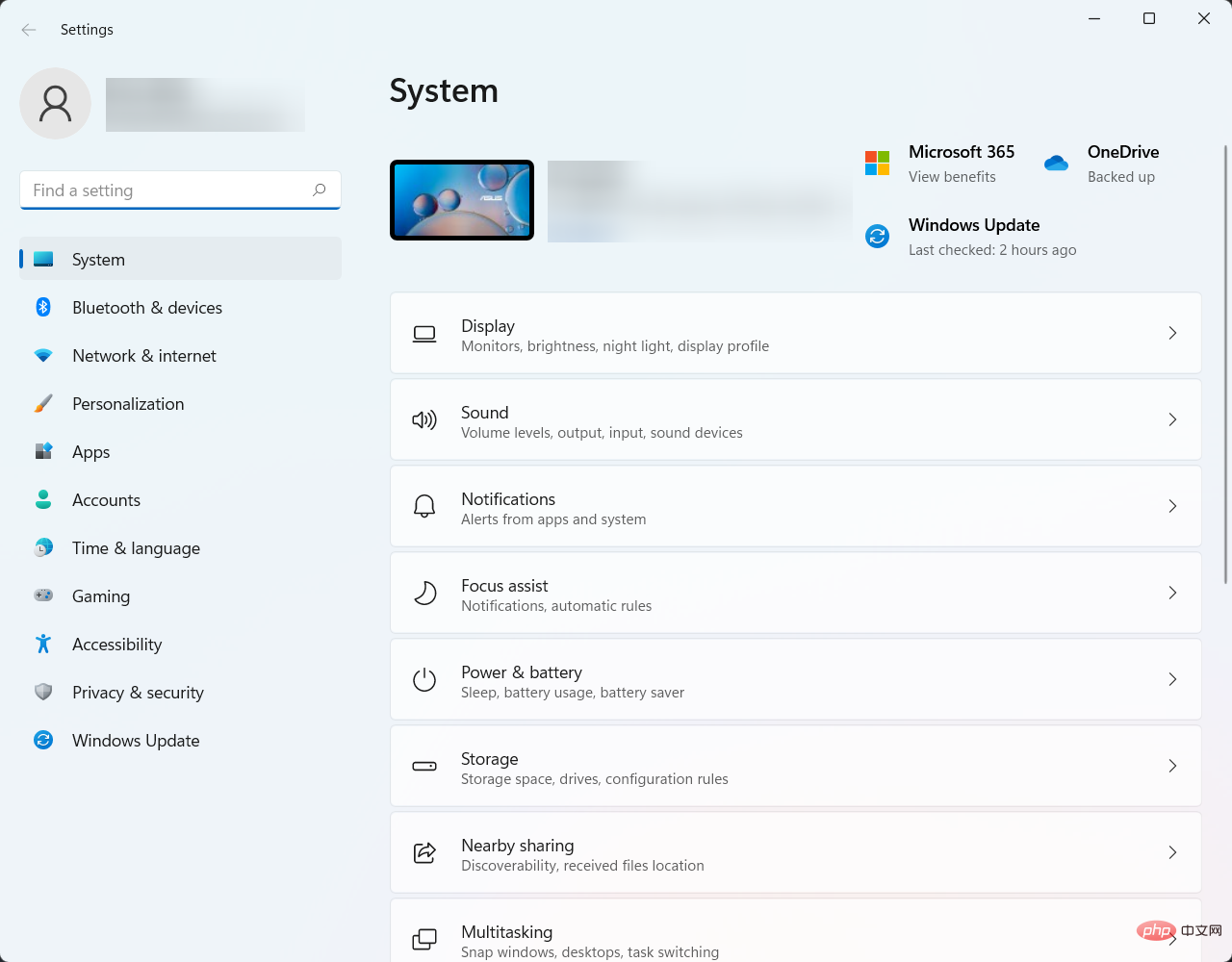
This will open the Settings app for you in a separate tab.
Microsoft designed the Settings app in Windows 11 to be more accessible, and you can open it with a keyboard shortcut.
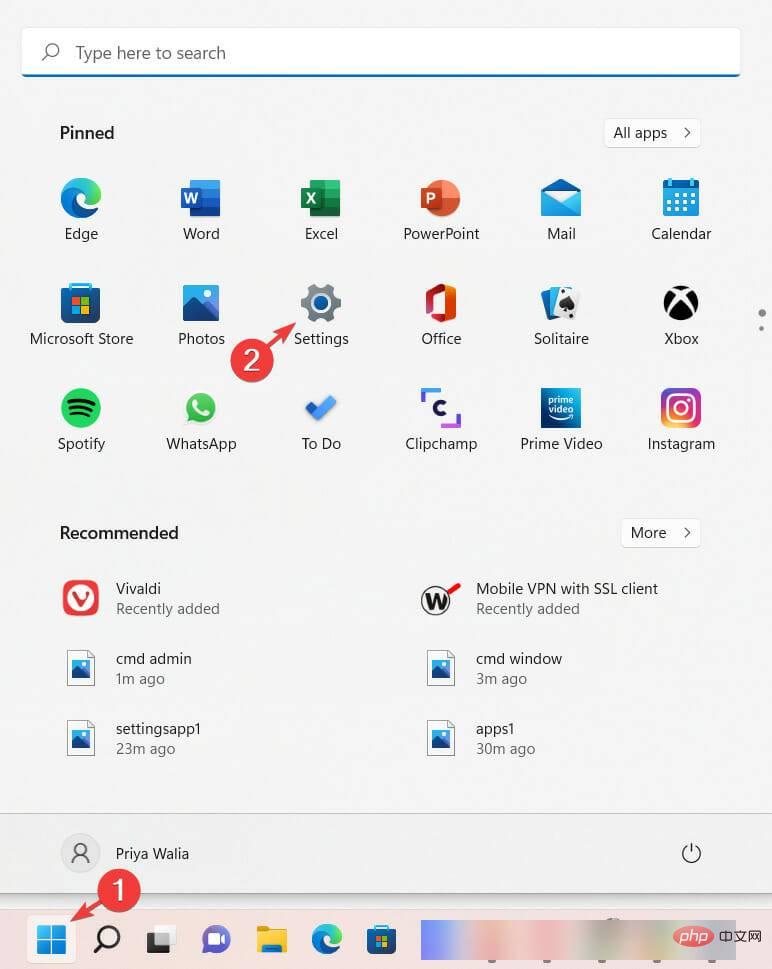
As soon as you do this, the Settings application will appear on your computer screen.
In Windows 11, the Start menu has been redesigned. However, it still lets you open settings. To do this, just follow the steps above.
start ms-settings: 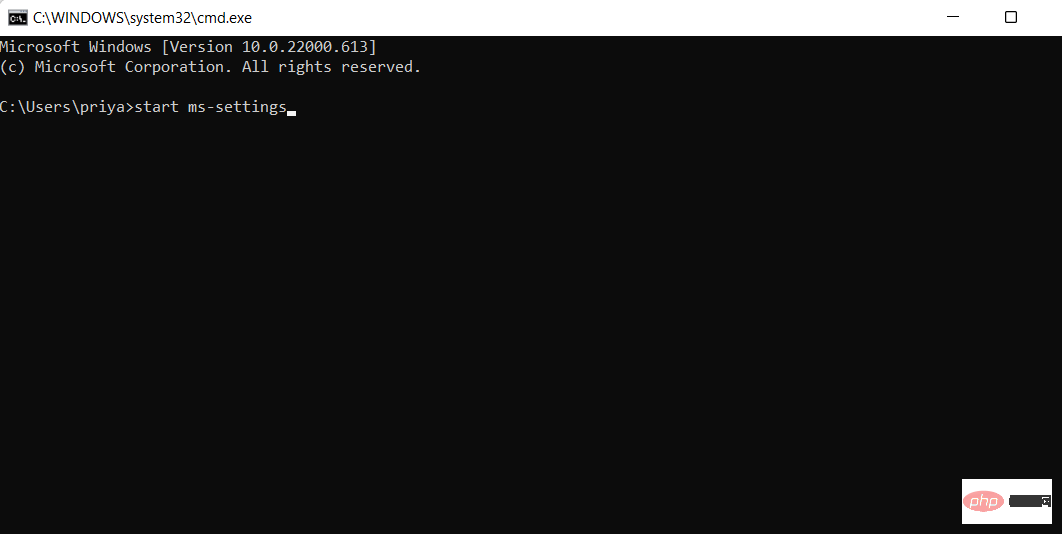
Settings application A window will launch on your computer screen.
Remember that the Run dialog box is a special interface that you can use to access programs that regular shortcuts cannot activate. It can also be used to open the Settings app.
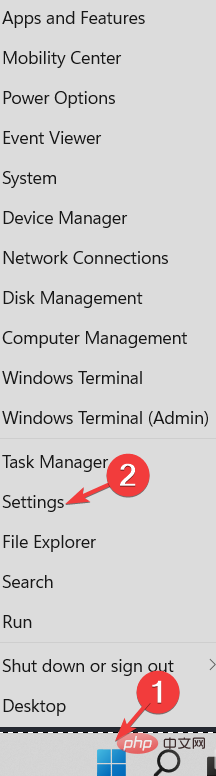
Once you do this, the Settings app will open on your screen.
The WIN-X menu in Windows 11 contains shortcuts to important system tools and various programs, including Settings.
You can configure and control how your computer runs in the Settings application. The app is organized into different tiles representing various settings categories, such as System, Devices, Network & Internet, Personalization, and Accounts.
Within each of these categories, there are further subcategories covering the individual settings controls. Some settings are available in multiple locations.
Also, Settings is a built-in Windows 11 app and doesn’t require any downloads. It keeps your system healthy with suggestions.
The above is the detailed content of Windows 11 Settings app: Integrated, no download required. For more information, please follow other related articles on the PHP Chinese website!




