
If you are a Mac user with multiple Macs and/or iPads, Universal Control is a handy utility that allows you to easily control multiple Apple devices from a single keyboard and mouse/trackpad, which can greatly Improve your workspace. It is one of those rare utilities that can simplify and enhance your desktop. Watch our hands-on videos for an in-depth discussion of Universal Control tips and tricks, requirements, best practices, breakdowns, and more.
Universal Control is a feature previewed at WWDC 2021 that allows users to control multiple Macs or iPads from a single input source. For example, you can launch a Universal Control session from your MacBook Pro to control a nearby iPad using the same keyboard and trackpad on your laptop.
To use Universal Control, you need at least a compatible Mac running the macOS 12.3 beta, and one other device—another Mac running the same beta, or one running the iPadOS 15.4 beta iPad. In addition to possible glitches or errors, you will not be able to use Universal Control without a primary Mac as a host.
Universal Control does not turn your iPad or additional Mac into an external display for your primary Mac. Instead, Universal Control allows you to control each individual device using the same mouse/trackpad and keyboard you use on your main Mac. Think of Universal Control as a virtual KVM switch.
With this in mind, Universal Control does not allow you to move application windows from one device to another. For example, you can't drag a Safari window or any other application from your Mac to your iPad, and vice versa. However, Universal Control will allow you to drag files between the two devices. For example, you can drag files from your Mac desktop directly into the Files app running on iPad, or drag and drop photos from Procreate on iPad into a Keynote presentation on Mac.
It's possible to use an iPad as an external display for your Mac through a different technology called Sidecar, which debuted with macOS Catalina. Sidecar allows you to use your iPad as an external display for your Mac in wired or wireless mode.
With macOS Monterey, Apple has also introduced the ability to use your Mac as an AirPlay destination. This means that through macOS display preferences, you can use a separate Mac as an external monitor.
Note: As shown in the video embedded above, I was able to find a glitch that allows you to run Sidecar and Universal Control simultaneously to a connected iPad, but this appears to be a bug rather than a feature.
Yes, if updated to the latest As of macOS 12.3 beta, even Intel Macs are compatible with Universal Control.
To use Universal Control, all devices must use the same Apple ID to log in to iCloud. For iPad users, Cursor & Keyboard (Beta) in Settings → General → must be enabled to use iPad with Universal Control, but the setting should be enabled by default. Finally, each Mac or iPad should be placed within 30 feet of the primary Mac. Of course, Wi-Fi and Bluetooth should be enabled, but that goes without saying.
There are several ways to call Universal Control. The easiest way is to move your Mac's cursor to the edge of the display, close to a nearby iPad or Mac, and the receiving device should automatically recognize it. You should see an animation on both monitors letting you know that nearby devices have been recognized. Continue moving the mouse to "push" to the other machine and the Universal Control connection will be established.
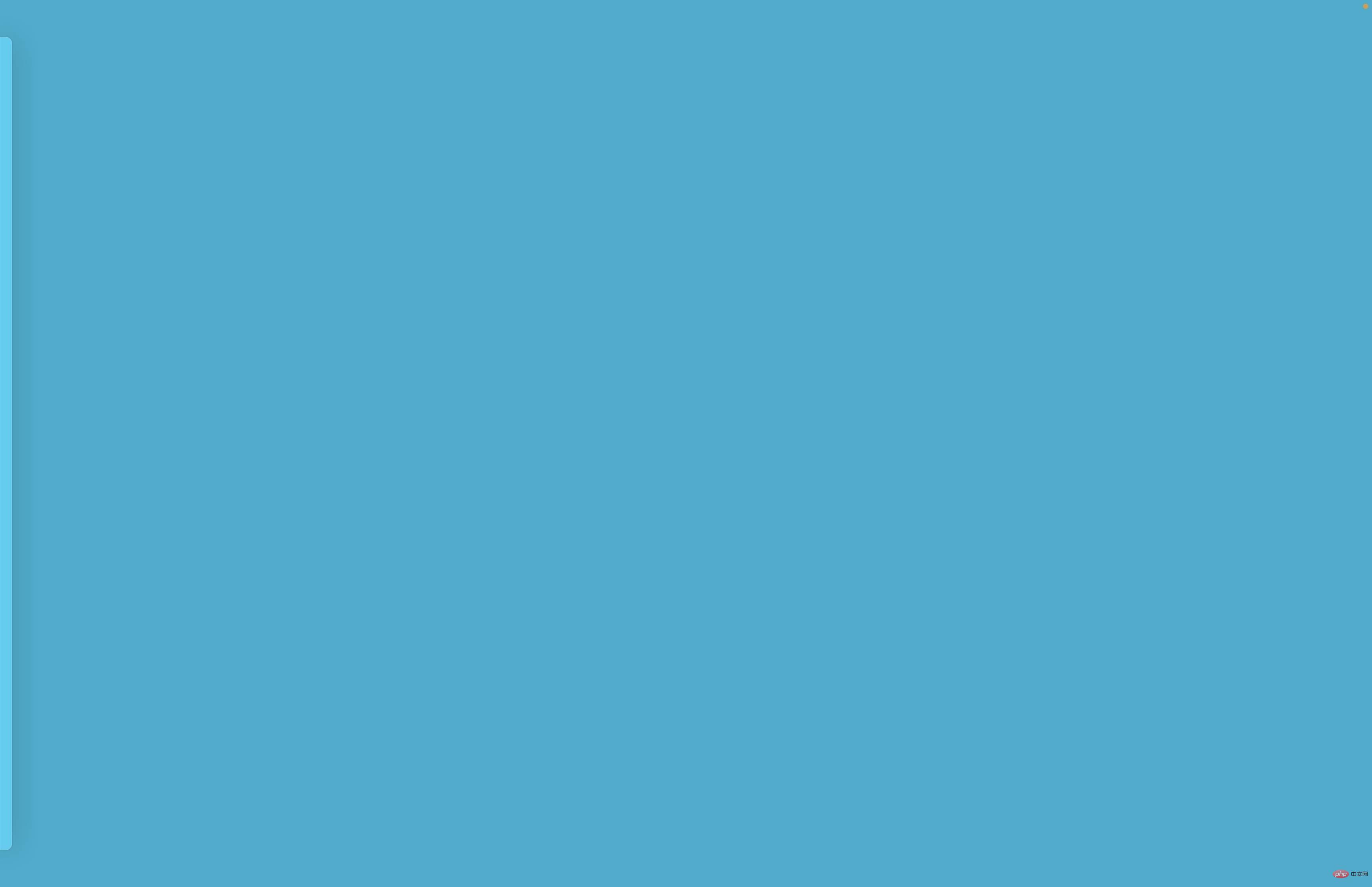
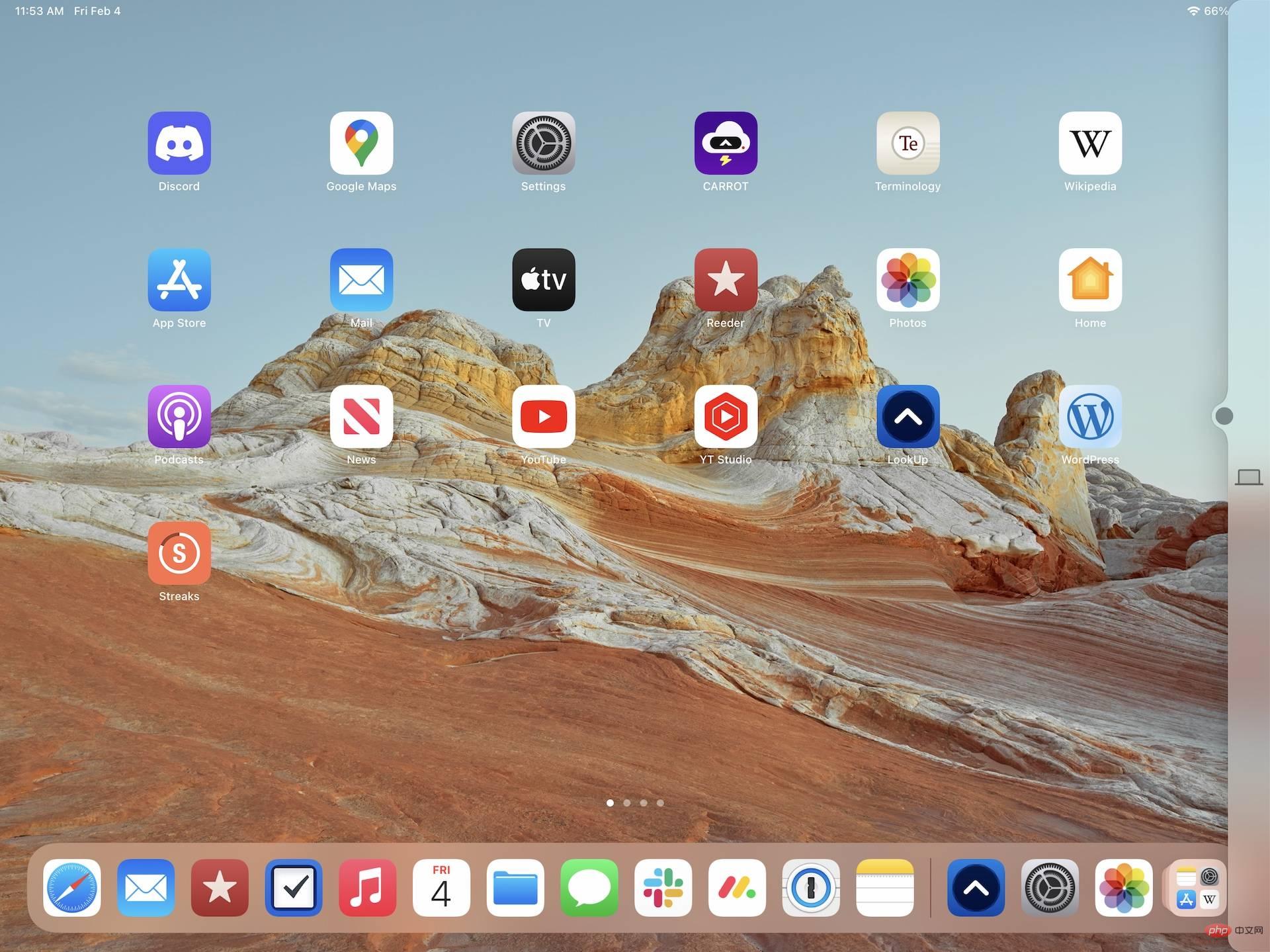

You can also call Universal Control directly from System Preferences → Displays. There, click the Add Display button in the lower left corner, then select the name of your eligible Mac or iPad under the Link Keyboard and Mouse heading.
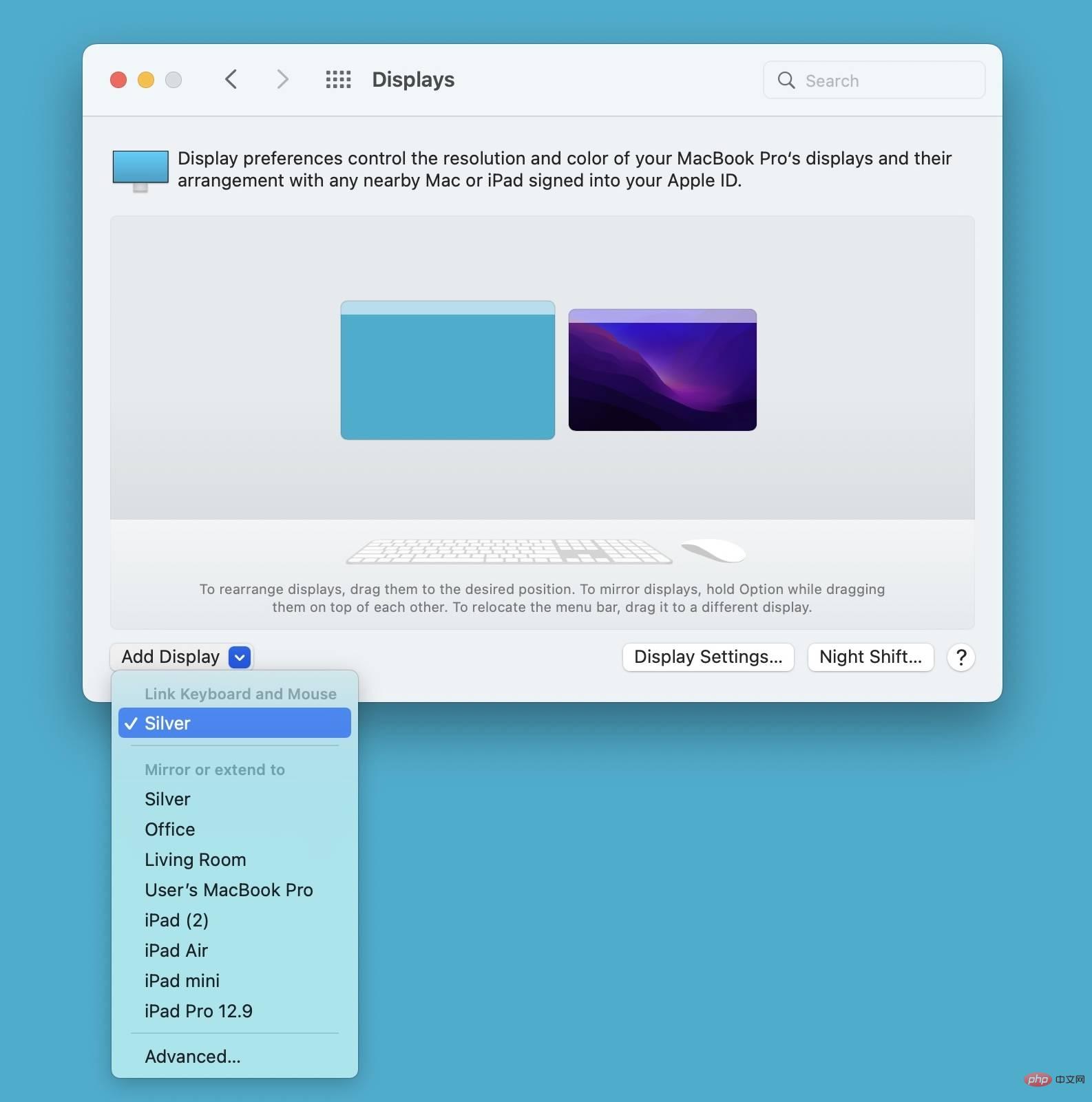
After creating a Universal Control instance, the display icon will appear in the menu bar. When you click the icon, you'll see a "Link keyboard and mouse to:" header, and below that are the names of devices that are eligible for Universal Control. You can use this menu bar shortcut to quickly enable or disable Universal Control.
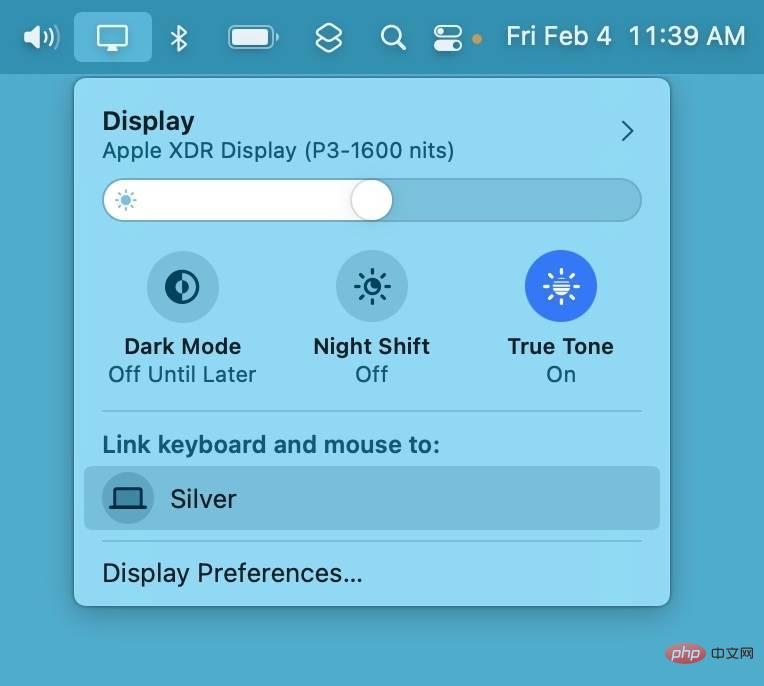
If you plan to use Universal Control on a regular basis, I recommend going to System Preferences → Dock & Menu Bar → Display and enabling the shortcut in the menu bar Always option. This way, you can always use a quick shortcut to establish a Universal Control session between eligible devices.
Once Universal Control is live, you can use your primary mouse/trackpad keyboard combination to control other Macs and iPads. You can use your primary input to control on-screen actions by simply moving your cursor over the screen you want to control. If you're using an iPad with Universal Control, I highly recommend Twelve South's HoverBar Duo. The iPad can be used with Universal Control in landscape or portrait mode, and the HoverBar Duo supports both orientations.
You can also use the input mechanisms of other connected devices, such as the Magic Keyboard for iPad, or other MacBook's built-in trackpads and keyboards, to control all devices in a common control chain. Note that there are limitations to the amount of control some devices can provide, such as macOS's lack of full gesture support when using the Magic Keyboard for iPad.
Another big advantage of Universal Control is the ability to move files between multiple connected devices, as shown in Craig Federighi's WWDC 2021 sample footage. For example, you can move files from Procreate on iPad directly into a Keynote presentation on Mac. You can also move projects directly from iPad to Mac. As mentioned, this only works with files—you can't move windows from one Mac to another, but you can always call Handoff to pick up supported apps from where you left off in a session.
After establishing a Universal Control session, you can access System Preferences → Displays to rearrange displays and drag them to the desired location. This is similar to configuring an external display connected directly to your Mac. You'll notice that the Mac computer shown on this screen has a menu bar, while the iPad does not. This allows you to quickly differentiate between different devices at a glance.
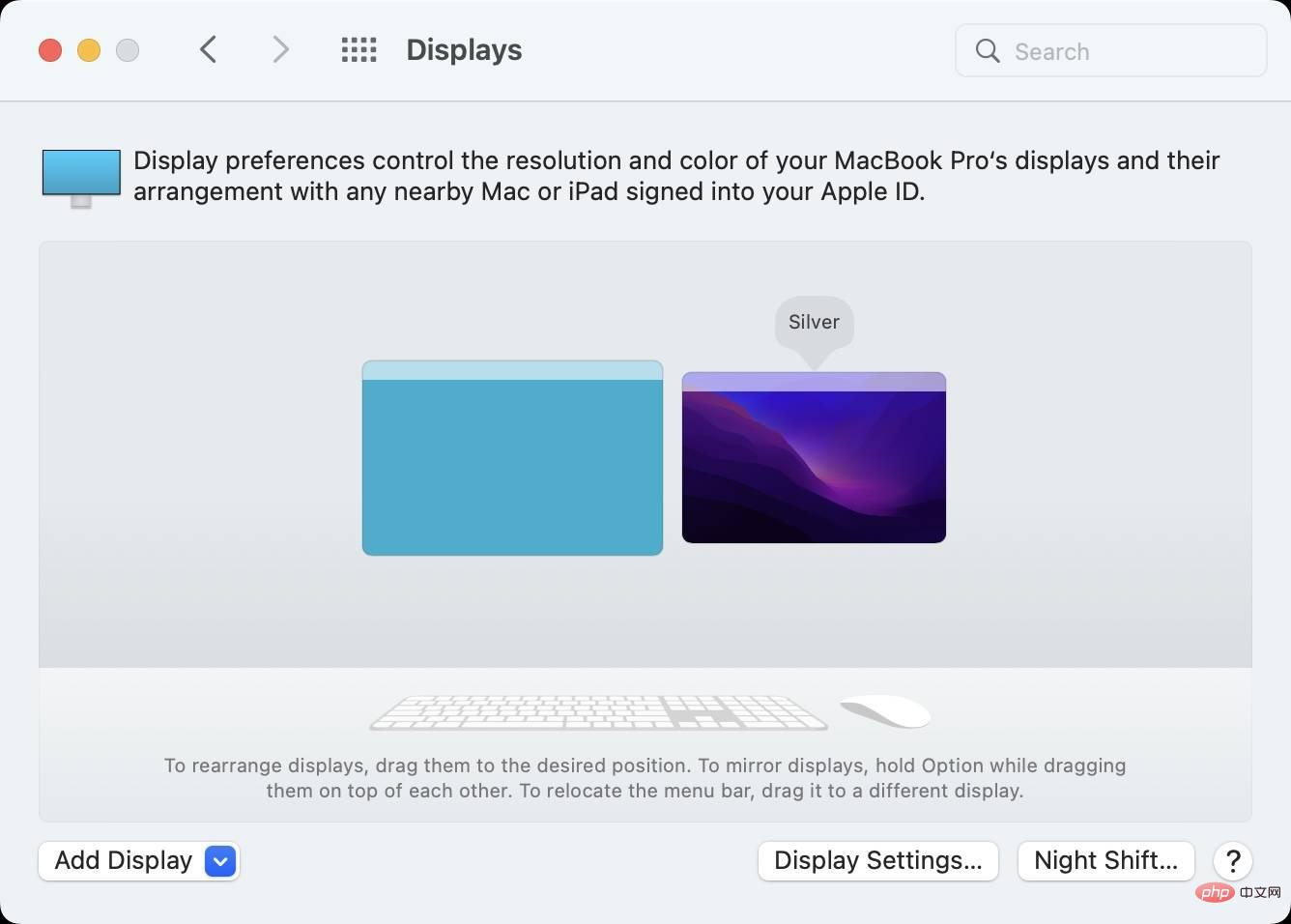
Hidden within macOS Display Settings in System Preferences are three settings that are currently in beta and are compatible with Universal Control is directly related. To access these settings, click the Advanced button in the lower right corner.
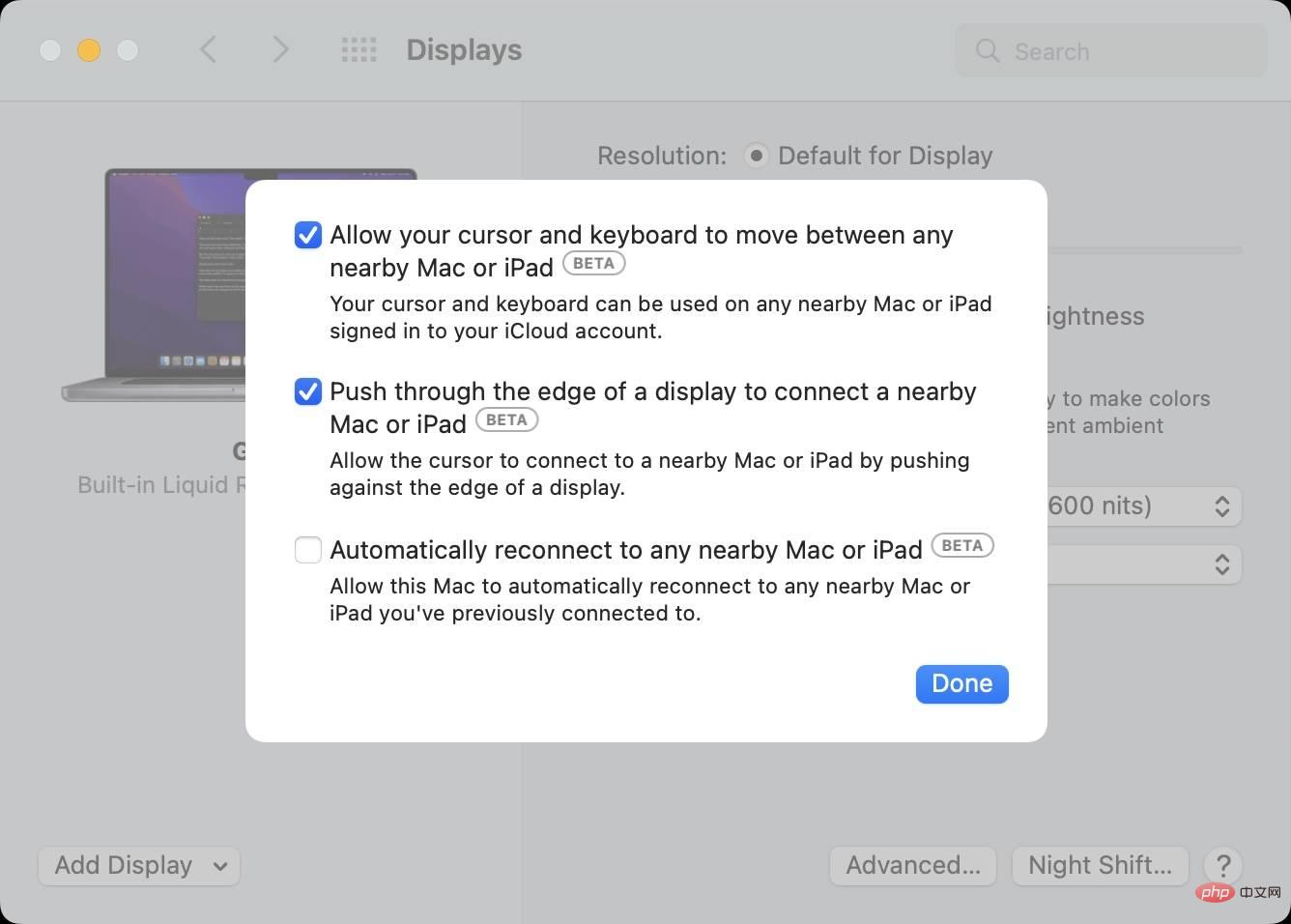
The first option, allows your cursor and keyboard to move between any nearest Mac or iPad, allowing your cursor and keyboard to Sign in to your iCloud account on any nearby Mac or iPad. This is the most basic universal control setting, disabling it will completely disable universal controls for that particular Mac.
The second option is Connect to a nearby Mac or iPad via the edge of the display, which allows you to connect to a nearby Mac or iPad using your cursor by simply pushing the edge of the display. When this feature is disabled, you can still launch Universal Control from the Display pane in System Preferences or from the Display menu bar shortcut.
OptionalAutomatically reboot to any nearby Mac or iPad. This setting allows your Mac to automatically reconnect to any nearby Mac or iPad that you were previously connected to. For example, if you put your Mac or iPad to sleep, or close the lid of your MacBook, the connection will be terminated but automatically reestablished when your device wakes up and unlocks. The auto-restart feature is disabled by default, but if you use Universal Control frequently it may be worth enabling it.
There are hints in macOS beta code that upcoming Macs may feature Ultra-Wideband technology. This technology is already present in iOS devices with the U1 chip, allowing for spatial awareness for apps like AirTags finding.
Having Ultra Wideband technology in upcoming Macs could play a role in universal controls in future versions of macOS. As of now, Universal Control doesn't know the spatial orientation of Macs and iPads. For example, when you place your iPad on the left side of your Mac's display and manually invoke Universal Control on the right side of your Mac's display, the cursor will pass through the left side of the iPad because it thinks the iPad is moving based on your cursor. Must be on the right side of the Mac. With Ultra Wideband support for Mac and iPad, the operating system can better understand the device's spatial position and respond more intelligently.
When you remove a device that is between your primary Mac and another device, Universal Control should reconfigure on the fly to accommodate the device's removal, maintaining correct cursor flow. You should see the display updated in System Preferences → Displays arranged to properly display the correct configuration.
Please remember that Universal Control is still in beta. I encountered several bugs when removing the device, including a stuck cursor, and other strange glitches.
It's unclear how many devices Universal Control will support once it officially ships, Apple simply says in its press materials that it will work with "more than two devices," which I assume means a total of Three devices.
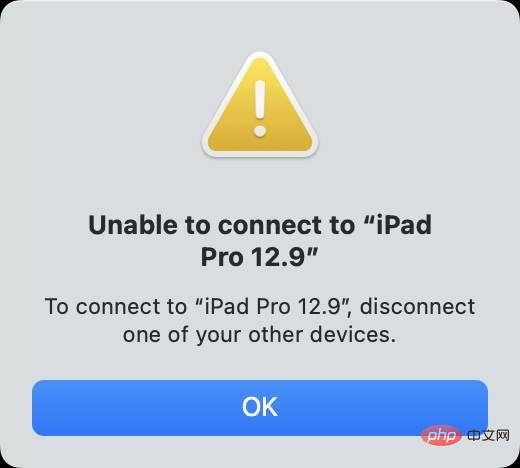
When trying to link your keyboard and mouse to a fourth device via the menu bar shortcut, you will receive an error message asking you to disconnect one of the other devices first . Although it doesn't throw any error messages, the Add Display option in System Preferences → Display also seems to limit the total number of devices to three and doesn't allow me to add a fourth. With that in mind, and since Apple only shows off three connected devices in its press materials, Universal Control may be limited to three connected devices at a time — a connected Mac, two additional Macs, or two additional iPads , or a Mac and an iPad.
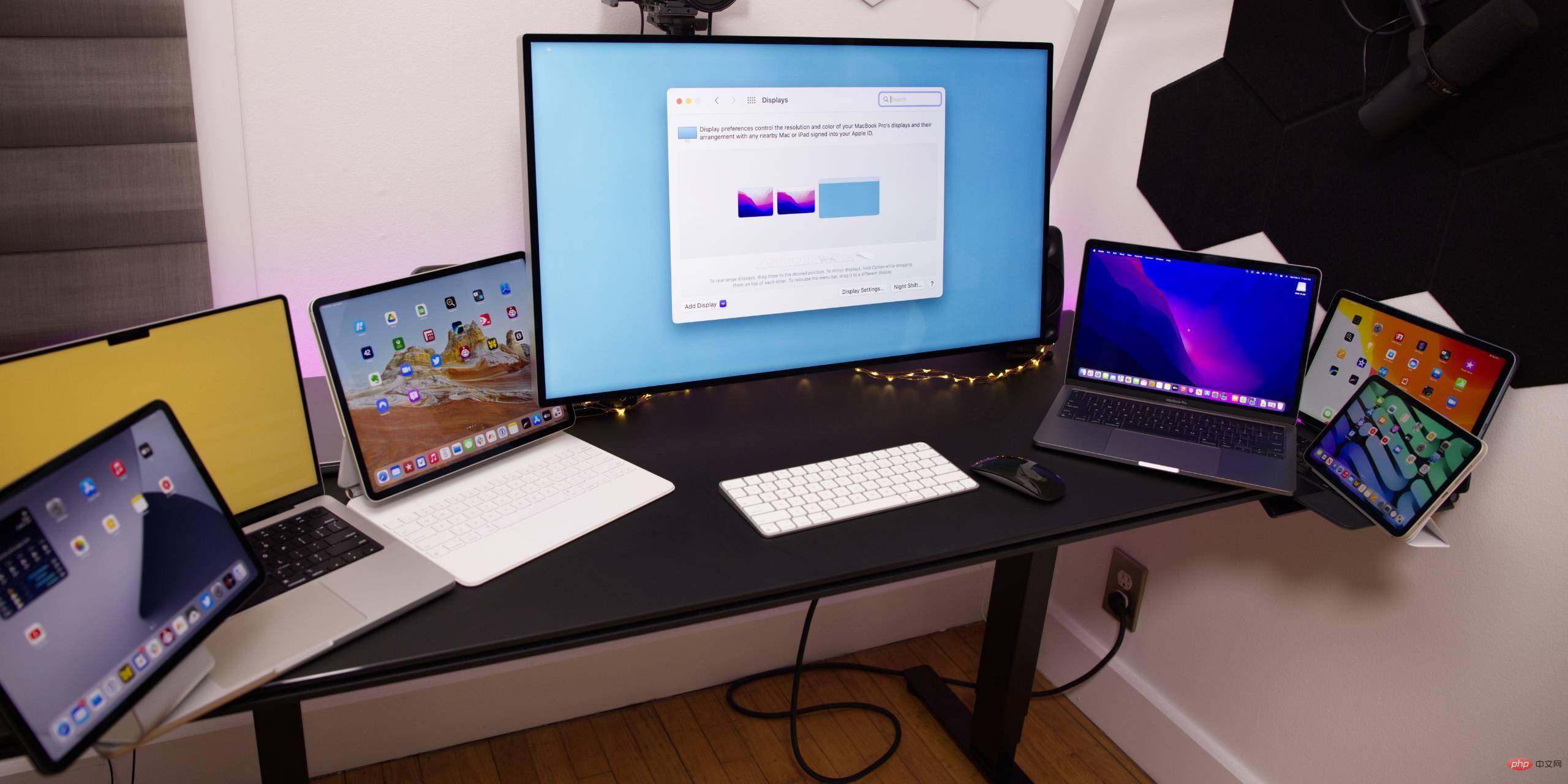
To summarize, I was able to use the push method to connect the keyboard and mouse from my main Mac to seven devices (four iPads and three Macs) before connecting other devices. Keep in mind that this might just be a bug; we'll have to wait and see.
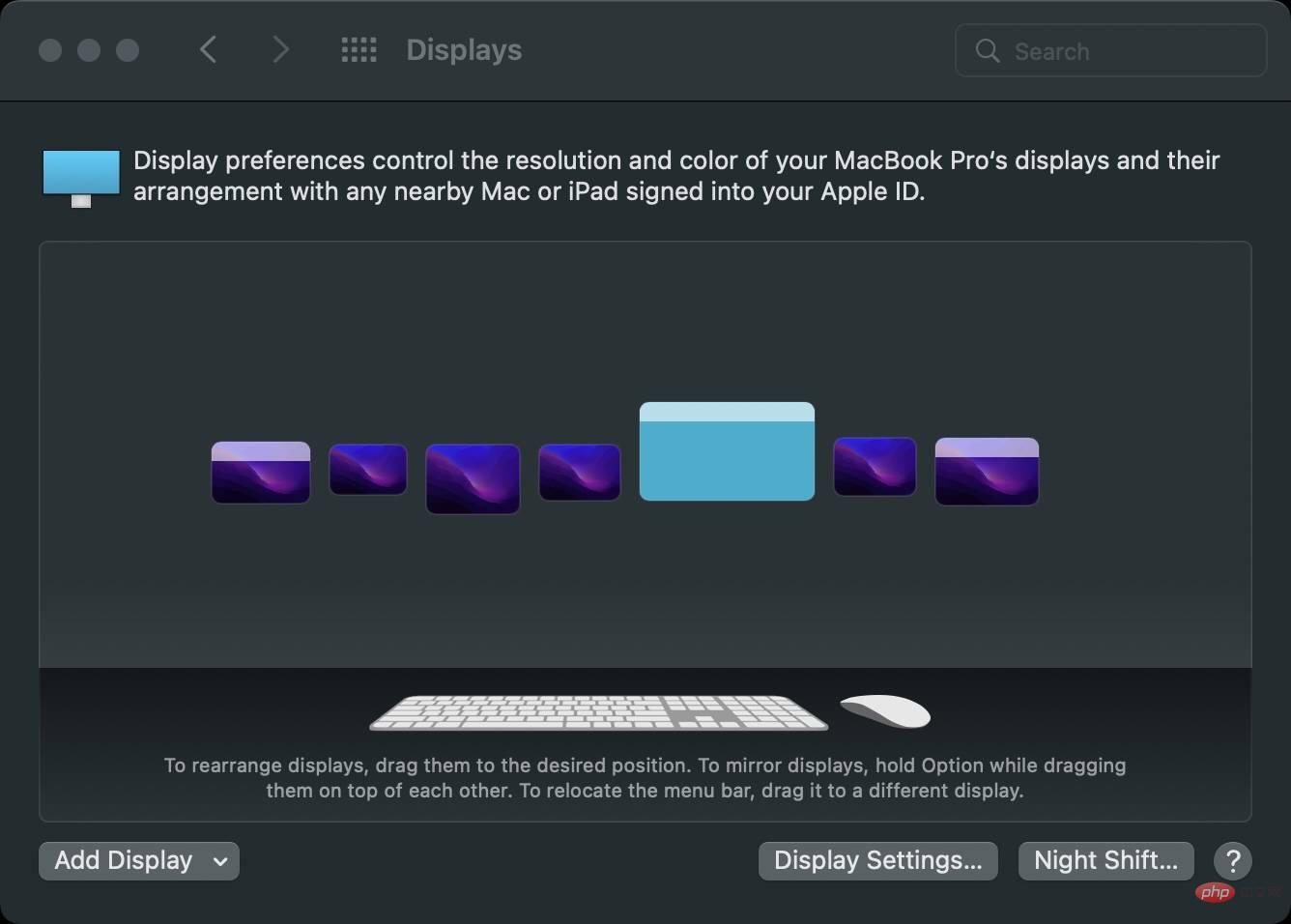
Since the iPad is used as the Universal Control termination point (you can't seem to initiate a Universal Control connection from the iPad), I had to do it manually in System Preferences → Displays Reorient your devices so that every new connection comes from your Apple computer.
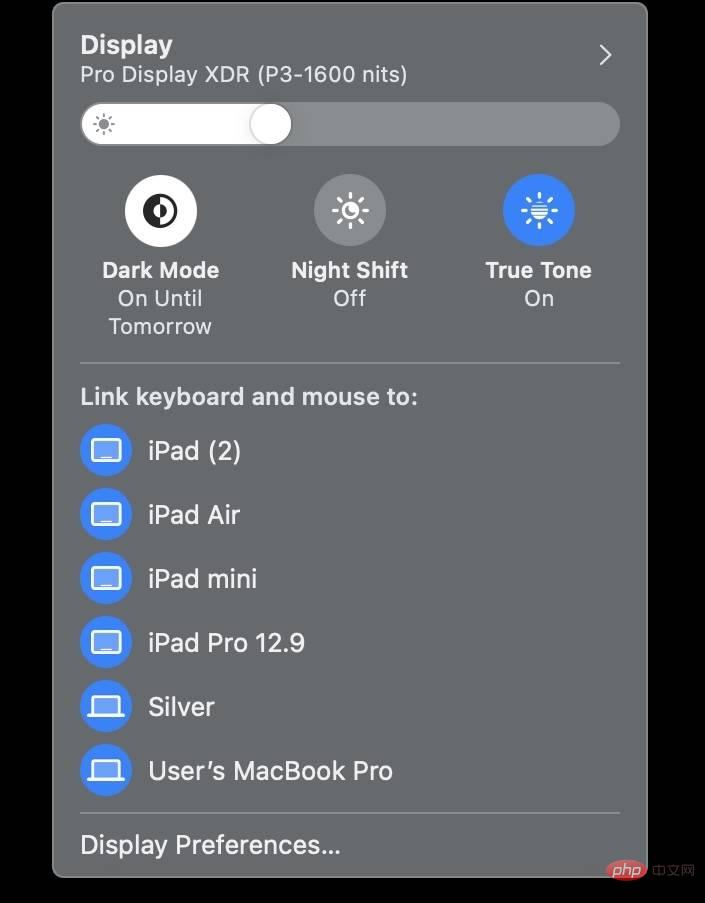
My experience using Universal Control between two or three devices has been very good and relatively problem-free, but I did start to notice some latency issues, as well as adding a lot of extra Occasional errors occur with the device. I think Universal Control is most useful when used with a maximum of two or three devices.
The details released by Apple also mention several known issues related to macOS 12.3 and Universal Control:
The above is the detailed content of Universal Control Beta Deep Dive – Tips & Tricks, Tutorial How-tos. For more information, please follow other related articles on the PHP Chinese website!
 Which laptop battery testing software is best?
Which laptop battery testing software is best?
 laptop power
laptop power
 Computer is infected and cannot be turned on
Computer is infected and cannot be turned on
 Laptop suddenly has no WLAN option
Laptop suddenly has no WLAN option
 How to prevent the computer from automatically installing software
How to prevent the computer from automatically installing software
 Summary of commonly used computer shortcut keys
Summary of commonly used computer shortcut keys
 Computer freeze screen stuck
Computer freeze screen stuck
 How to measure internet speed on computer
How to measure internet speed on computer




