How to Print from iPhone [Step-by-Step Tutorial]
In this all-digital world, the purpose of printed pages has not yet gone dormant. While you might think it's easier to save something on your computer and print it to a page, you can do the same thing on any mobile device, including your iPhone. You can use your iPhone's camera to take photos or documents, or save any files directly on your phone so you can print them directly from your iPhone with the same convenience as on your PC.
What can you print from iPhone?
Just like on the desktop, you can use iPhone to print almost anything visible on the screen. iOS allows you to print any of the following items from your iPhone and print them as physical pages or save them as PDF files:
- Anything you store in the Files app on iOS File or document.
- Any image saved in Photos, Google Photos, or a photo-sharing app.
- Web pages you load on Safari or any web browsing app on iOS.
- Any document you create in Pages, Numbers, Keynote, or other non-Apple productivity apps.
- Any email you receive or send through Apple Mail, Gmail, or other mail services.
If you're using an app that doesn't offer a print option natively, you can easily capture what's on the screen using the Volume Up and Side buttons, and then print the screenshot from the Photos app on your iPhone.
What do I need to print pages from iPhone?
Apple allows you to connect your iPhone to a printer to print pages wirelessly only. If you have a printer that doesn't support wireless printing, you can't use the built-in printing option by connecting your iPhone to the printer with a cable. Apple doesn't offer any wired printing options, so you'll have to settle for any of the wireless options below or transfer content to a computer that's physically connected to the printer.
To print from iPhone, you need to meet the following requirements:
- Your iPhone is running on the latest version of iOS.
- Your printer supports AirPrint, email printing, or has a dedicated iOS app that provides wireless printing from your iPhone.
- The iPhone and printer are connected to a wireless network, preferably to the same network for smoother operation.
- If you are using a dedicated application provided by the printer manufacturer, make sure it is updated to the latest version.
- The app or content you want to print provides a printing option, otherwise you would need to take a screenshot on your iPhone to complete the task.
How to Print Wirelessly from iPhone
There are many ways you can print pages wirelessly from your iPhone, all of which we’ve listed below.
Method 1: Use AirPrint
Apple was one of the first companies to push printer manufacturers to adopt its own wireless printing technology - AirPrint. It's the easiest way to print pages from your iPhone, and you can use it to print any number of pages wirelessly to a supported printer, as long as your iPhone and printer are connected to the same Wi-Fi network.
AirPrint is a built-in feature of most printer models released for the better part of the past decade.
Printers manufactured by HP, Epson, Canon, Brother, Astro-Med, Aurora, Dell, Deli, Develop, Fuji Xerox, Fujifilm, f imaging, Gestetner, Infotec, Kodak, Konica, Kyocera, Lanier, Lexmark Currently supporting this technology, Lenovo, Lexmark, LG, Mi, Muratec, NEC, NRG, NTT, OKI, Olivetti, Panasonic, Pantum, Princiao, Prink, Ricoh, Samsung, Savin, Sharp, Sindoh, Star Micronics, TA Triumph, Toshiba , Xerox, and zinc.
If you want to check if your printer supports AirPrint, you can check out this Apple support page.
If you have an AirPrint-compatible printer, you'll be able to print pages directly from your iPhone using iOS's share sheet or the in-app menu on any app that lets you print content. To get started, go to the app, file, or webpage you want to print pages from.
Depending on which app you're using, you'll need to find the in-app menu or share menu to access the printing options. Most apps come with an in-app menu that you can access by tapping the three-dot icon in the upper right corner, usually (but not exclusively).
![How to Print from iPhone [Step-by-Step Tutorial]](https://img.php.cn/upload/article/000/465/014/168135306851179.png)
On some apps, the in-app menu is not indicated by the 3-dot icon, but by something else. For example, Apple's Mail app has a reply button on the bottom edge of the screen. Clicking this reply button should bring up a menu with additional options, including the ability to print the email you opened.
![How to Print from iPhone [Step-by-Step Tutorial]](https://img.php.cn/upload/article/000/465/014/168135306917289.png)
For apps that don’t have a dedicated in-app menu, you can access printing options by opening the iOS share sheet. This sheet will appear when you click on the share icon that usually exists (but is not limited to) somewhere on the bottom edge of the app. As shown in the screenshot below, if you wish to print a webpage to a PDF using Safari, you will need to use the share icon accessible in the bottom bar.
![How to Print from iPhone [Step-by-Step Tutorial]](https://img.php.cn/upload/article/000/465/014/168135306989530.png)
When the in-app menu or share menu appears, scroll down and tap Print.
![How to Print from iPhone [Step-by-Step Tutorial]](https://img.php.cn/upload/article/000/465/014/168135306921597.png)
#This will open the Print Options screen on your iPhone. If this is your first time connecting your iPhone to a printer, tap Select Printer or NoSelect Printer at the top here.
![How to Print from iPhone [Step-by-Step Tutorial]](https://img.php.cn/upload/article/000/465/014/168135306941146.png)
#On the Printers screen, your iPhone will look for printers that are connected to the same wireless network.
![How to Print from iPhone [Step-by-Step Tutorial]](https://img.php.cn/upload/article/000/465/014/168135307088498.png)
After the search is complete, select the printer you want to use for this printing session.
![How to Print from iPhone [Step-by-Step Tutorial]](https://img.php.cn/upload/article/000/465/014/168135307070867.png)
#After selecting an AirPrint-enabled printer, you will be returned to the printer options screen. Here you can select the number of copies of the file or page you want to print by clicking the or – icon next to the Copy section. Additionally, you can select a range of pages in your document to print, and switch to duplex printing according to your preference.
![How to Print from iPhone [Step-by-Step Tutorial]](https://img.php.cn/upload/article/000/465/014/168135307038711.png)
#After completing the print settings, click Print in the upper right corner to queue the printing process. The printer can now print pages you send from your iPhone.
![How to Print from iPhone [Step-by-Step Tutorial]](https://img.php.cn/upload/article/000/465/014/168135307081825.png)
Method 2: Using the printer's app
If your printer does not support AirPrint and you are unable to use it correctly, you can still use the manufacturer's Dedicated iOS app prints pages wirelessly from iPhone. Most printer models come with an app that people can use to print directly from their phone. If you own a printer from a well-known manufacturer, you can download their printer app from the following link:
- HP Smart for HP Printers
- Canon PRINT for Canon Printers Inkjet/SELPHY
- Epson iPrint for Epson printers
- Brother Mobile Connect for Brother printers
- RICOH Smart Device Connector for Ricoh printers
- Lexmark Mobile Print for Lexmark Printers
- e-BRIDGE Print & Capture for Toshiba Printers
- KYOCERA Mobile Print for Kyocera Printers
- PANTUM Printers
If you have a printer from any other manufacturer not listed above, you can check if they offer a dedicated iOS app on the App Store by searching on the web. To get started, download and install the Printer app on your iPhone from the link provided above depending on the printer you have.
After installing the app, open it and follow the on-screen instructions to set up the connection between the printer and iPhone. You may need to connect the printer to a wireless network to allow wireless printing from your iPhone, or connect your iPhone to the printer's separate Wi-Fi hotspot to establish a connection between the two.
After connecting your iPhone and printer, you can print the pages you want. If the item you want to print is a file or image stored on your iPhone, you can use the printer's dedicated iOS app to send the item for printing. For example, if you have a Canon printer, you can open the Canon Print app on your iPhone and select any of these options — photo printing, document printing, or smartphone copying.
![How to Print from iPhone [Step-by-Step Tutorial]](https://img.php.cn/upload/article/000/465/014/168135307092553.png)
When you select the necessary options, you need to find the file you want to print or scan it from the camera within the app to print it. This process should be more or less the same on all printer apps available on iOS, as all such apps will have similar options, just with different names.
If the item you want to print is not accessible from Canon PRINT or any other printer application, you can open the application from which you wish to print content on the page. When you load an item onto the screen, you can tap any of the available icons, including the 3-dot icon, Share icon, or the Reply button to access the in-app menu or share sheet.
![How to Print from iPhone [Step-by-Step Tutorial]](https://img.php.cn/upload/article/000/465/014/168135306989530.png)
From the list of options that appears, select Use
![How to Print from iPhone [Step-by-Step Tutorial]](https://img.php.cn/upload/article/000/465/014/168135307122161.png)
If you can't find this option on the iOS share sheet, click More.
![How to Print from iPhone [Step-by-Step Tutorial]](https://img.php.cn/upload/article/000/465/014/168135307124262.png)
#On the next screen, you may see a dedicated application for your printer that you can choose to use to print your project.
![How to Print from iPhone [Step-by-Step Tutorial]](https://img.php.cn/upload/article/000/465/014/168135307156332.png)
The selected items will now be transferred from the current application to the printer application of your choice, and you can then follow the on-screen instructions to print the page from there.
![How to Print from iPhone [Step-by-Step Tutorial]](https://img.php.cn/upload/article/000/465/014/168135307266824.png)
Method 3: Print using email
If you are unable to print something from your iPhone using the above method, or you want something more convenient Something that lets you use Email Print to print jobs wirelessly without being connected to your printer in any way. Most printer models from HP, Epson, Brother and Ricoh support email printing, allowing you to print pages to a connected printer from anywhere in the world.
If your printer supports email printing and is connected to the Internet through a wireless or wired network, you can print pages by sending an email to the printer's private email address. This way, your printer will receive commands to print the file directly from the printer manufacturer's server and start printing. If your printer supports email printing, you will need to activate this feature in the printer's iOS app or another app installed on your computer.
For example, you can configure your HP printer to print pages via email by opening the HP Smart app and selecting your printer model. When the details of your model appear on the screen, activate email printing from the screen options.
After you set this feature up, you will be able to see something like a "Printer Email Address" section on the app that will display a unique email address. You'll want to write down this email address and save it as a contact in the Mail app or Gmail on your iPhone for quick printing in the future.
![How to Print from iPhone [Step-by-Step Tutorial]](https://img.php.cn/upload/article/000/465/014/168135307275950.png)
You can then open the Mail or Gmail app on iOS and share the file you want to print to this specific email address. As long as there is Internet access, the printer will receive your shared file from its server and begin printing the selected content.
How to use AirPrint to check status or cancel a print
When you use AirPrint to print a page from your iPhone on a supported printer, the print queue is sent to iOS's Print Center. You can access Print Center on iPhone by launching the Recent Apps screen on iOS. To access recently used apps, swipe up from the bottom edge of iPhone and lift your finger halfway to display all apps currently open on iPhone. On this screen, select Print Center.
![How to Print from iPhone [Step-by-Step Tutorial]](https://img.php.cn/upload/article/000/465/014/168135307299518.png)
Cancel Printing.
![How to Print from iPhone [Step-by-Step Tutorial]](https://img.php.cn/upload/article/000/465/014/168135307293639.png)
How to Print to PDF on iPhone
In addition to saving pages in physical form, you can also store documents, files, web pages, images, emails, notes, and other content as PDF on iPhone . Print to PDF is available natively on iOS; so you don't need to install third-party apps or use shortcuts to save content as PDF files.
To print something to PDF, open a file, app, or web page and go to the section you want to print. Most apps come with an in-app menu that you can access by tapping the three-dot icon in the upper right corner, usually (but not exclusively).
![How to Print from iPhone [Step-by-Step Tutorial]](https://img.php.cn/upload/article/000/465/014/168135306851179.png)
On some apps, the in-app menu is not indicated by a 3-dot icon, but by something else. For example, Apple's Mail app has a reply button on the bottom edge of the screen. Clicking this reply button should bring up a menu with additional options, including the ability to print the email you opened.
![How to Print from iPhone [Step-by-Step Tutorial]](https://img.php.cn/upload/article/000/465/014/168135306917289.png)
#For apps that don’t have a dedicated in-app menu, you can access the Print to PDF option by opening the iOS share sheet. This sheet will appear when you click on the share icon that usually exists (but is not limited to) somewhere on the bottom edge of the app. As shown in the screenshot below, if you wish to print a webpage to a PDF using Safari, you will need to use the share icon accessible in the bottom bar.
![How to Print from iPhone [Step-by-Step Tutorial]](https://img.php.cn/upload/article/000/465/014/168135306989530.png)
When the in-app menu or share sheet appears, scroll down and select Print.
![How to Print from iPhone [Step-by-Step Tutorial]](https://img.php.cn/upload/article/000/465/014/168135307385871.png)
This will open the Print Options screen on your iPhone. Since you wish to save this item as a PDF file rather than in physical form, click the share icon in the upper right corner of this screen.
![How to Print from iPhone [Step-by-Step Tutorial]](https://img.php.cn/upload/article/000/465/014/168135307329126.png)
You will now see the iOS share sheet appear on the screen, showing that the file, document, image, or web page is available as a "PDF Document" with a file size of mentioned next to its name. On this screen, select Save to File to store this PDF document on your iPhone.
![How to Print from iPhone [Step-by-Step Tutorial]](https://img.php.cn/upload/article/000/465/014/168135307422540.png)
#When the Files application opens as a menu, select the location where you want to save this PDF file. You can also rename this file by clicking on the bottom bar and entering the file's new name. After completion, click in the upper right corner to save to confirm.
![How to Print from iPhone [Step-by-Step Tutorial]](https://img.php.cn/upload/article/000/465/014/168135307444129.png)
#The newly created PDF document will now be saved to your preferred location on your iPhone.
Print from iPhone: Alternatives
If you don't have a printer that's compatible with Apple's AirPrint system, or you can't print anything from the printer's dedicated app, there are still a few ways you can Print from iPhone. As mentioned in the previous section, you can save any file, image, or web page as a PDF document on iPhone. You can then move these PDFs to your desktop or other device connected to a printer and print them as pages from there.
You can then move the saved PDF file via AirDrop or using the Finder app (if you have a Mac). Windows users can also connect to their iPhone using a USB cable and the iTunes for Windows app.
▶︎How to AirDrop between Mac and iPhone
If your printer only works with a wired connection, but you want to print pages wirelessly from your iPhone, you can do that when saving a PDF file One thing is to make sure you upload them to iCloud, Google Drive or any other cloud storage. This way, you can access the same files on your computer simply by logging into your account and accessing the files from the selected storage service. You can then open the PDF document on a Mac or Windows computer connected to a printer and use the Print option.
The above is the detailed content of How to Print from iPhone [Step-by-Step Tutorial]. For more information, please follow other related articles on the PHP Chinese website!

Hot AI Tools

Undress AI Tool
Undress images for free

Undresser.AI Undress
AI-powered app for creating realistic nude photos

AI Clothes Remover
Online AI tool for removing clothes from photos.

Clothoff.io
AI clothes remover

Video Face Swap
Swap faces in any video effortlessly with our completely free AI face swap tool!

Hot Article

Hot Tools

Notepad++7.3.1
Easy-to-use and free code editor

SublimeText3 Chinese version
Chinese version, very easy to use

Zend Studio 13.0.1
Powerful PHP integrated development environment

Dreamweaver CS6
Visual web development tools

SublimeText3 Mac version
God-level code editing software (SublimeText3)
 How to buy stablecoins for Apple phones? Where to buy stablecoins for Apple phones?
Jul 24, 2025 pm 09:18 PM
How to buy stablecoins for Apple phones? Where to buy stablecoins for Apple phones?
Jul 24, 2025 pm 09:18 PM
Purchase USDT and other stablecoins on Apple phones, you must download the compliant exchange app through the overseas Apple ID and complete the authentication and conduct transactions. The specific steps are as follows: 1. Use Apple ID in the non-mainland region to log in to the App Store; 2. Download recommended platforms such as OKX, Binance, Huobi (HTX), Gate.io or KuCoin; 3. Complete registration and identity authentication (KYC); 4. Enter the "Buy Coin" or "C2C/P2P Transaction" page to select USDT; 5. Filter merchants according to the payment method and place orders; 6. Pay through Alipay, WeChat or bank card and confirm transactions; 7. Wait for the merchant to put the coins into the account, and the entire process is completed.
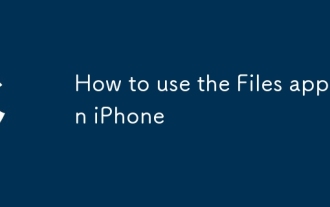 How to use the Files app on iPhone
Jul 19, 2025 am 01:48 AM
How to use the Files app on iPhone
Jul 19, 2025 am 01:48 AM
Using the iPhone's file app for file management is very simple and suitable for daily tasks. 1. Organize files and folders: Folders can be created through the "New Folder" function, and supports renaming, moving or copying files. They can also be sorted by name, date, etc. 2. Access iCloud and other cloud services: You can connect to iCloudDrive, GoogleDrive, Dropbox, etc., manage the displayed services through "Browse>Location>Edit", and directly save files to cloud storage. 3. Open and share files from other applications: Select the application to open the file through the share icon at the bottom, or share files through email, message or AirDrop. In short, although its functions are limited, its basic
 iOS Binance Trading Platform APP download v3.0.5 Detailed steps to install Binance APP on Apple mobile phone
Jul 23, 2025 pm 11:33 PM
iOS Binance Trading Platform APP download v3.0.5 Detailed steps to install Binance APP on Apple mobile phone
Jul 23, 2025 pm 11:33 PM
1. First download the iOS version of the APP through Binance official website; 2. Click to install and wait for the application icon to appear on the desktop; 3. If the prompt is prompted for "untrusted enterprise-level developer" when opening for the first time, you need to enter "Settings-General-V PN and Device Management"; 4. Find the Binance developer name in the "Enterprise APP" and click "Trust"; 5. After completing the trust, you can return to the desktop to start the APP normally; if the certificate expires, you need to download and install again and repeat the trust steps. Be sure to always obtain the application through official channels to ensure the security of the asset. After the entire process is completed, you can successfully use the Binance APP to register or log in.
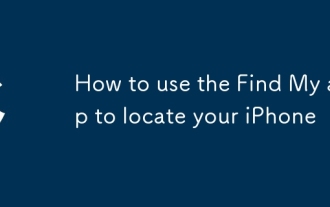 How to use the Find My app to locate your iPhone
Aug 05, 2025 pm 06:04 PM
How to use the Find My app to locate your iPhone
Aug 05, 2025 pm 06:04 PM
OpentheFindMyapponanotherAppledeviceorgotoiCloud.comtolocateyourlostiPhoneaslongasit'spoweredonandconnectedtotheinternet.2.UsetheDevicestabtoselectyourmissingiPhoneandviewitscurrentorlastknownlocationonamap.3.Playasoundtohelpfinditnearby,enableLostMo
 Forgot iPhone passcode
Jul 26, 2025 am 09:53 AM
Forgot iPhone passcode
Jul 26, 2025 am 09:53 AM
If you forget your iPhone password, you can try the following methods: 1. Use iTunes/Finder to enter recovery mode to restore the device (must be connected to the computer); 2. If you enable "Find My iPhone", you can erase the device through iCloud; 3. Contact Apple customer service for assistance (need to provide a purchase certificate). The first two of the above methods will clear the data. It is recommended to backup regularly in the future and enable the search function.
 What to do if you drop your iPhone in water
Jul 25, 2025 am 04:34 AM
What to do if you drop your iPhone in water
Jul 25, 2025 am 04:34 AM
IfyouriPhonegetswet,immediatelyremoveitfromwater,avoidshakingorpressingbuttons,turnitoff,donotchargeorpluganythingin,dryitproperlywithoutrice,andavoidcommonmistakes.First,retrievethephonequicklyandkeepitstilltopreventwaterfromseepingdeeper.Next,power
 How to edit a PDF on iPhone
Jul 21, 2025 am 12:47 AM
How to edit a PDF on iPhone
Jul 21, 2025 am 12:47 AM
There are two ways to edit PDFs on iPhone: one is to use the system's own "file" app for basic editing, such as adding text, highlighting, signatures, etc.; the other is to use third-party tools such as Adobe Acrobat to achieve more complex text modification. The specific steps are as follows: 1. Edit with the "File" App: After opening the PDF, click the "Tag" button to add text boxes, set highlights or delete lines, click the " " sign to insert handwritten signatures; 2. Use a third-party app to process: For example, Adobe Acrobat supports editing original content, including adjusting text, font size and paragraph position, PDFExpert or WPSOffice is also a good choice; 3. It is recommended to save the copy first before editing and use "Share"
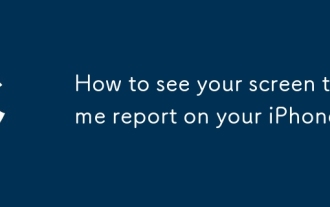 How to see your screen time report on your iPhone
Aug 06, 2025 pm 02:43 PM
How to see your screen time report on your iPhone
Aug 06, 2025 pm 02:43 PM
OpentheSettingsapponyouriPhoneandtapScreenTime.2.ViewyourScreenTimereport,whichdisplaysdailyandweeklyusage,includingtotaldevicetime,appcategoryusage,notificationsreceived,andpick-upfrequency.3.Switchbetween“ThisDay”and“Last7Days”fordifferenttimeframe






