
In Windows 10, the settings panel is the control management center of the operating system; the settings panel includes settings such as system, device, network and Internet, personalization, applications, accounts, time and language, privacy, updates and security. , which is the control and management center of the system.
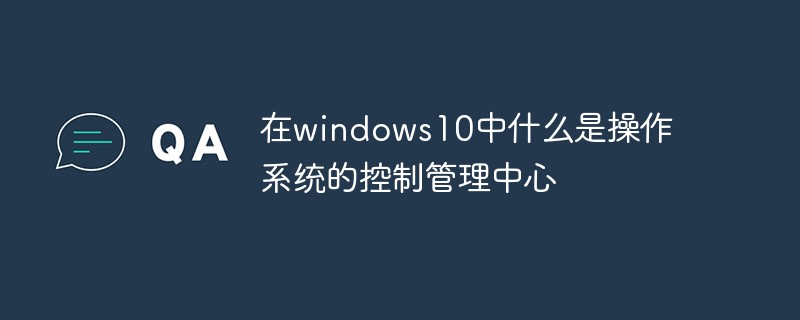
The operating environment of this tutorial: Windows 10 system, DELL G3 computer.
The settings center of win10 can limit or optimize the system through settings. All operations can be set through the center
In Windows 10, the settings panel is the control management center of the operating system
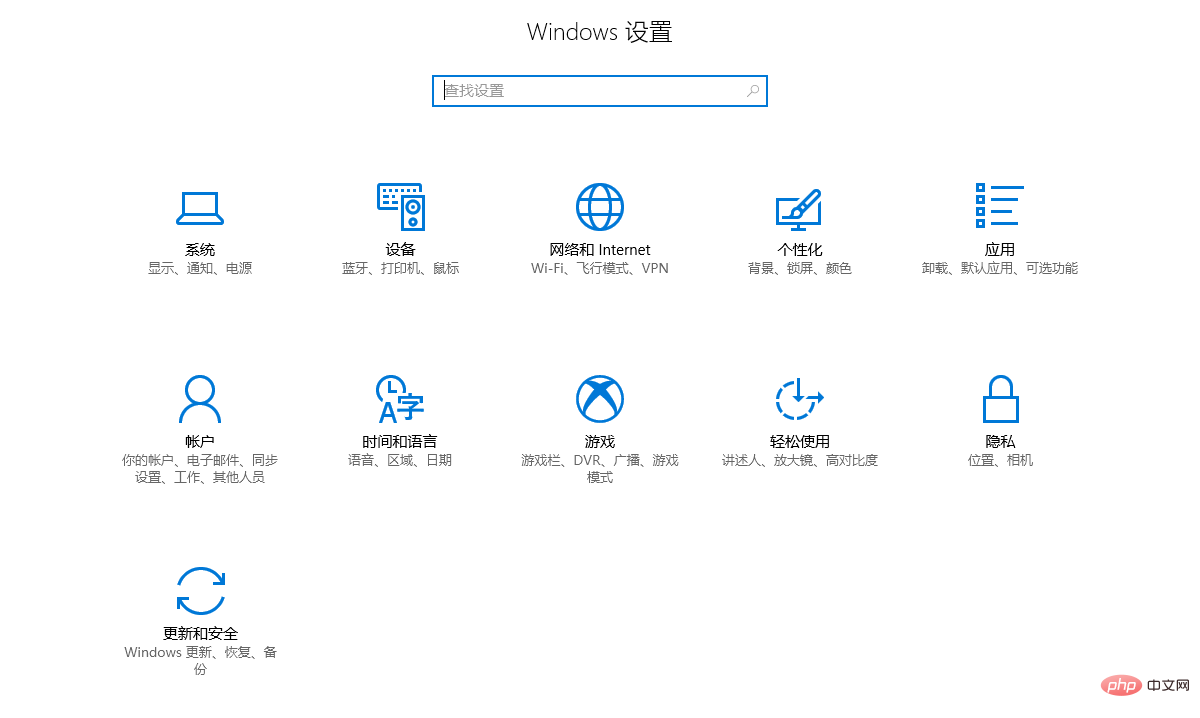
Extended knowledge
How to set up and use Win10? What common settings need to be made in win10? What basic settings need to be done in win10? When you buy a new computer or reinstall the Win10 system, you will not feel how powerful the system is if you do not make some settings. However, for many Win10 users, what settings need to be made? Today, the editor of Script House will introduce to you 16 settings that must be done in Win10 system. After setting them, you will find that Win10 is the most convenient to use. After all, everyone uses computers to maximize system performance, so some manual optimization and Setup is essential. For those who don’t know, let’s take a look!
Start entering the topic:
1. Register your Microsoft account
For a brand new Win10 computer, registering a Microsoft account is a very important thing . Unlike traditional stand-alone systems, Win10's Microsoft account can provide you with many different experiences. For example, it can synchronize your habits, whether it is the desktop or personalized settings, and can automatically travel between the computers you log in to. You can also receive notifications about the schedule you made in the office when you get home to avoid missing important matters. Whether you have an idea or need urgent processing, OneDrive's seamless file connection will always make it easy for you. It can even automatically synchronize your passwords and clipboard. Content copied at home can still be pasted when you return to the office...
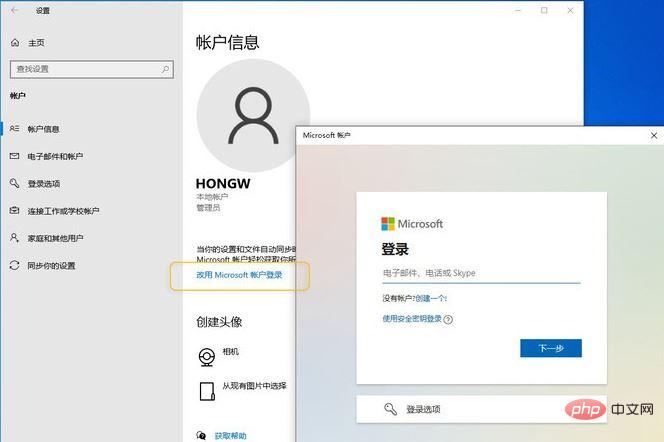
So how do you want to achieve all this? What? It's very simple, just open "Settings" → "Account" → "Account Information" and click "Sign in with a Microsoft account instead" inside.
2. Night mode
If you have the habit of working at night, you might as well try the next setting. "Night Mode" is a screen blue light removal function in Win10, which can automatically switch to a "low blue light" state within a specified time. Open "Settings" → "System" → "Display" and click "Night Mode Settings" on the right to see this panel. The slider bar is responsible for reducing blue light intensity, and the "plan" is responsible for the automatic opening and closing time of this mode. You can have it turn on at a scheduled time, or switch it automatically as the sun rises and sets.
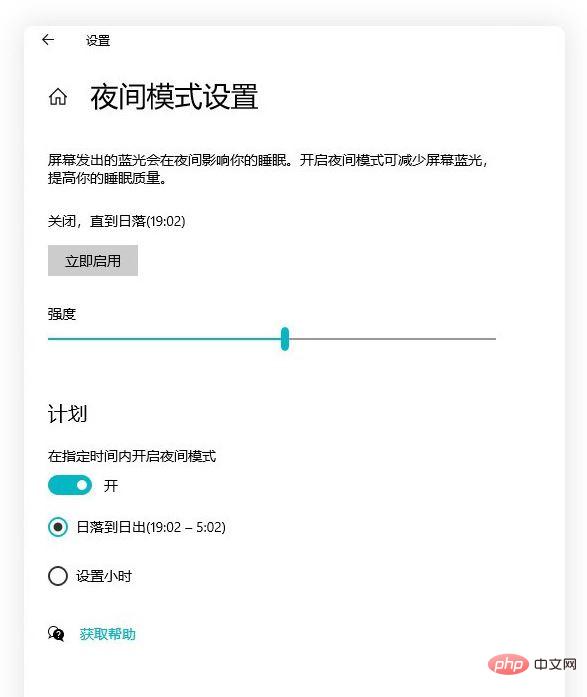
3. Turn off login verification (use with caution on office machines)
As an important part of system security, a password is required every time Win10 is turned on. , especially when you enable Microsoft account login, this item is almost unavoidable. However, for home computers, such settings may be a bit redundant. If you want to turn off this function, you can try the following operation.
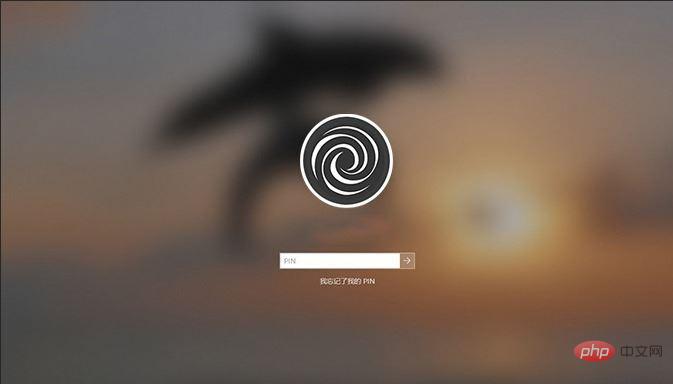
Win10's own startup login screen
Open "Settings" → "Account" → "Login Options" and cancel "Require to use Windows Hello to log in to Microsoft checkbox under "Account". Press Win R and enter "netplwiz". Uncheck "To use this computer, users must enter a username and password" and click OK. Finally, follow the on-screen prompts and confirm the password again.
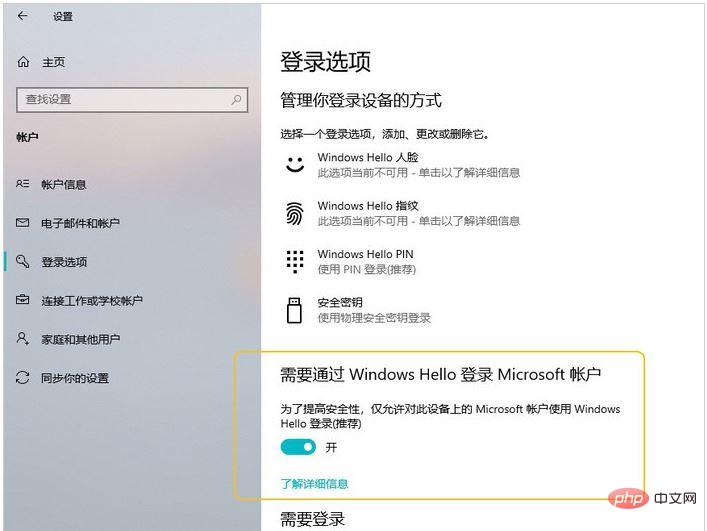
Turn off "Use Windows Hello to log in to your Microsoft account"
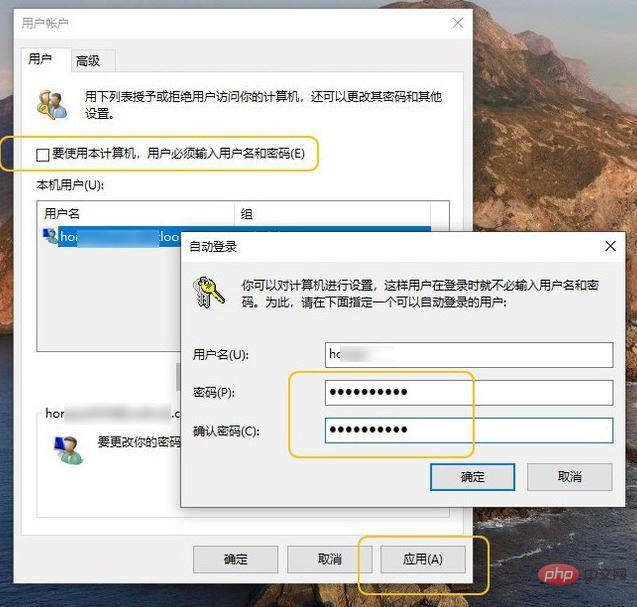
4. File content preview
The space preview in MacOS fascinates many people, and there is a similar design in Win10. Open the resource manager and click "View" → "Panes" → "Preview Pane" to open the file preview function. Win10's file preview supports images and documents, but it is not valid for music and videos. If you need more format support, you can also try the third-party software-QuickLook.
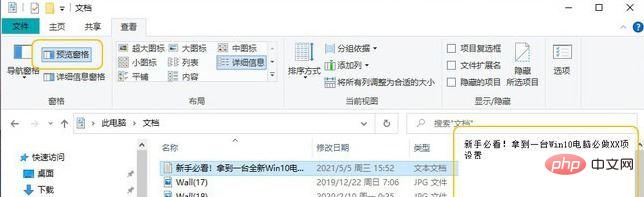
5. Component upgrade
Different from previous Windows systems, Win10 adopts the concept of separate system and application design. So when you get a new computer, the first thing you have to do is go to the app store to upgrade the built-in components of the system.
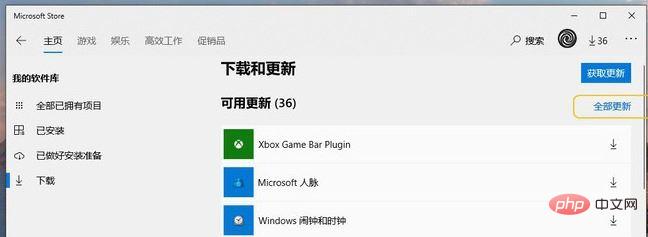
The upgrade process is not complicated. Open the app store, click "..." → "Download and Update" in the upper right corner, enter the update page, and then click "Update All" That’s it. In addition, we can also turn on the automatic store update function through "..." → "Settings", so that we don't have to check it manually over and over again.
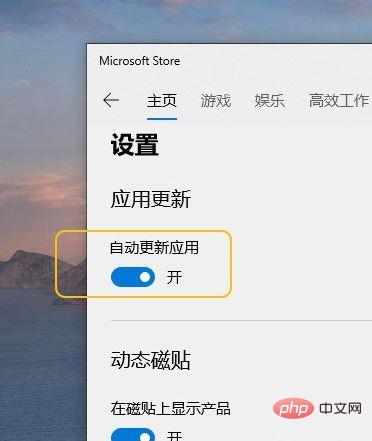
6. Clipboard enhancement
In addition to the traditional Ctrl C / Ctrl V, Win10 also introduces another enhanced clipboard. Open "Settings" → "System" → "Clipboard" and check "Clipboard History" to turn on this feature. Unlike the traditional clipboard, the enhanced clipboard not only allows you to view clipping history (Win V), but also supports cross-device clipboard synchronization. After turning on the "Cross-device synchronization" and "System" → "Experience Sharing" → "Cross-device sharing" switches, the content you copied on machine A can be directly Ctrl + V pasted on machine B.
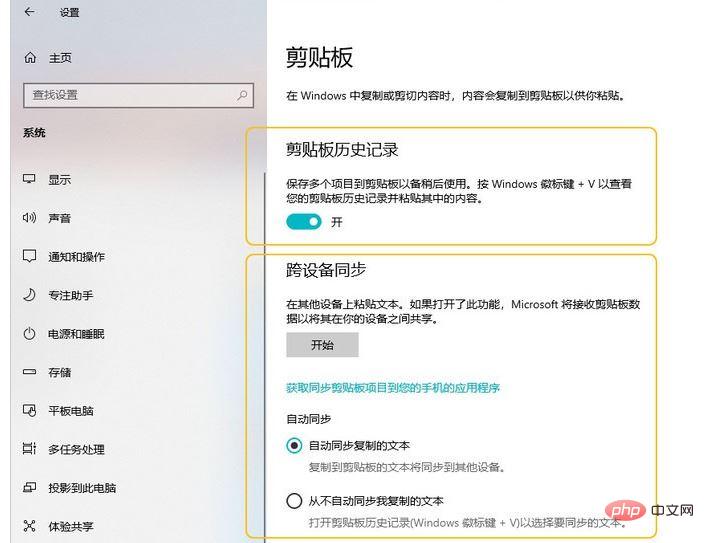
7. Caps Lock sound reminder
Pressing the Caps Lock key by mistake will cause a lot of trouble. In fact, in Win10, just open "Settings" → "Ease of Use" ” → “Keyboard” to turn on a sound reminder function. Whenever Caps Lock is pressed, Win10 will automatically sound a reminder. In addition to Caps Lock, this function also supports Num Lock, Scroll Lock and other switching keys. If you are interested, go and give it a try!
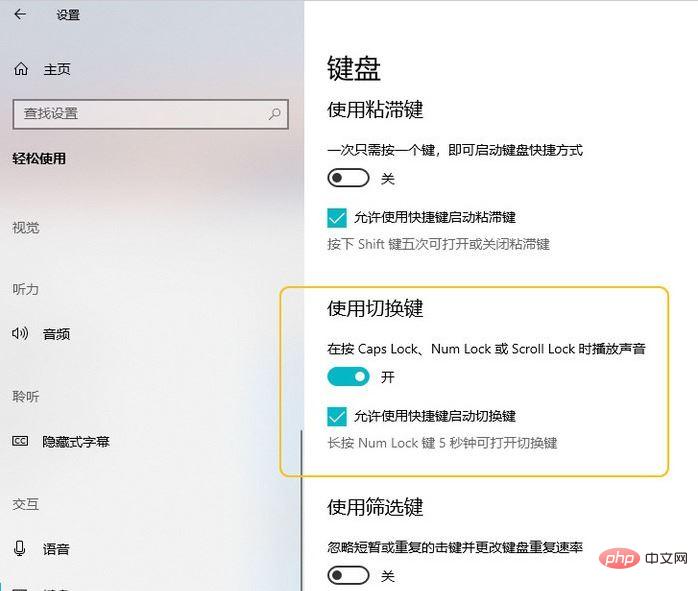
8. Self-starting cleaning
Just like our mobile phones, if there are too many startup software in Win10, it will seriously affect the speed. At this time, it is necessary to clean up the startup items.
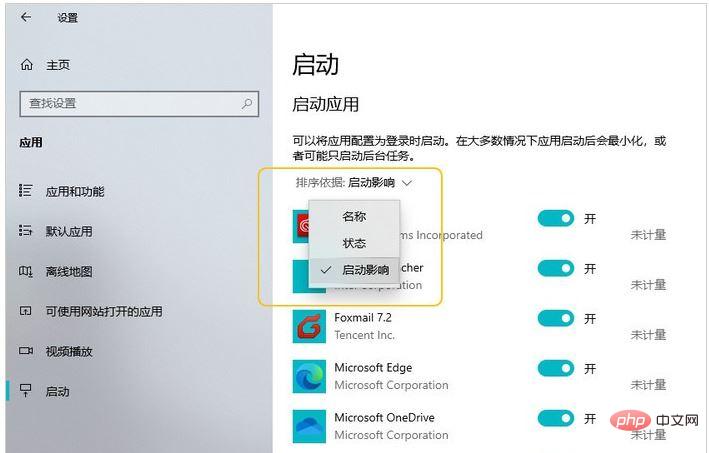
Manage Win10 self-startup list
Open "Settings" → "Applications" → "Startup", you can see all startup items in the current system. In addition to closing it directly, we can also click "Sort by" in the upper left corner to quickly find out the "culprit" that slows down your computer based on the degree of impact!
9. Install PowerToys
PowerToys is a system assistance software produced by Microsoft that can solve many pain points of Win10. For example, it comes with a color picker that can freely pick up the color value of any point on the screen. The built-in search box provides many quick functions such as Windows search, program opening, folder location, computer restart, mathematical calculation, etc. Supports custom window layout, especially for hairtail screen users, which can greatly improve usage efficiency. In addition, it also has a built-in keyboard mapper, which can quickly unify operating habits for users who use Mac at work and Win10 at home.

PowerToys' integrated search bar
10. File History
"File History" can achieve two major functions, one The first is to recover files after accidental deletion, and the second is to recover different time versions of files. To enable it, go to "Settings" → "Update & Security" → "Backup" → "Automatically back up my files". Add the folders to be backed up to the list to automatically enable backup. File history uses an incremental backup mechanism, which puts little pressure on the system and storage during daily use.
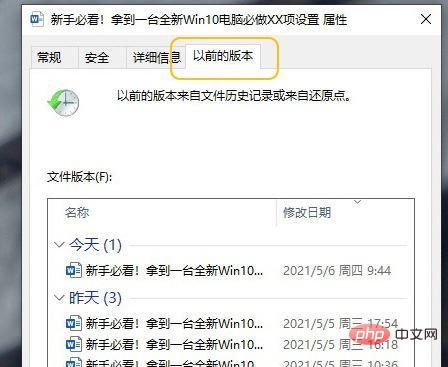
File History
The recovery process is also divided into two situations: one is the recovery after the file has been deleted, and the other is the recovery of file versions at different times. . The first option is relatively simple. Just enter "File History" in the search bar and then find the location of the folder before it was deleted based on the time. The second option is to right-click the file and select "Restore Previous Version" to restore a certain time version of the current file.
11. Dynamic Lock
"Dynamic Lock" is a security protection mechanism in Win10. After it is turned on, the system will automatically lock the screen when we leave the computer for a certain distance.
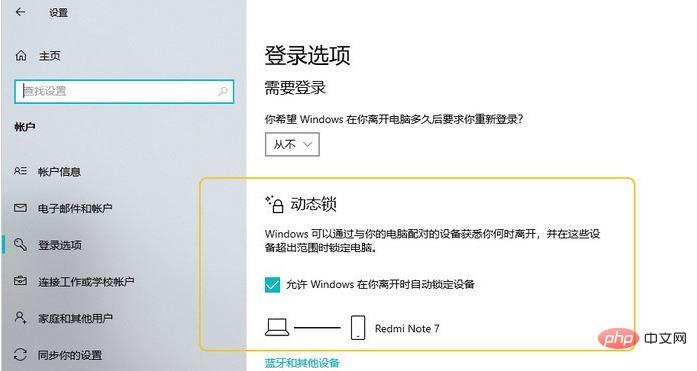
When you leave the computer for a certain distance, the screen will automatically lock.
First turn on the Bluetooth function of the computer and mobile phone, pair and connect. Next, go to "Settings" → "Account" → "Sign-in Options" and check "Allow Windows to automatically lock the device when you leave." After the setting is completed, when your phone is too far away from the computer, it will automatically trigger the lock screen, which is especially suitable for office computers.
12. Nearby Sharing
How to quickly transfer files between desktop and laptop? In addition to U disk, you can also try this "nearby sharing". "Nearby Sharing" is a near-field transmission function in Win10. Through Bluetooth and Wifi, it can achieve fast and stable data links between different Win10 computers. The specific method is: Find "Settings", open "System" → "Experience Sharing" → "Nearby Sharing". Next select "Share" → "Nearby Computers" by right-clicking on the file. The speed of the connection depends on the distance of the device and the quality of the associated connection, but overall it's pretty good. At the same time, "nearby sharing" has no obvious file size limit, making it very convenient for daily use.
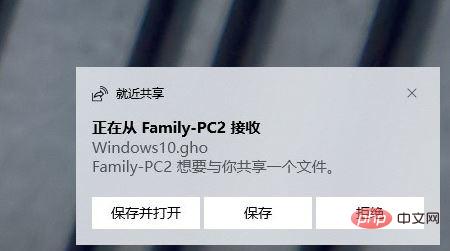
13. Search scope
Win10’s search is often criticized as “weak”, especially with excellent search tools like Everything and Listary When compared, the difference is even more obvious. However, the built-in search also has an advantage, that is, it cooperates better with the system. If you don’t like third-party tools like Everything, you might as well try opening Win10 “Settings” → “Search” → “Search Windows” and switch “Classic” to “Enhanced”. Win10 will take a little time to index after opening it for the first time, but the search effect will be much better after that.
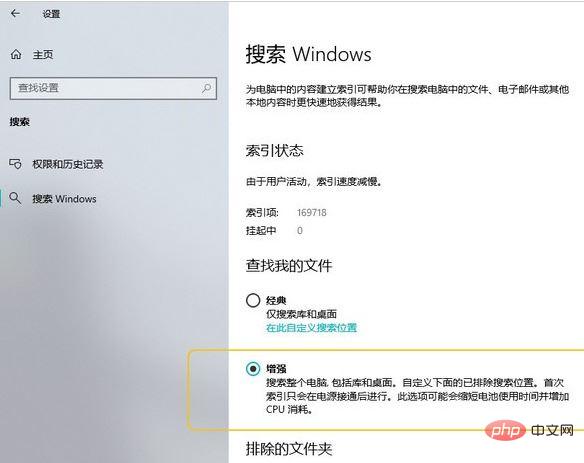
14. “Ransomware” protection
Ransomware has become very popular in recent years. The main reason is that it destroys all user files and cannot decrypt them. . There is a ransomware virus protection function in Win10. Just click on the search bar and enter the word "ransom" to turn on the protection. Of course, prevention is prevention, and prevention is the key. Not opening software from unknown sources at will, patching vulnerabilities promptly, and backing up data can effectively prevent ransomware attacks.
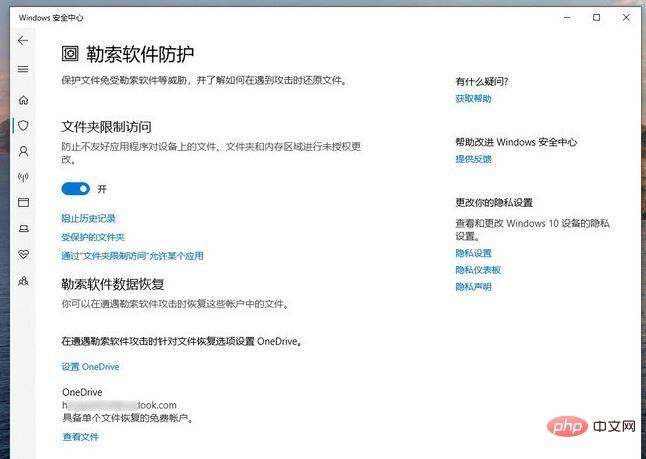
Win10’s built-in “ransomware” protection
15. Automatic hard drive optimization
Whether it is a solid-state drive or an ordinary hard drive, you want your computer to Use it frequently and keep it fresh, and regular maintenance is indispensable. In addition to not placing too many files on the C drive and desktop, it is also recommended to turn on the following two settings.
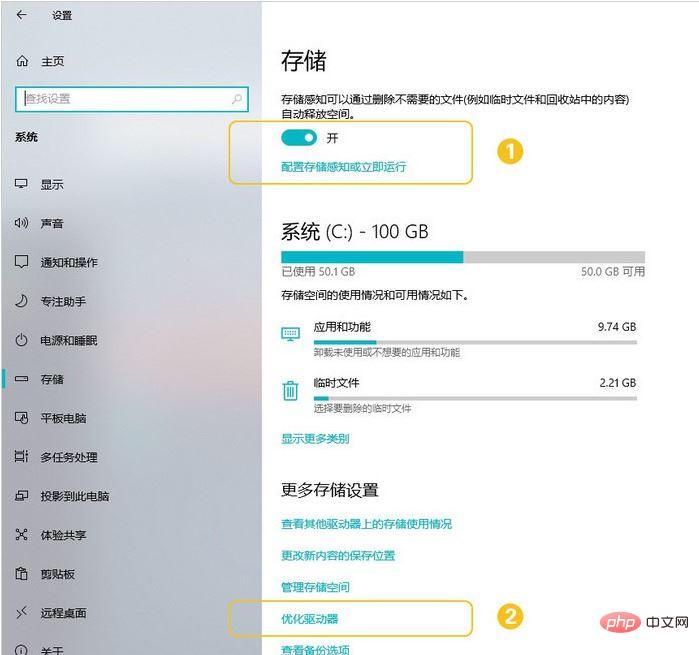
Automatic Hard Disk Optimization
Open "Settings" → "System" → "Storage" and turn on "Storage Sense" to allow Win10 to regularly clean up disk junk . Click "Optimize Drive" to allow the system to automatically complete defragmentation (normal disks) or TRIM recovery (solid-state drives).
16. Close background applications
Like the mobile phone system, Win10 will also have many background applications during normal use. Except for a few applications that require real-time Internet access, such as weather, app store, OneNote, etc., most of the others can be closed at: "Settings" → "Privacy" → "Background Applications".
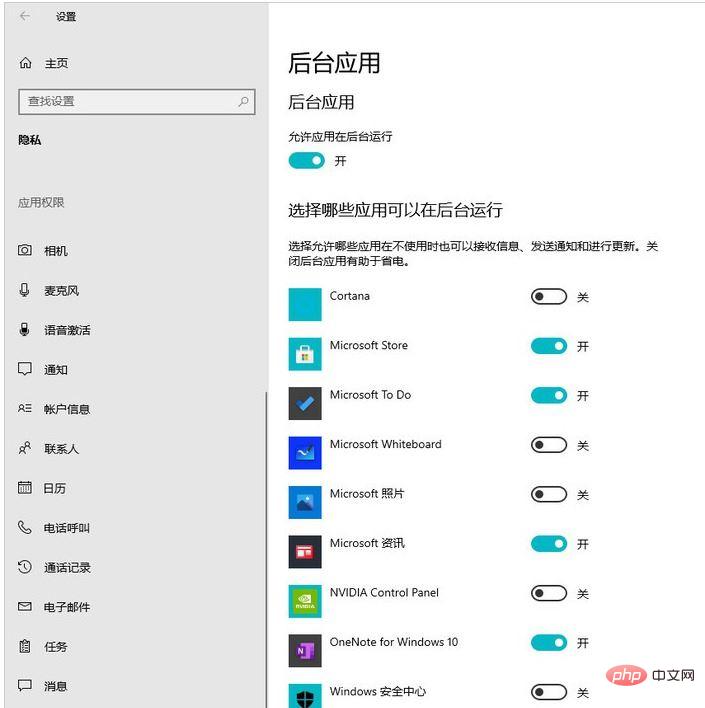
Close background applications
In addition to background applications, you can also optimize system services by entering "service" in the search bar. Among them, "Connected User Experiences and Telemetry", "Diagnostic Execution Service", "Diagnostic Policy Service", "Diagnostic Service Host", and "Diagnostic System Host" are Win10 diagnostic services. They are of little use. Closing them can significantly improve the system response speed. , other services can be adjusted according to your own needs.
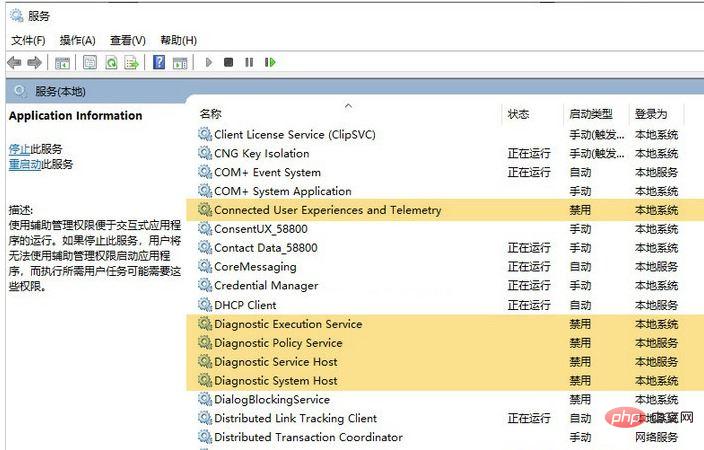
For more related knowledge, please visit the FAQ column!
The above is the detailed content of What is the operating system control center in windows 10. For more information, please follow other related articles on the PHP Chinese website!
 What are the video server configuration parameters?
What are the video server configuration parameters?
 Introduction to linux operating system
Introduction to linux operating system
 Main uses of Linux operating system
Main uses of Linux operating system
 The role of linux operating system
The role of linux operating system
 How to open a digital currency account
How to open a digital currency account
 The difference between pascal language and c language
The difference between pascal language and c language
 rowcount function usage
rowcount function usage
 Wireless network card cannot connect
Wireless network card cannot connect