
This article brings you relevant knowledge about how to install and use docker on win10. I hope it will be helpful to you.

##1.Docker installation
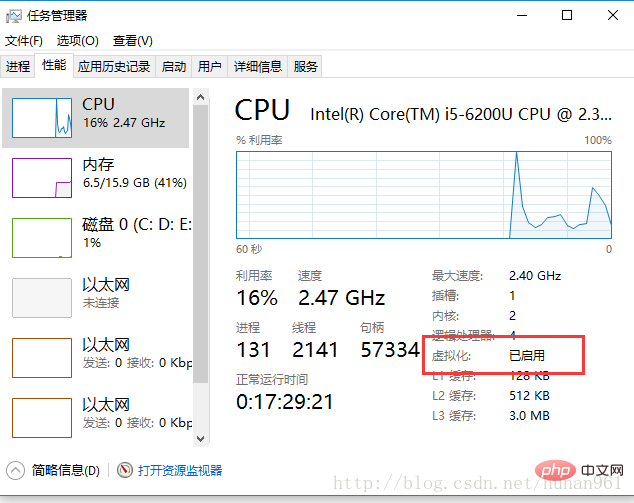
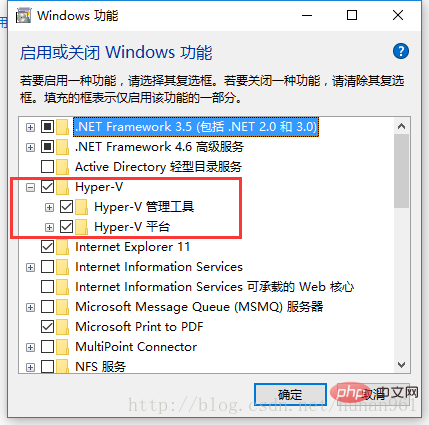
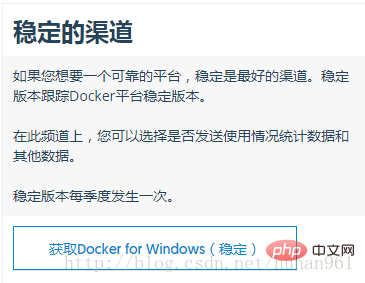
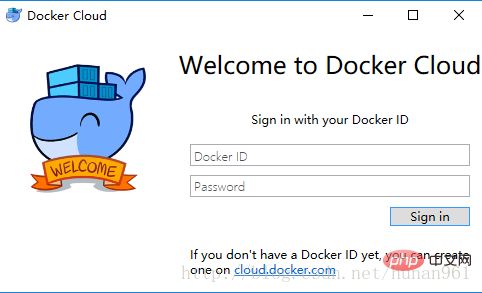
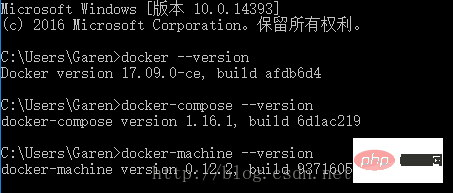

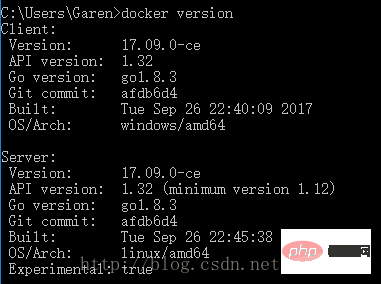
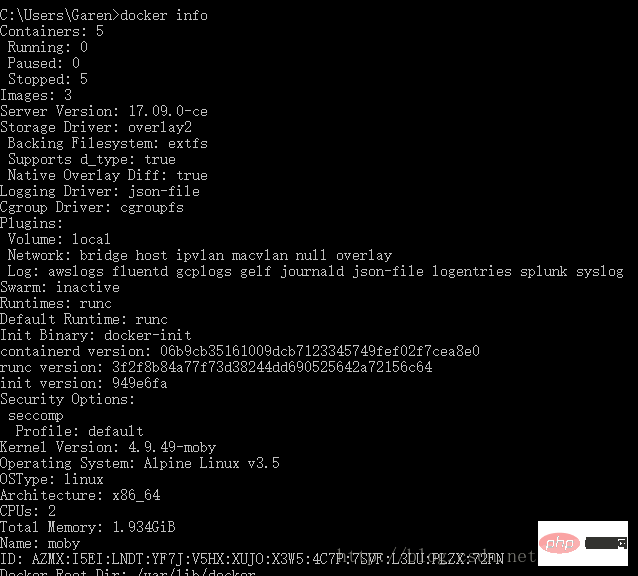
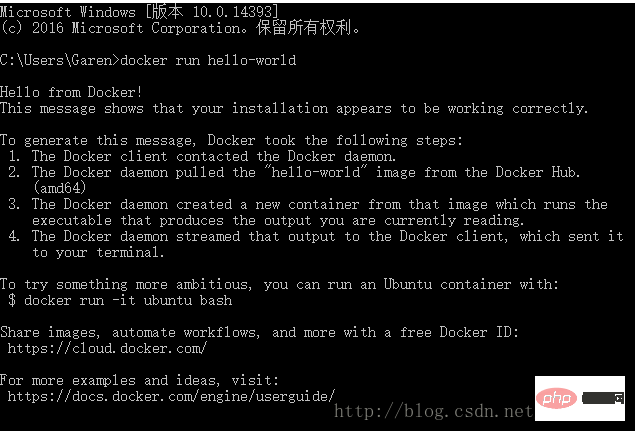
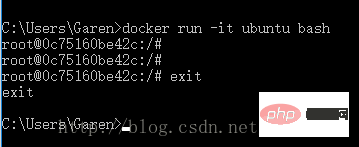
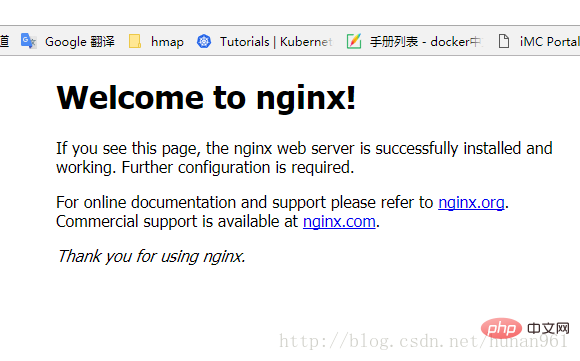 ##Run docker ps command to check the details of the container
##Run docker ps command to check the details of the container
Stop or remove containers and images. If you want to stop the web server, type: docker stop webserver and then restart docker start webserver. To stop and delete a running container with a single command, type: docker rm -f webserver. This will delete the container, but not the nginx image. You can list local images docker images. You may want to keep some images so you don't have to pull them out of Docker Hub again. To delete images that are no longer needed, use docker rmi followed by the image ID or image name. For example, docker rmi nginx 
should return RemoteSigned. Alternatively, to install the module only for the current user, type: if (-Not (Test-Path $PROFILE)) {
New-Item $PROFILE –Type File –Force}Add-Content $PROFILE "`nImport-Module posh-docker"$PROFILE if it does not exist and will Add this line to the file:
Import-Module posh-docker To check if the file was created correctly, or just edit it manually, type the following in PowerShell:
Notepad $PROFILE Open a new PowerShell session. Docker commands such as start, stop, run and their options as well as container and image names should now auto-complete when you press the Tab key after the first few letters of typing. 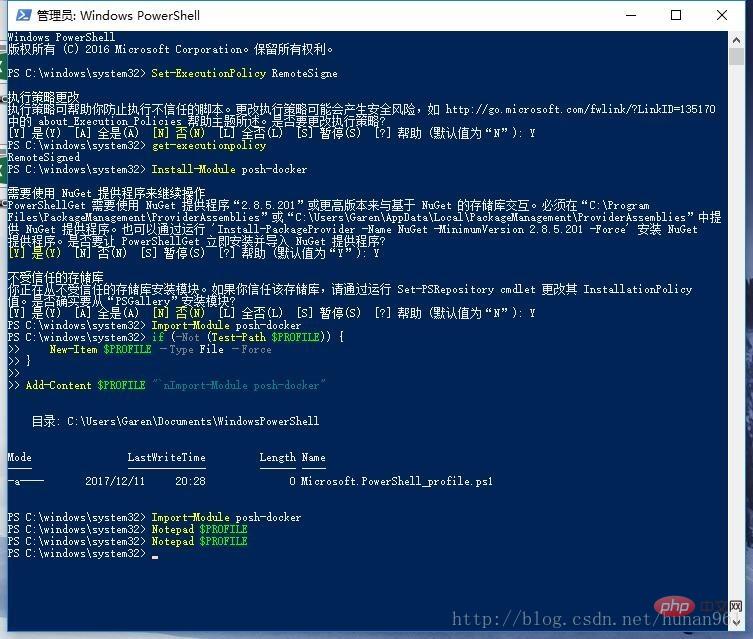
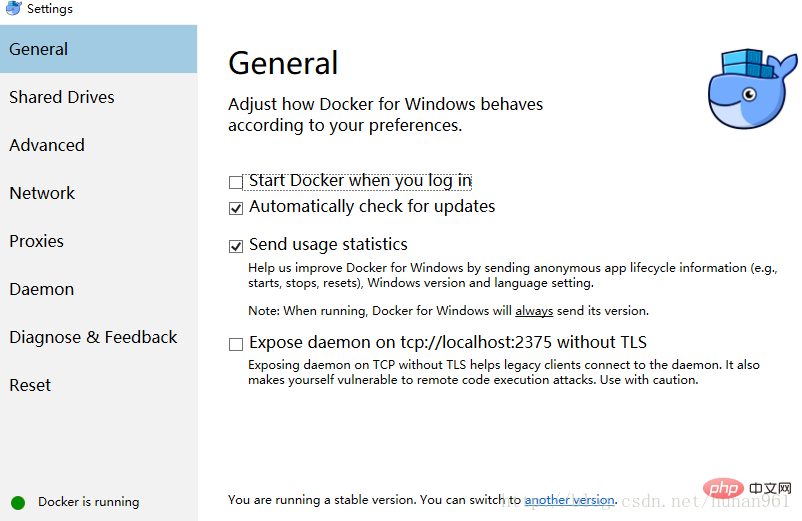
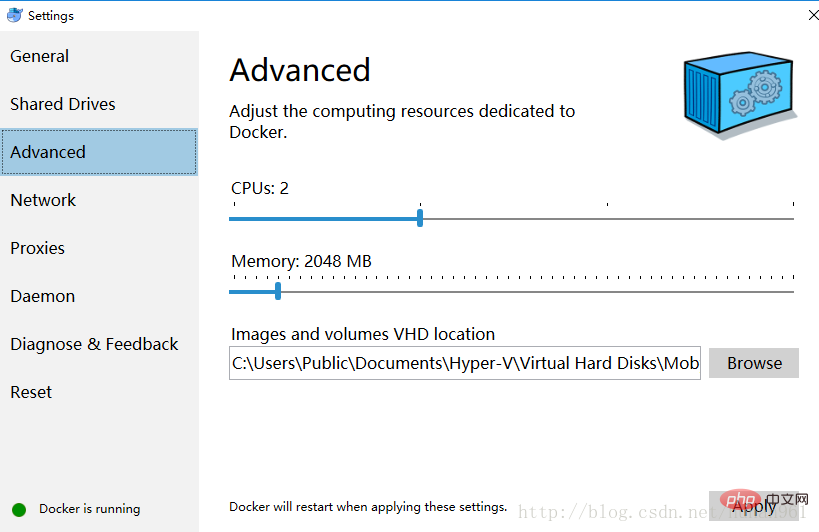
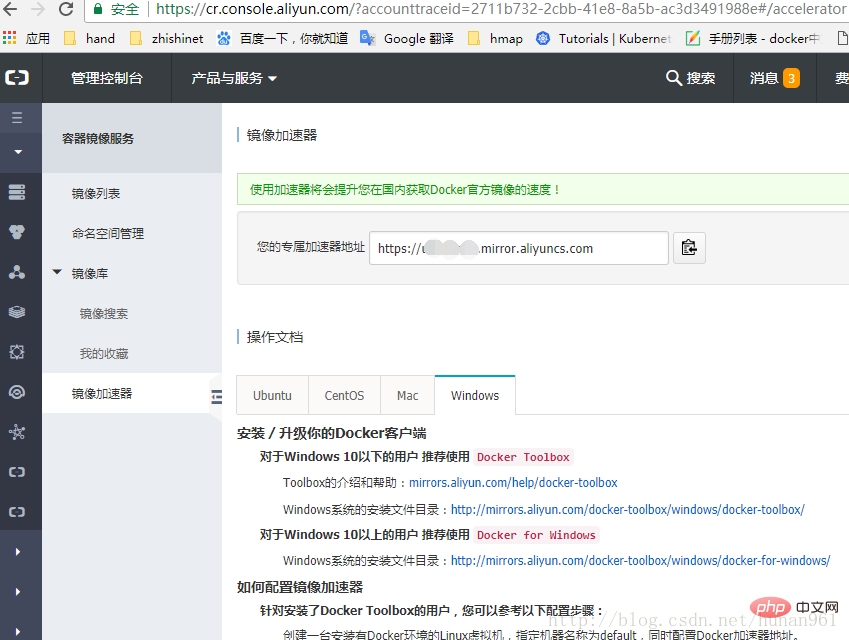
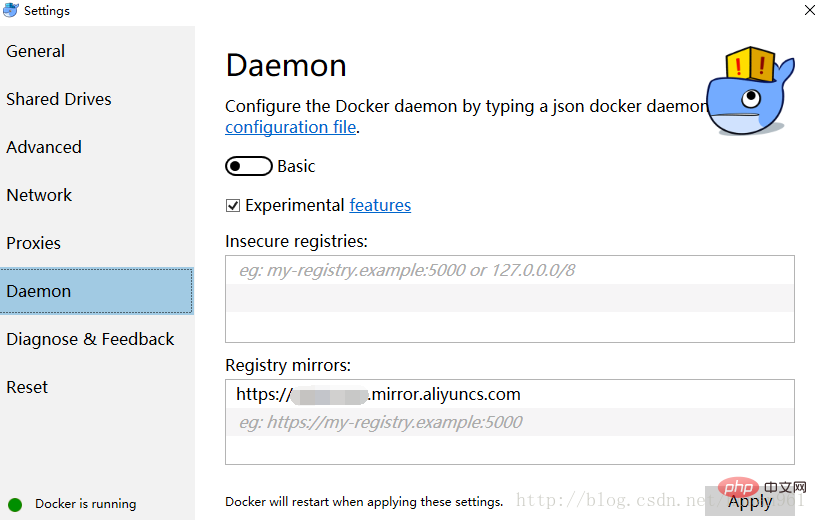
Using Docker, you can use a portable Python runtime as an image, no installation required. Your build can then include the base Python image along with your application code, ensuring your application, dependencies, and runtime all run together.
These portable images are defined by something called a Dockerfile
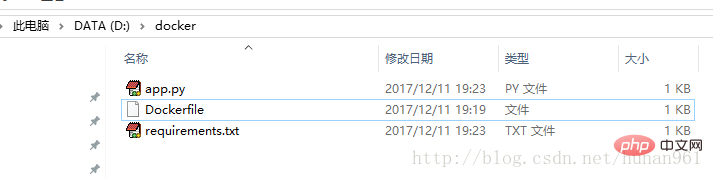
1.Dockerfile:# Use an official Python runtime as a parent imageFROM python:2.7-slim# Set the working directory to /appWORKDIR /app# Copy the current directory contents into the container at /appADD . /app# Install any needed packages specified in requirements.txtRUN pip install --trusted-host pypi.python.org -r requirements.txt# Make port 80 available to the world outside this containerEXPOSE 80# Define environment variableENV NAME World# Run app.py when the container launchesCMD ["python", "app.py"]2.app.py:
from flask import Flask
from redis import Redis, RedisError
import os
import socket# Connect to Redisredis = Redis(host="redis", db=0, socket_connect_timeout=2, socket_timeout=2)app = Flask(__name__)@app.route("/")def hello():
try:
visits = redis.incr("counter")
except RedisError:
visits = "<i>cannot connect to Redis, counter disabled</i>"
html = "<h3>Hello {name}!</h3>" \ "<b>Hostname:</b> {hostname}<br>" \ "<b>Visits:</b> {visits}"
return html.format(name=os.getenv("NAME", "world"), hostname=socket.gethostname(), visits=visits)if __name__ == "__main__":
app.run(host='0.0.0.0', port=80)3. requirements.txt:
Flask
Redis在docker目录下打开cmd.exe运行命令(确保能够找到Dockerfile文件,镜像取名叫friendlyhello): docker build -t friendlyhello .
ps:千万不要落了上面那行后面的那个点,曾经入过坑的。。命令包括后面的那个点 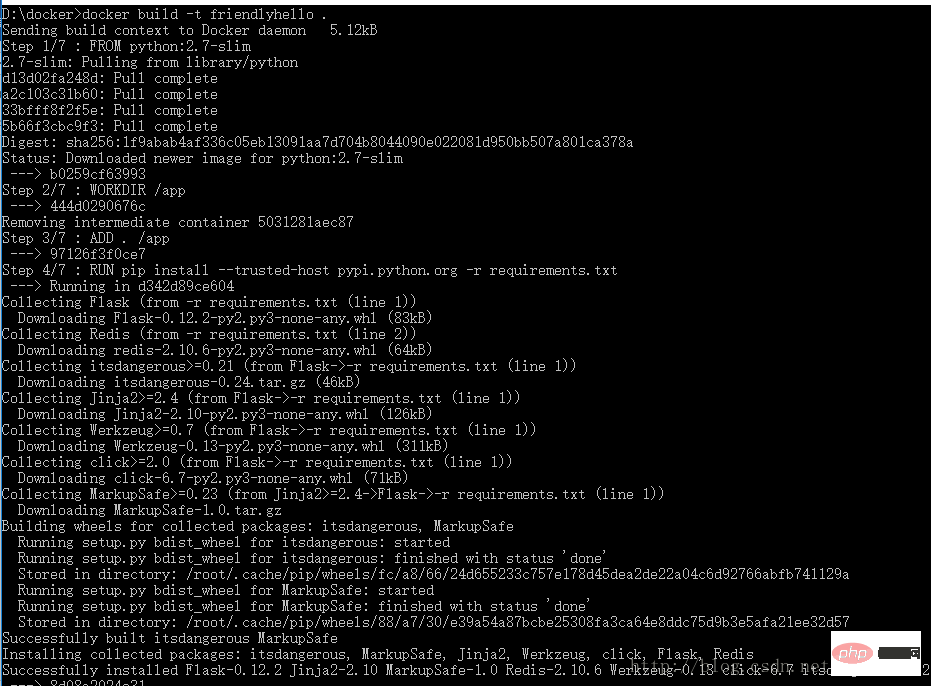
然后再执行命令:
docker images 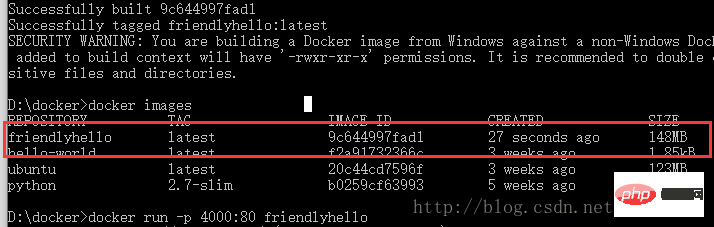
运行镜像程序:
docker run -p 4000:80 friendlyhello 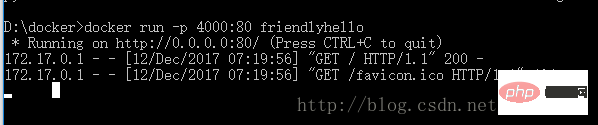
可以看到Python正在为应用程序提供消息的http://0.0.0.0:80。但是,这个消息来自容器内部,它不知道我们将该容器的端口80映射到4000,从而打开URL: http://localhost:4000 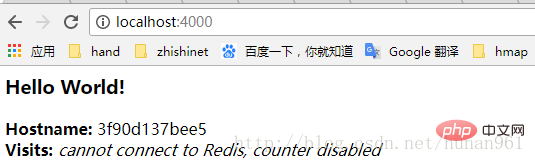
首先在接着上面的操作步骤后按下ctrl+c在终端退出,这并不意味着镜像停止运行了
键入docker container ls 列出正在运行的容器 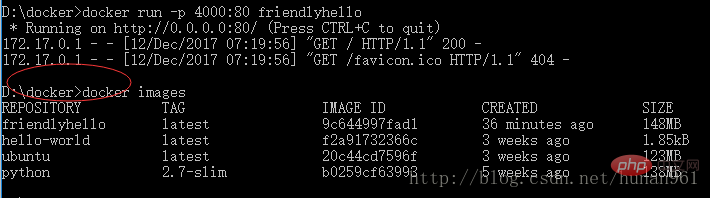

运行命令: docker container stop <container name or id></container>
停止容器。否则,在下一步中重新运行容器时,将会收到错误响应。 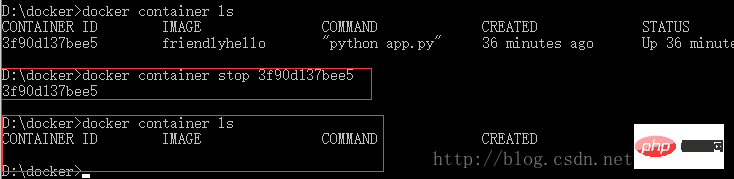
前面已经说过了,docker和git的操作有类似之处,所以docker也
有远程仓库,如果前面已经注册过并登录了docker cloud,那么
访问网址:https://hub.docker.com 在里面创建存储库,否则先
注册吧。 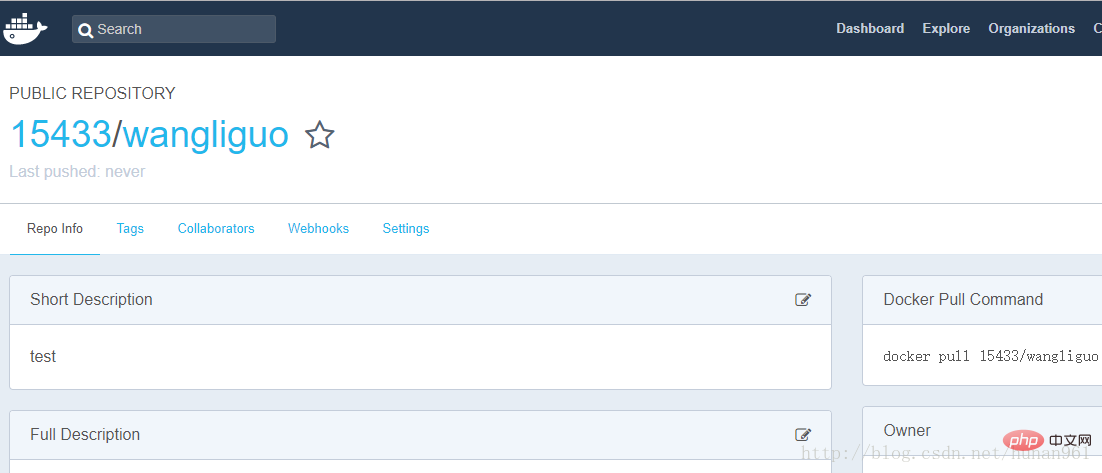
前面在本地创建了一个friendlyhello的镜像,现在要把它push到
自己的docker hub的存储库中去,首先:
1. 登录docker hub (我已经登录过了。。再登录一次吧) 
2. 标记镜像:
把镜像放入wangliguo存储库并标记为test 
3. 查看镜像: 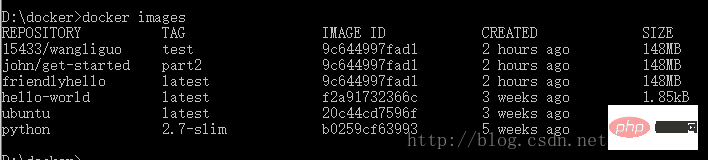
4. 发布镜像(推送镜像) 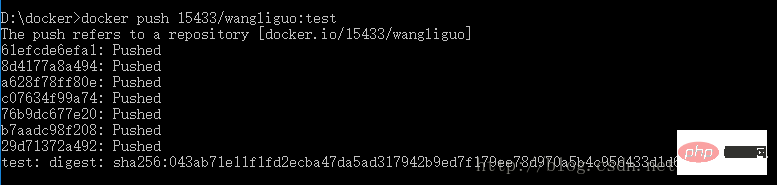
5. Docker Hub上查看镜像: 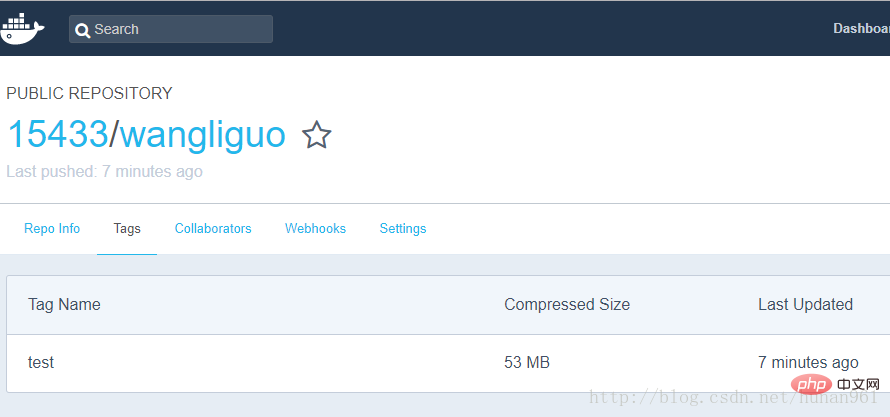
6. 从远程存储库中提取并运行镜像:现在当远程存储库有了镜像后,就可以从远程存储库提取并运行了 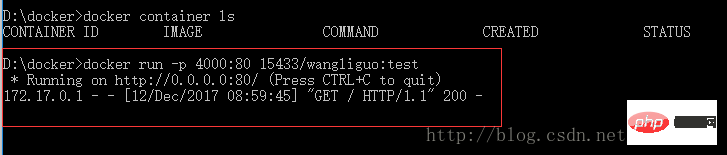
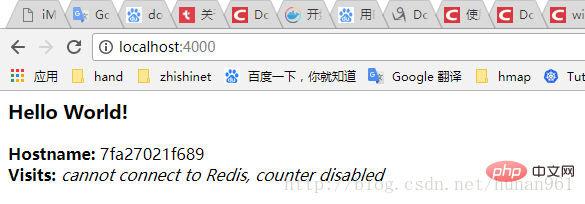
在分布式应用程序中,应用程序的不同部分被称为“服务”。例如,想象一个视频共享站点,它可能包括用于将应用程序数据存储在数据库中的服务,用于用户上传东西的视频转码服务,为前端服务等等。
服务实际上只是“生产中的容器”。服务只运行一个镜像,但它编码镜像运行的方式 - 应该使用哪个端口,容器应该运行多少个副本,以便服务具有所需的容量,以及等等。缩放服务会更改运行该软件的容器实例的数量,从而为流程中的服务分配更多的计算资源。
使用Docker平台定义,运行和扩展服务非常简单 - 只需编写一个docker-compose.yml文件即可。
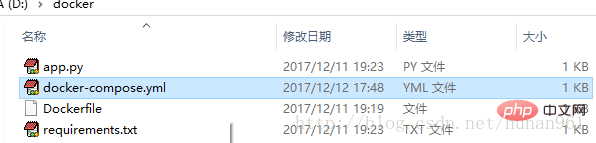
键入:
version: "3"services: web: # replace username/repo:tag with your name and image details image: 15433/wangliguo:test deploy: replicas: 5 resources: limits: cpus: "0.1" memory: 50M restart_policy: condition: on-failure ports: - "80:80" networks: - webnet networks: webnet:
拉取的是上个步骤中的存储库的tag。
运行该镜像的5个实例作为一个服务调用web,限制每个使用,最多10%的CPU(跨所有核心)和50MB的RAM。
如果一个失败,立即重新启动容器。
将主机上的端口80映射到web端口80。
指导web容器通过一个负载平衡的网络共享80端口webnet。(在内部,容器本身将web在临时端口上发布到 端口80)。
webnet使用默认设置(这是一个负载平衡覆盖网络)定义网络。
先运行命令:docker swarm init 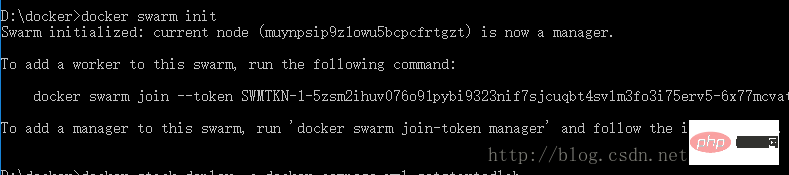
然后再运行命令:docker stack deploy -c docker-compose.yml getstartedlab
给它取名叫getstartedlab 
服务堆栈在这台主机上运行了5个部署镜像的容器实例
运行命令查看:docker service ls 
在服务中运行的单个容器称为任务,可以看到上面有个getstartedlab_web的服务
运行命令docker service ps getstartedlab_web 查看此服务下的任务: 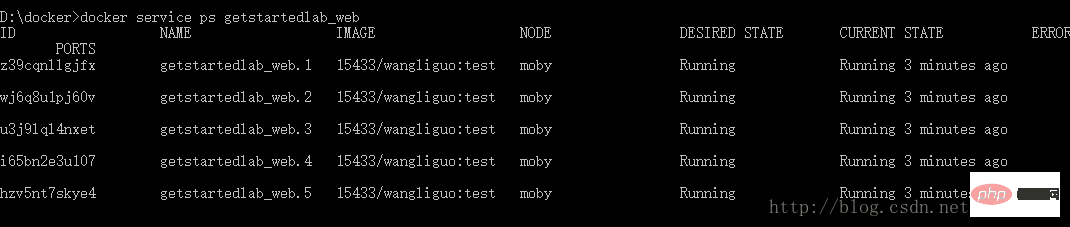
如果只列出系统中的所有容器,也会显示任务,但不会被服务过滤:
运行命令:docker container ls -q 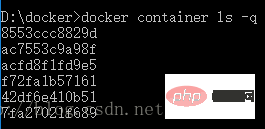
然后打开浏览器,键入http://localhost 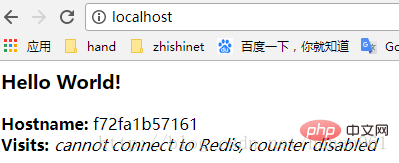
点击刷新多次,可以发现Hostname的更改,以循环方式选择5个任务中的一个来响应。容器ID将与前一个命令(docker container ls -q)的输出相匹配。
比如更改docker-compose.yml中的replicas值,保存更改并重新运行docker stack deploy命令来更新应用程序: 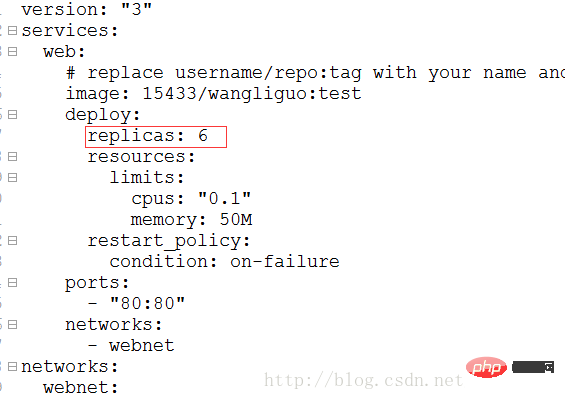
运行命令:
docker stack deploy -c docker-compose.yml getstartedlab 
Docker会做一个就地更新,然后重新运行docker container ls -q以查看重新配置的已部署实例 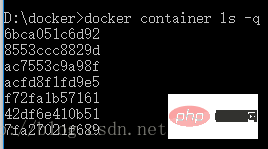
可以看到之前是6个,现在是7个,刚好多了一个任务
ps:电脑中还运行这之前步骤中从docker hub中拉取并运行着的那个任务,所以会看到6个和7个
Close the application docker stack rm getstartedlab 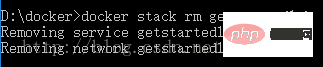
Close the group docker swarm leave –force 
Now all the tasks in the service are closed and then run the command:
docker container ls -q 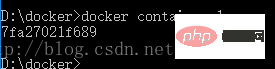
This is what was pulled and run from docker hub in the previous step. That task
swarm is a group of machines that run Docker and join a cluster. But now they will be executed on the cluster by the cluster manager. Machines in a swarm can be physical or virtual. After joining a group, they are called nodes.
Swarm managers can use several strategies to run containers, such as "emptiest node" - which fills the least used machines with containers. or "global", which ensures that each machine only gets one instance of a given container. You can instruct the swarm manager to use these policies in the Compose file.
The group manager is the only machine in the group that can execute your commands, or authorize other machines to join the group as workers. Workers provide capabilities and have no authority to tell any other machine what it can and cannot do.
Until now, Docker has been used in single-host mode on the local machine. But Docker can also switch to cluster mode, which is why clustering is used. Enabling swarm mode makes the current machine the swarm manager. Docker will then run the commands executed on the cluster you are managing, not just on the current machine.
A cluster consists of multiple nodes, which can be physical machines or virtual machines. The basic concept is simple: run docker swarm init to enable swarm mode, making the current machine the swarm manager, and then run docker swarm join on the other machines to join the swarm as workers. Below we will use virtual machines to quickly create a two-machine cluster and turn it into a cluster.
Steps:
1. Run cmd.exe as an administrator. This must be run by an administrator, otherwise the permissions for subsequent operations will not be sufficient. 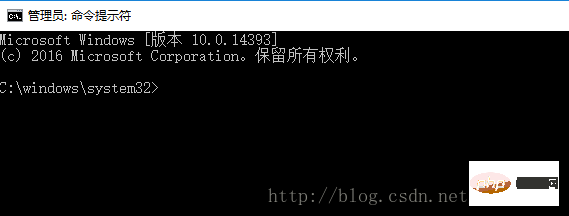
2. Run docker swarm init to enable swarm mode, so that the current The machine becomes the swarm manager, and then docker swarm join is run on the other machines, allowing them to join the swarm as workers.
3. Start Hyper-V Manager
Click Start→Windows Management Tools→Hyper-V Manager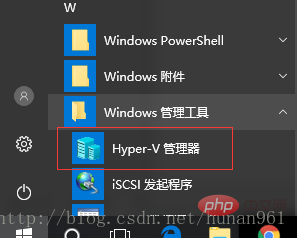
4. Click Virtual Switch Manager## in the right menu 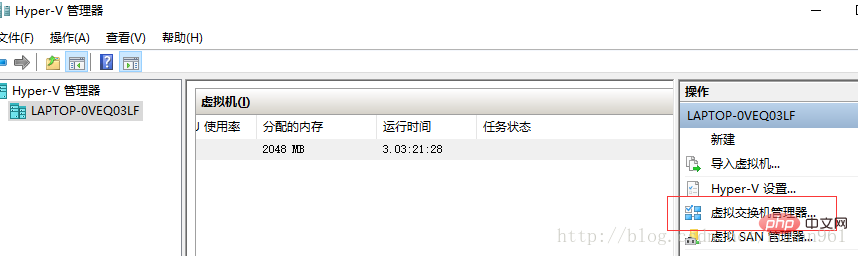 # 5. Click Create a virtual switch of type External Network, give it the name myswitch, and check the box Share your host's active network adapter
# 5. Click Create a virtual switch of type External Network, give it the name myswitch, and check the box Share your host's active network adapter 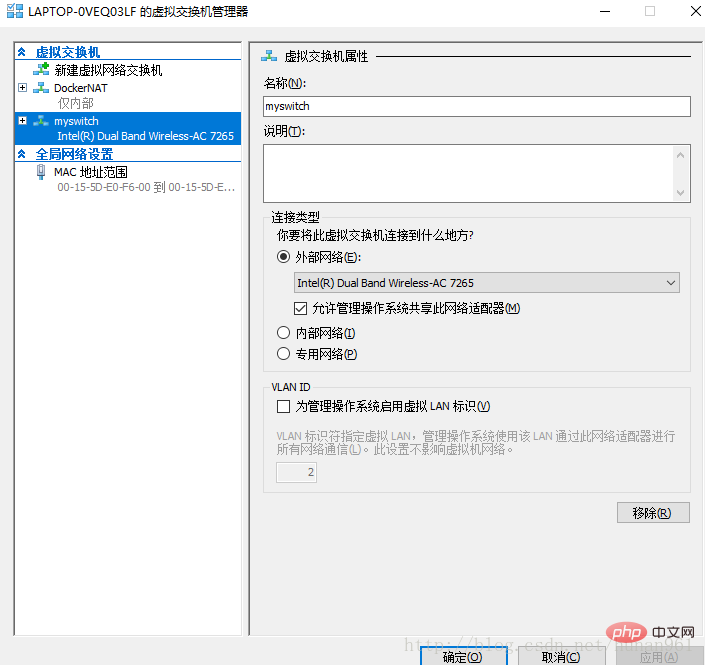 6. Use Node The management tool creates several virtual machines docker-machine:
6. Use Node The management tool creates several virtual machines docker-machine:
docker-machine create -d hyperv –hyperv-virtual-switch “myswitch” myvm1
docker-machine create -d hyperv –hyperv-virtual-switch “myswitch” myvm2  I have already created them before, so I will create two more now: myvm3 and myvm4
I have already created them before, so I will create two more now: myvm3 and myvm4
docker-machine create -d hyperv –hyperv-virtual-switch “myswitch” myvm3
docker-machine create -d hyperv –hyperv-virtual-switch “myswitch” myvm4 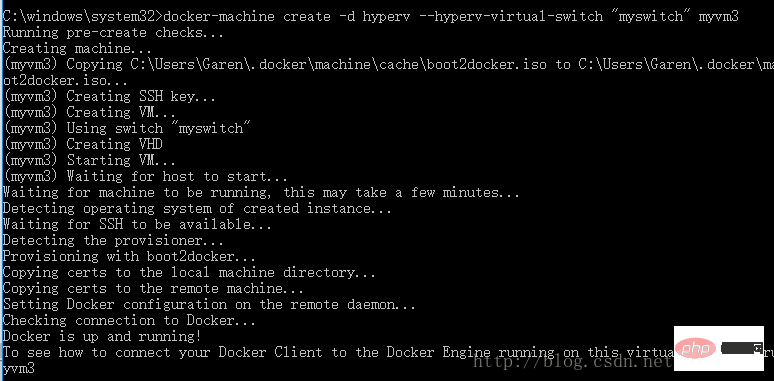
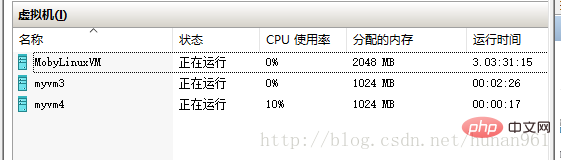
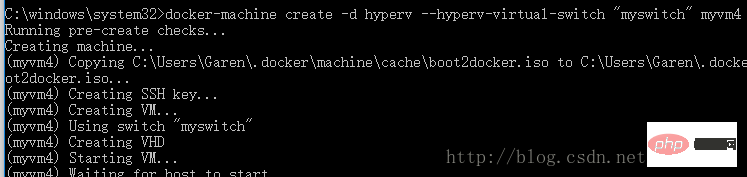 7. Now two virtual machines are created, respectively Named myvm3 and myvm4. Use the command
7. Now two virtual machines are created, respectively Named myvm3 and myvm4. Use the command
docker-machine ls to list the machines and get their IP addresses. 
先使用命令docker-machine ssh myvm3 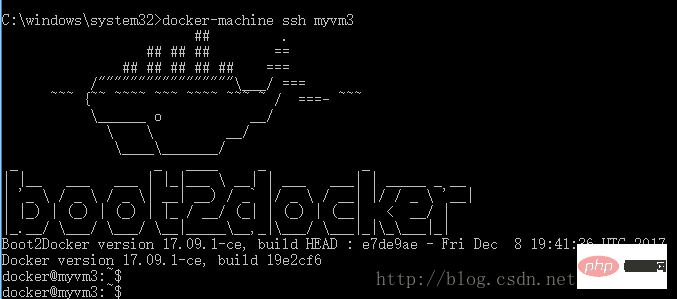
然后让myvm3 成为一个管理员:docker swarm init
注意红框中的内容,这是后面的myvm4 加入集群要执行的命令 
运行命令:docker node ls 
可以看到myvm3 已经成为管理员了
以管理员身份再运行一个cmd.exe.然后运行命令:docker-machine ssh myvm4 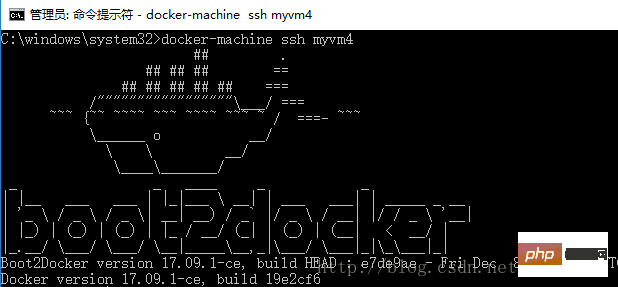
然后再运行命令:(这就是上一页中图片里红框中的内容,下面的token是我这里的,正常运行到这里的时候是去myvm3的docker swarm init命令中把红框框位置里的命令复制粘贴过来执行)
docker swarm join --token SWMTKN-1-0csyw4yz6uxob90h0b8ejoimimrgisiuy9t2ugm8c1mxfvxf99-7q7w5jw1mrjk1jlri2bcgqmu8 10.211.106.194:2377

然后再切换到myvm3 的cmd.exe中执行命令:docker node ls 
可以看到,我们已经创建了一个简单的集群。、
附离开群命令:docker swarm leave
docker-machine为swarm管理器配置一个shell
运行命令:docker-machine env myvm3 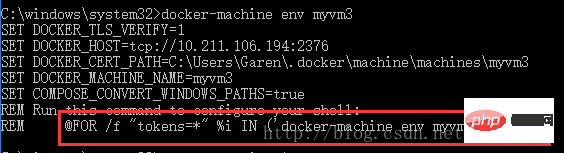
注意最后一行的内容
我这里是@FOR /f "tokens=*" %i IN ('docker-machine env myvm3') DO @%i
复制粘贴运行它 
再运行docker-machine ls以验证它myvm3 是否为活动机器 
在swarm管理器上部署应用程序
以部署我们之前docker-compose.yml服务为例 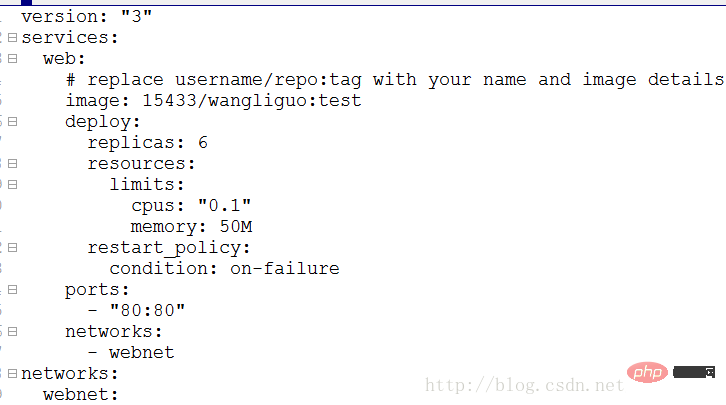
首先在这个以管理员身份打开的cmd中进入到docker-compose.yml文件的所在的目录中去,我的因为在D/docker中,如果不过来,那么执行命令:
docker stack deploy -c docker-compose.yml getstartedlab会出现: 
进入目录后执行上面那条命令: 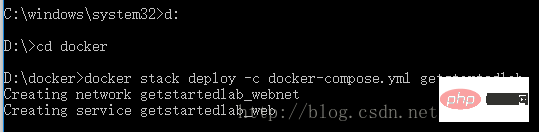
再执行命令docker stack ps getstartedlab 查看服务详情: 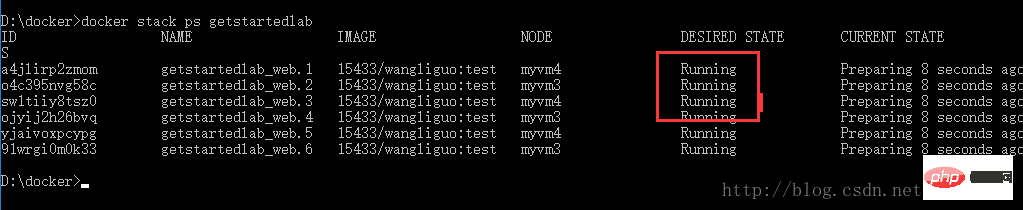
如果发现state存在shutdown的情况(也有可能出现你的图片上的实例数量大于你在服务文件中定义的数量的情况,这都是我爬过的坑,现在我这里定义的是6,图片上也是6,),那应该是你在之前服务哪一章运行过命令:
docker stack deploy -c docker-compose.yml getstartedlab 而没有把getstartedlab移除掉
这时应该执行命令:docker stack rm getstartedlab 把getstartedlab移除掉
Ps:我是d,c盘都执行了这个命令,因为之前运行docker stack deploy -c docker-compose.yml getstartedlab命令是在d盘的时候
然后重新运行:docker stack deploy -c docker-compose.yml getstartedlab 和
docker stack ps getstartedlab 就好了
浏览器访问集群的网址:
如图红框框所示,浏览器上访问其中的任何一个,然后刷新,将看到6个可能的容器ID,它们都是随机循环的,展示了负载平衡 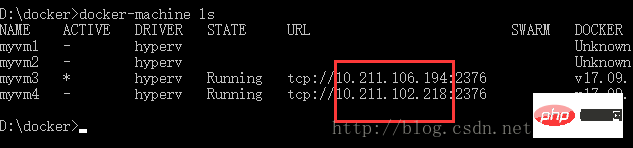
比如说如果修改了docker-compose.yml文件后,执行命令: docker stack deploy -c docker-compose.yml getstartedlab 再次运行以部署这些更改即可 比如说前面提到的移除应用程序:docker stack rm getstartedlab 离开群:docker swarm leave –force 重新启动已停止的虚拟机,执行: docker-machine start <machine-name></machine-name>
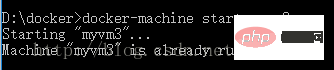
Recommended learning: "docker video tutorial"
The above is the detailed content of Installation and use of docker in Win10 (detailed explanation with pictures and text). For more information, please follow other related articles on the PHP Chinese website!
 The difference between k8s and docker
The difference between k8s and docker
 What are the methods for docker to enter the container?
What are the methods for docker to enter the container?
 What should I do if the docker container cannot access the external network?
What should I do if the docker container cannot access the external network?
 What is the use of docker image?
What is the use of docker image?
 computer software
computer software
 number_format usage
number_format usage
 Computer 404 error page
Computer 404 error page
 How to connect php to mssql database
How to connect php to mssql database