How to set highlighted cell rules: 1. Click to create a new table; 2. Copy the data that needs to be "set highlighted cells"; 3. Select the data that needs to be highlighted; 4. , find "Conditional Formatting"; 5. Click "Highlight Cell Rules"; 6. Fill in the data and click "OK".

The operating environment of this article: Windows 7 system, Microsoft Office Excel 2010 version, Dell G3 computer.
How to set highlighted cell rules?
Microsoft Excel sets highlighted cell rules:
First, open After entering the table, copy the data that needs to be "set highlighted cells"
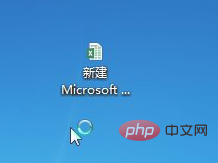
Then select the data that needs to be highlighted in the cell
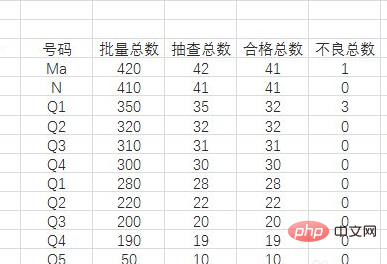
Next, find the "Conditional Formatting" above
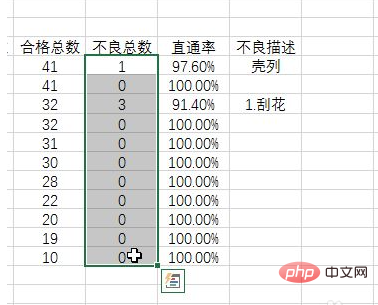
Click "Highlight Cell Rules"
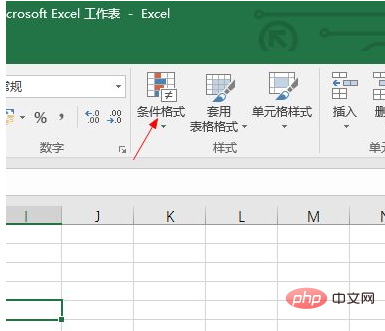
Next, choose how to highlight, greater than a certain value, less than, equal to, etc.
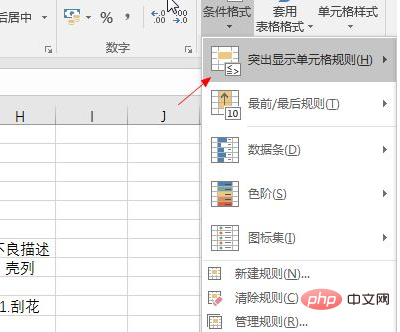
Complete the previous step and fill in the data
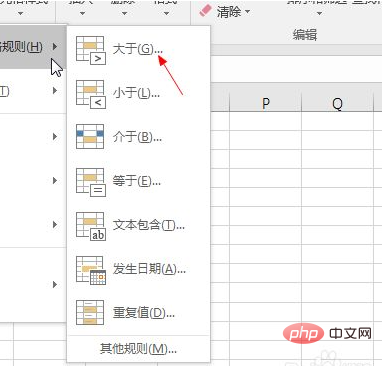
After filling in, click OK
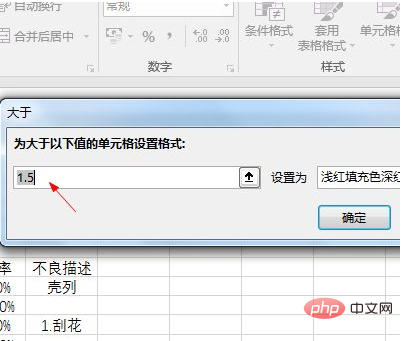
After completing the above steps, the data will change
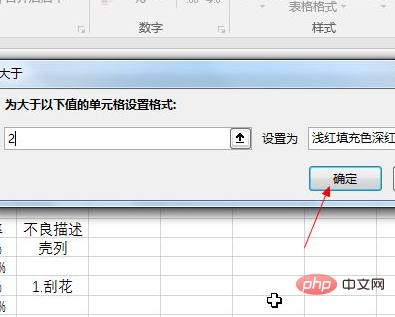
Related learning recommendations:
excel tutorial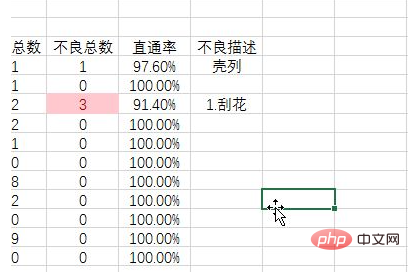
The above is the detailed content of How to set rules for highlighting cells. For more information, please follow other related articles on the PHP Chinese website!
 Cell sum
Cell sum
 What should I do if chaturbate is stuck?
What should I do if chaturbate is stuck?
 What is the difference between Douyin and Douyin Express Edition?
What is the difference between Douyin and Douyin Express Edition?
 Compare the similarities and differences between two columns of data in excel
Compare the similarities and differences between two columns of data in excel
 java export excel
java export excel
 Excel generates QR code
Excel generates QR code
 How to use the mid function
How to use the mid function
 What to do if the computer desktop icon cannot be opened
What to do if the computer desktop icon cannot be opened




