
How to insert text in CAD: First open the CAD software; then click the New button in the text style and enter the name of the new text style; then enter the single-line text command DT in the command box; finally, where the cursor flashes, Just enter the text you want to write.

The operating environment of this article: Windows7 system, Dell G3 computer/AutoCAD 2017.
How to insert text in CAD?
The specific method of inserting text in CAD:
Open the CAD software, enter ST in the command bar, and then press Enter to open the text style, or you can click the text style icon to Turn on the text style.
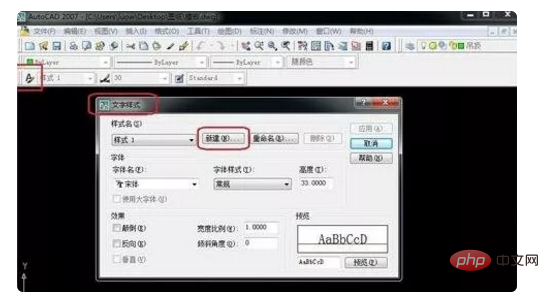
Then click the New button in the text style and enter the name of the new text style.
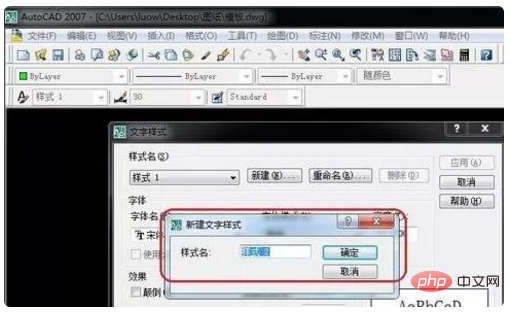
Set the font, height, width ratio, etc. of the text.
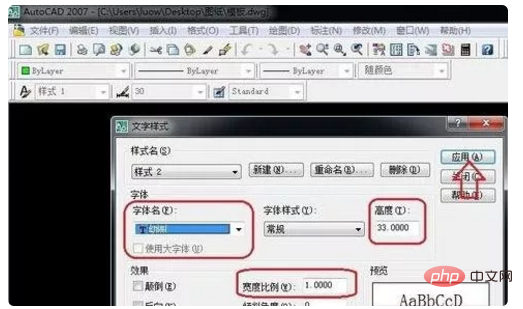
Select the text style set previously, enter the single-line text command DT in the command box, and press Enter.
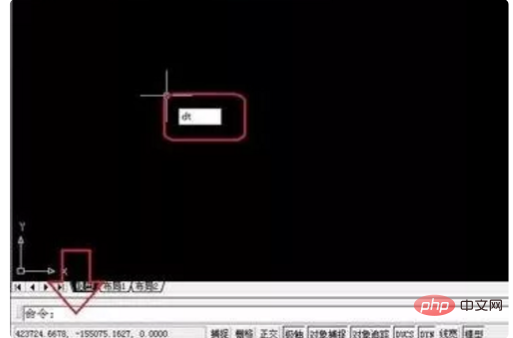
Specify the starting point of the text in the command box and enter the rotation angle. If you do not enter the rotation angle, the default is 0 degrees.
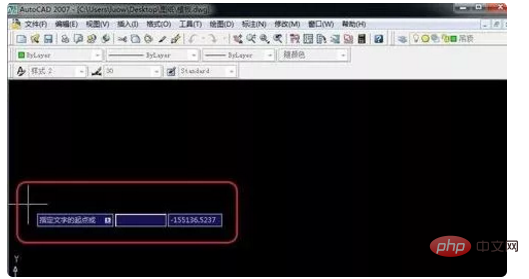
Enter the text you want to write where the cursor flashes.
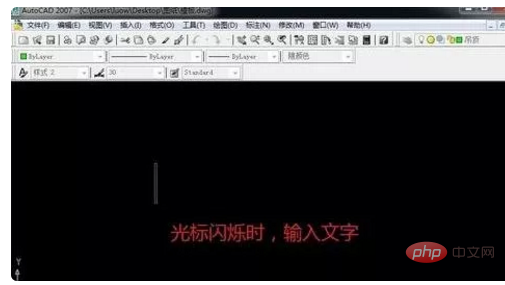
Select the set text style, enter the multi-line text command T in the command bar, press Enter, and drag the mouse to select the input text range.

Input text in the text box, you can set the text font, size and other parameters, click OK to complete the input.

For more related knowledge, please visit the FAQ column!
The above is the detailed content of How to insert text in CAD. For more information, please follow other related articles on the PHP Chinese website!




