
Solution: First select "Advanced BIOS" and press "Enter"; then select "hard disk", "HDD" and "Hard disk" in "First Boot" and press "Enter" ; Finally, adjust the "USB-HDD" option to the first item, "f10" to save, and restart the computer.

The operating environment of this tutorial: Windows 10 system, Dell G3 computer.
Turn on the computer, use the shortcut keys to open the BIOS setting interface, then select "Advanced BIOS Features" and press Enter to confirm;
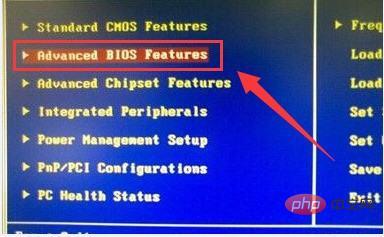
In the opened interface, find Then select "First Boot Device" and press Enter, then select [Hard disk] in the pop-up small window to start the hard disk and press Enter to confirm;
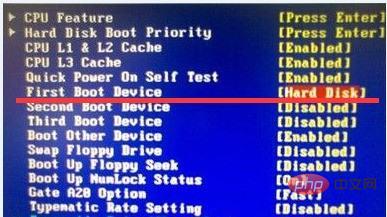
Then continue in Advanced In the BIOS Features interface, select [HDD S.M.A.R.T. Capability] disk automatic monitoring and reporting function, press the Enter key and select "Enabled" in the pop-up small window and press Enter to confirm;
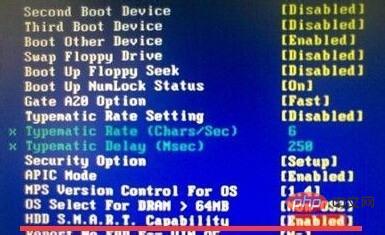
Finally, in the Advanced BIOS Features interface, select [Hard disk boot priority] and press Enter to confirm;
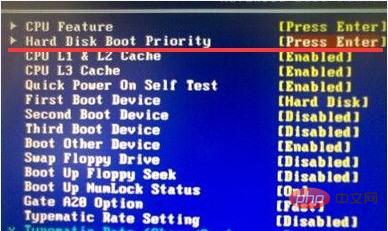
Adjust the USB-HDD option to the first item, and F10 to save the settings Just restart your computer.
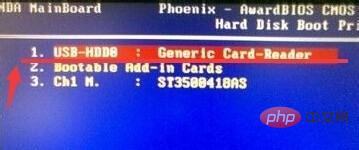
Note: For different computer BIOS shortcut keys, it is generally F12
For more computer-related knowledge, please visit FAQ Column!
The above is the detailed content of What should I do if the bios cannot detect the solid state drive?. For more information, please follow other related articles on the PHP Chinese website!




