How to implement multi-page excel printing with headers: first open the excel worksheet; then switch to the page layout tab; then click the "Print Title" option; finally enter the page settings item and set the top title OK.

The operating environment of this article: Windows 7 system, Microsoft Office Excel 2013 version, Dell G3 computer.
For demonstration, I simply made a table data. The excel version here is 2013. When printing, only the first page has a header, and the headers are not displayed on other pages
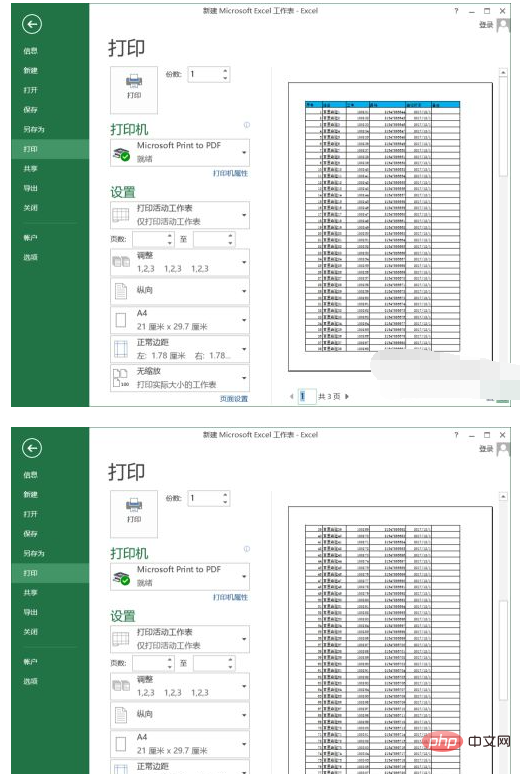
Return to the excel worksheet, switch to the page layout tab, here you can see a "Print Title" option, click this icon
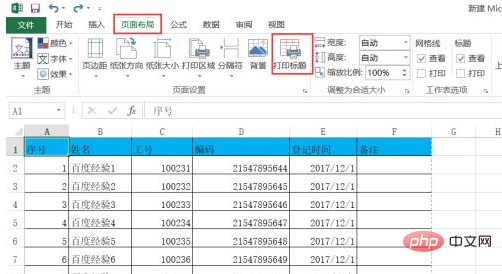
Enter the page settings item. When printing the title, you can set the top title row and the left title column. We belong to the top title row here.
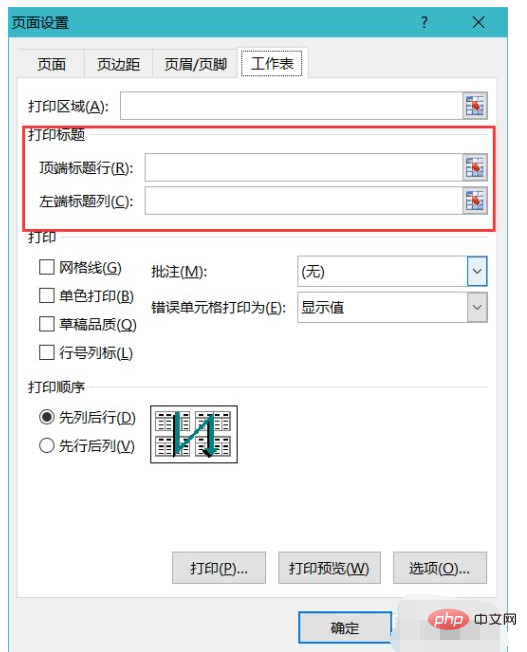
In the top title row, click Use the small icon on the right to select a title. You can select one or more lines as needed. Here, select the first line
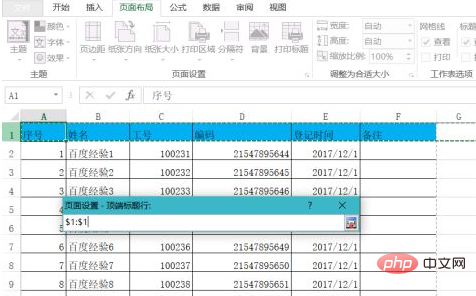
to display the characters $1:$1, which means the title is successfully set. as the first line, and then click OK
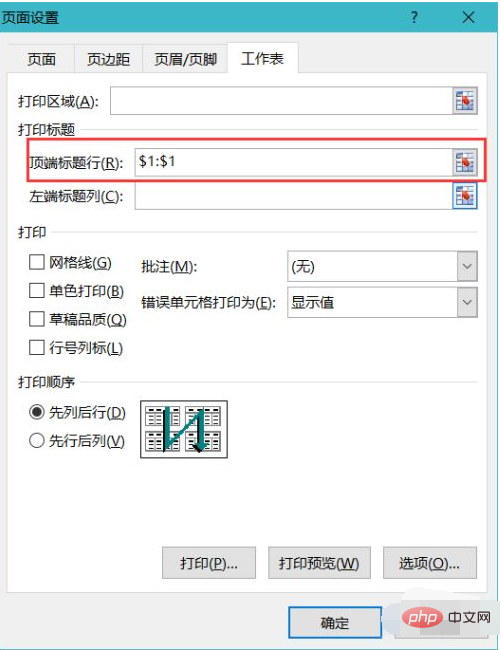
Click File---Print for print preview. You can add a header title to each page. If you need a left-end title The same setting operation can also be performed if the column is used as the header
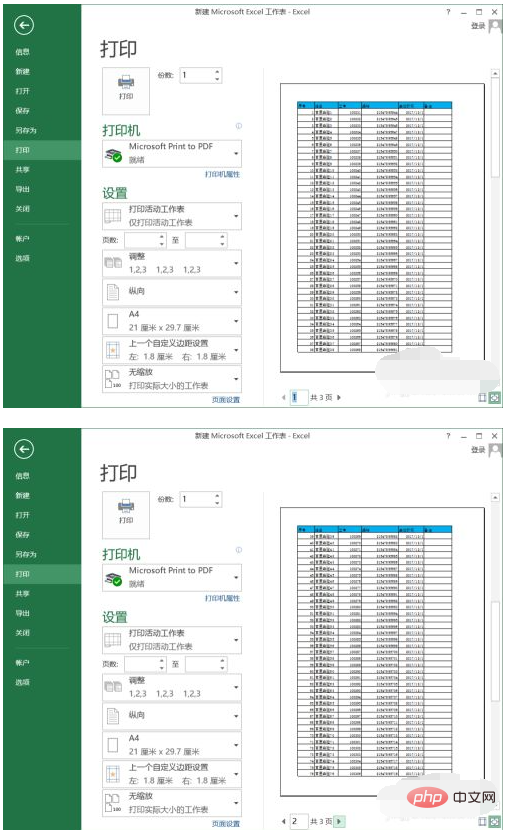
Recommended study: "Excel Tutorial"
The above is the detailed content of How to print multiple pages of Excel with headers. For more information, please follow other related articles on the PHP Chinese website!
 Compare the similarities and differences between two columns of data in excel
Compare the similarities and differences between two columns of data in excel
 excel duplicate item filter color
excel duplicate item filter color
 How to copy an Excel table to make it the same size as the original
How to copy an Excel table to make it the same size as the original
 Excel table slash divided into two
Excel table slash divided into two
 Excel diagonal header is divided into two
Excel diagonal header is divided into two
 Absolute reference input method
Absolute reference input method
 java export excel
java export excel
 Excel input value is illegal
Excel input value is illegal




