Method: First select the specified data, click "Conditional Formatting" - "New Rule" at the top of the page; then select "Use formula to determine..." in the window, enter the formula "=(CELL("row ")=ROW()) (CELL("col")=COLUMN())"; Finally, select the specified color in "Format".
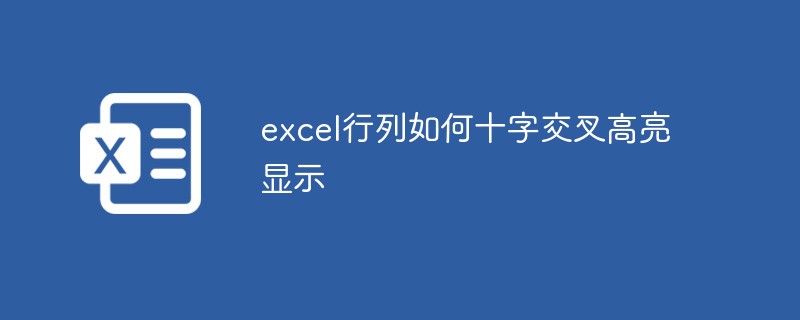
The operating environment of this tutorial: Windows 7 system, Microsoft Office Excel 2010 version, Dell G3 computer.
In a worksheet, highlighting data is very useful, especially when there is a lot of data. It can accurately and clearly display the cells of the selected data
The rows and columns of the selected data can be highlighted crosswise at the same time, which can better highlight the positions of rows and columns
In office Excel, you can use Conditional formatting to achieve the spotlight effect
Select the area where you need to set the highlighted rows and columns of the selected cells, click Conditional Formatting on the Start menu - New Rule
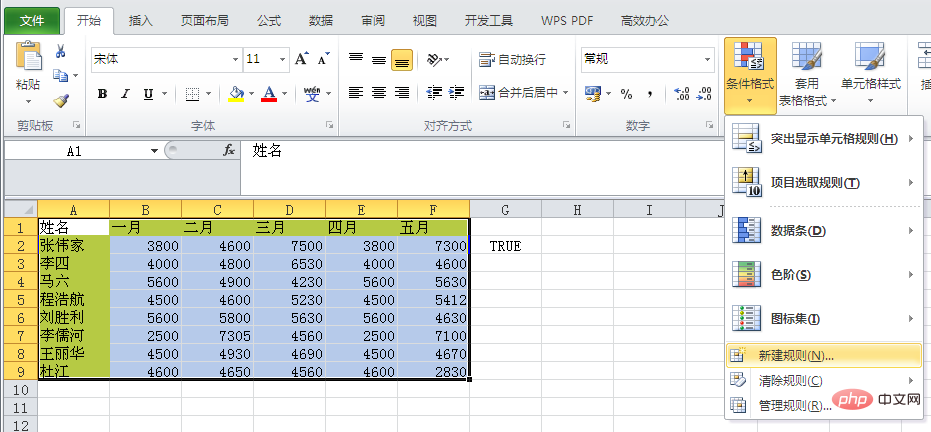
to open In the New Format Rule dialog box, select [Use a formula to determine the cells to be formatted], and enter the formula "=(CELL("row")=ROW()) (CELL( "col")=COLUMN()) ”
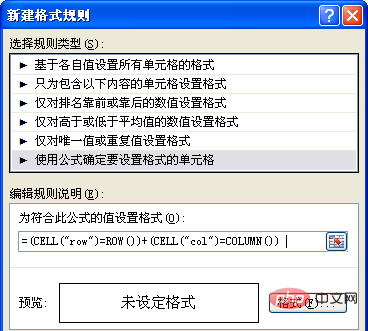
Click Format, select a highlight color under Fill, here I chose yellow
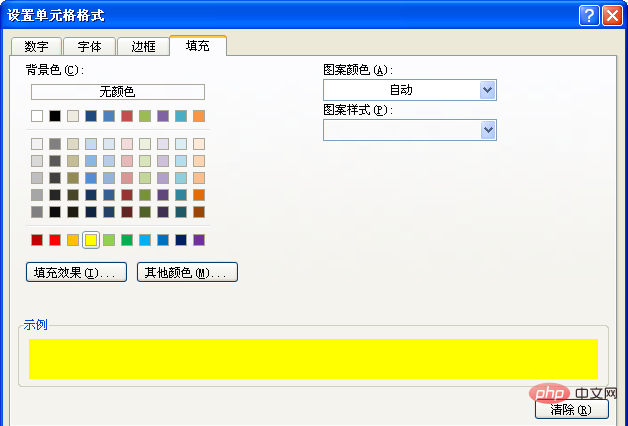
After confirming the save, click on the cell and press f9 to refresh the formula to display the spotlight effect. Remember to press "F9" to refresh the formula every time you select
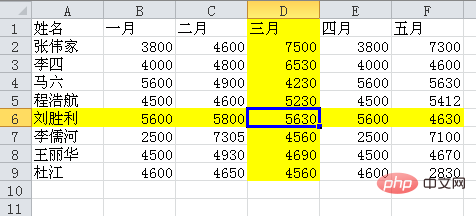
Related learning recommendations: excel tutorial
The above is the detailed content of How to highlight rows and columns in excel. For more information, please follow other related articles on the PHP Chinese website!
 Compare the similarities and differences between two columns of data in excel
Compare the similarities and differences between two columns of data in excel
 excel duplicate item filter color
excel duplicate item filter color
 How to copy an Excel table to make it the same size as the original
How to copy an Excel table to make it the same size as the original
 Excel table slash divided into two
Excel table slash divided into two
 Excel diagonal header is divided into two
Excel diagonal header is divided into two
 Absolute reference input method
Absolute reference input method
 java export excel
java export excel
 Excel input value is illegal
Excel input value is illegal