
How to add the "My Computer" icon in win10: First, right-click a blank area of the computer desktop, select "Personalization" in the menu bar and click to open; then click "Theme" to enter the next interface; then Click "Desktop Icon Settings" on the right to enter the new interface; finally, check "Computer" under the desktop icons and click OK.

The operating environment of this article: Windows 10 system, DELL G3 computer
Right-click the blank area of the computer desktop and select "Personalize" in the menu bar And click to open;
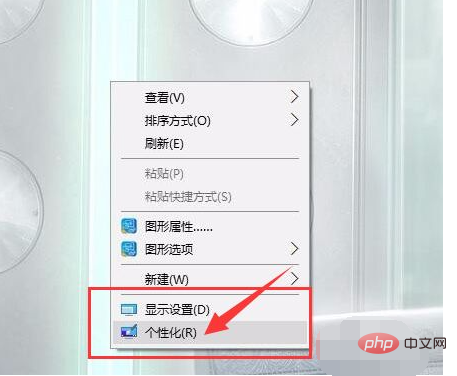
After entering the interface, click "Theme" to enter the next interface;
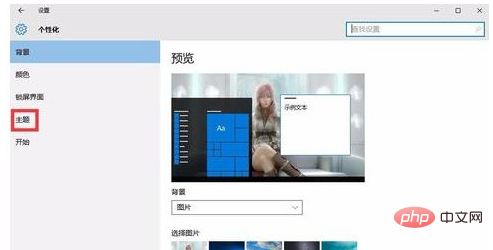
Then, click Click "Desktop Icon Settings" on the right to enter the new interface;
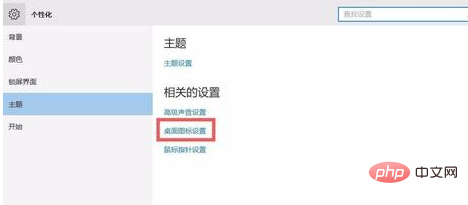
Finally, check "Computer" under the desktop icon in the new interface and click OK;
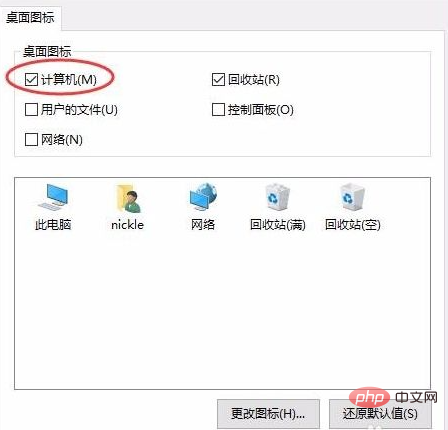
In addition, after users upgrade to win10 system, the sticky note software that comes with the computer will also be renamed "Post-it Notes". At the same time, some users will not be able to find it in the Start menu due to version issues. You can use Baidu to search for "Jingyezi" to download and install cloud synchronization notes;
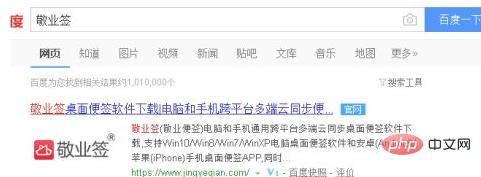
Notes
Win10 system "My Computer" will be renamed due to version issues "This computer" or "This computer";
Win10 computer dedicated sticker desktop note can be added, or you can search and download it in the application store;
For more related knowledge, please visitCommon Question column!
The above is the detailed content of How to add my computer icon in win10. For more information, please follow other related articles on the PHP Chinese website!
 win10 bluetooth switch is missing
win10 bluetooth switch is missing
 Why do all the icons in the lower right corner of win10 show up?
Why do all the icons in the lower right corner of win10 show up?
 The difference between win10 sleep and hibernation
The difference between win10 sleep and hibernation
 Win10 pauses updates
Win10 pauses updates
 What to do if the Bluetooth switch is missing in Windows 10
What to do if the Bluetooth switch is missing in Windows 10
 win10 connect to shared printer
win10 connect to shared printer
 Clean up junk in win10
Clean up junk in win10
 How to share printer in win10
How to share printer in win10




