How to set the column format in a word document: First select the content of the column, select the "Page Layout" tab, click "Column" to open the drop-down window; then select "More Columns", in the "Column" Select "2" for "Number"; finally adjust the width to the appropriate size.

The operating environment of this article: Windows 7 system, Microsoft Office word 2010 version, Dell G3 computer.
How to set the column format for a word document:
1. Open the Word document that needs to be divided into columns.
As shown in the figure, the second, third, and fourth paragraphs of the document need to be divided into columns and typed into two columns.
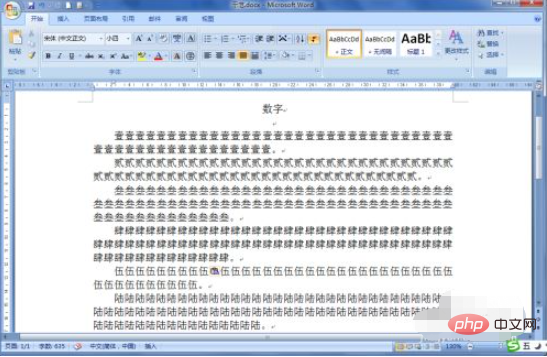
#2. Use the cursor to select the second, third, and fourth paragraphs.
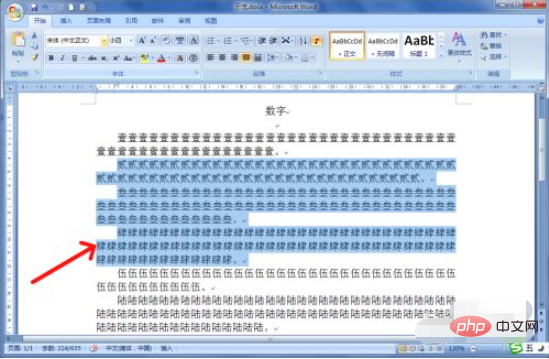
#3. Select the "Page Layout" tab, click "Columns" to open the drop-down window, and then select "More Columns".
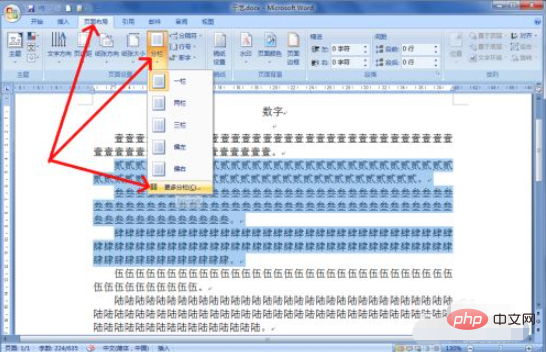
4. After opening the "Column" window, select "2" in the "Number of Columns" (that is, divided into two columns).
To make it easier to distinguish the contents of two columns, you can choose to have a dividing line and check the box in front of "Separating Line".
At this time, "Equal column width" is checked, and you can see from the preview that both sides of the column are equal.
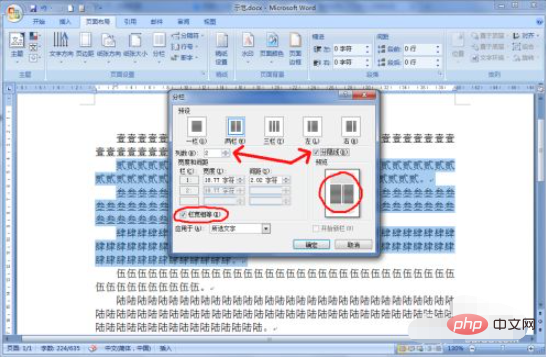
#5. Now if you want the columns to be narrower on the left and wider on the right, clear the check in front of "Equal column widths".
Then adjust the width of "Column 1" (i.e. the left side) and "Column 2" (i.e. the right side) to the appropriate size.
Because it is a partial column, "Apply to" should be followed by "Selected text".
Then click "OK".
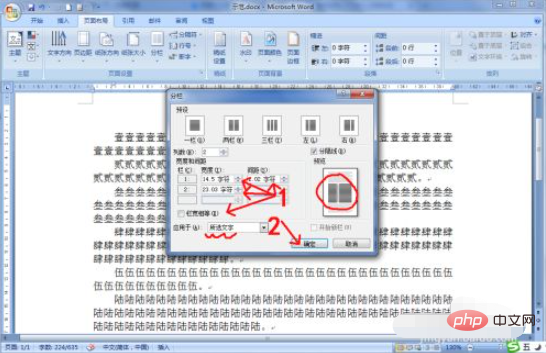
#6. Column setting has been completed. You can see that the second, third, and fourth paragraphs of text in the document have been divided into two columns with a narrower one on the left and a wider one on the right.
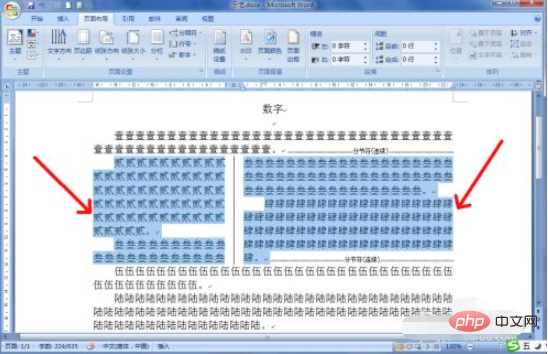
Related learning recommendations: Word novice tutorial
The above is the detailed content of How to set column format in word document. For more information, please follow other related articles on the PHP Chinese website!
 How to change word background color to white
How to change word background color to white
 How to delete the last blank page in word
How to delete the last blank page in word
 Why can't I delete the last blank page in word?
Why can't I delete the last blank page in word?
 Word single page changes paper orientation
Word single page changes paper orientation
 word to ppt
word to ppt
 Word page number starts from the third page as 1 tutorial
Word page number starts from the third page as 1 tutorial
 Tutorial on merging multiple words into one word
Tutorial on merging multiple words into one word
 word insert table
word insert table




