
How to add music background to ppt: first open the PPT and find the first of the consecutive slides to which you want to add audio; then select the "Insert" tab in the "Ribbon"; Then in the "Insert" tab, click the upper part of the "Audio" button to select the audio file directly from the hard disk; finally click "Insert".
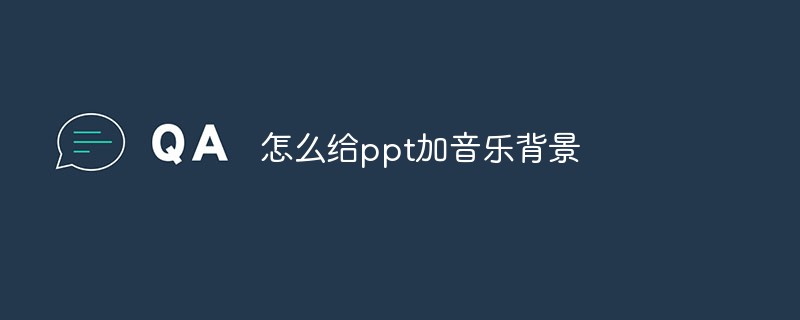
The operating environment of this article: Windows7 system, DELL G3 computer, Microsoft Office PowerPoint2007.
1. Open the PPT and find the first of the consecutive slides to which you want to add audio.
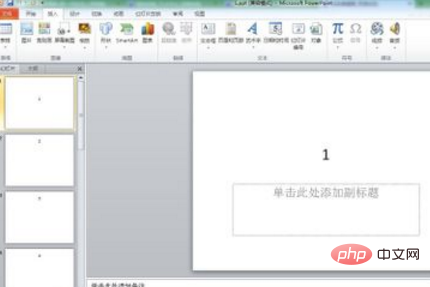
2. Select the "Insert" tab in the "Ribbon". In the "Insert" tab, click the upper part of the "Audio" button to directly Select an audio file from your hard drive.

#3. Select the audio file you prepared in the pop-up "Insert Audio" box and click "Insert". The insertion is completed.
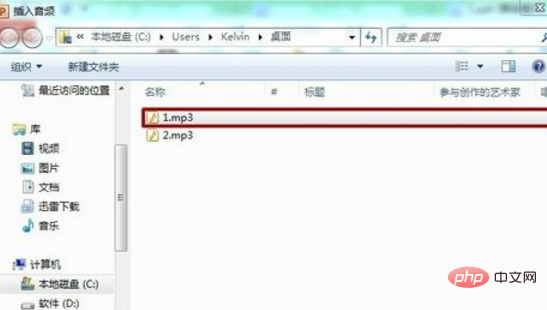
4. Next we will set this audio to automatically play from the 1st to the 3rd slide. First click to select the audio, then select the "Animation" tab in the "Ribbon", and in the "Animation" tab, click "Animation Pane".
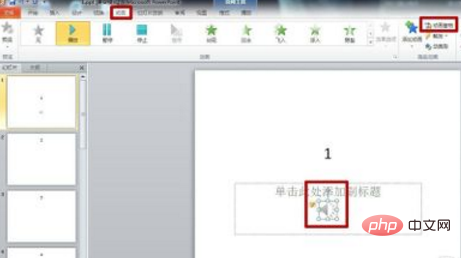
#5. At this time, the animation pane will appear on the right side of the "Slide Editing Area". Right-click on the audio in the animation pane, here it is 1.mp3, and select "Effect Options".

6. In the pop-up "Play Audio" tab, select "Start Playing" in the "Effect" option box and select "Start from the beginning" and "Stop Playing". "After 3 slides".
7. In the "Timing" option box, set "Start" to "After the previous animation" and "Repeat" to "Until the end of the slide." Just click OK. (The repetition is set here because the music time I prepared is too short.)
The above is the detailed content of How to add music background to ppt. For more information, please follow other related articles on the PHP Chinese website!