
How to add pptsmart graphics: First open the ppt software; then select the "SmartArt Tools->Design" function menu, and click the "Add Shape" button in the toolbar; then in the pop-up drop-down list Select the "Add Shape in Front" command; finally click on the newly added shape.

Demonstration environment in the article: Windows 7 system, Microsoft Office PowerPoint 2016 version, Dell G3 computer.
1. In the SmartArt graphic below, we want to add a graphic in front of "General Manager of Sales Department". Therefore, select the "General Manager of Sales Department" graphic.
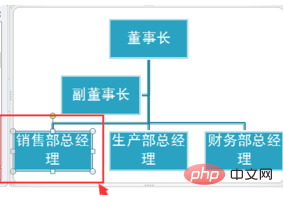
2. Select the "SmartArt Tools--Design" function menu and click the "Add Shape" button in the toolbar.
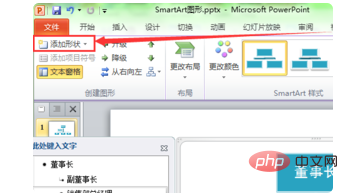
#3. Select the "Add Shape in Front" command in the pop-up drop-down list.
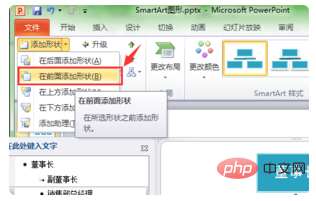
#4. At this time, a graphic will be added in front of "General Manager of Sales Department", but there is no text in the graphic, so we need to add it.
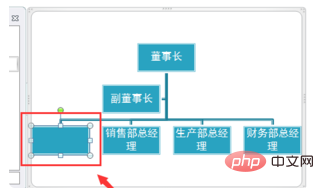
#5. Click the newly added graphic or click the item to add text in the text pane and enter the required text.
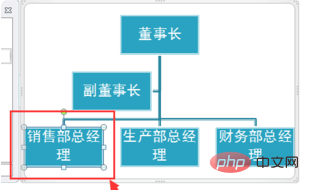
#6. After entering the text, use the mouse to click outside the SmartArt area. Then we will see the added graphics.
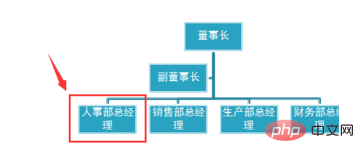
For more related knowledge, please visit PHP Chinese website!
The above is the detailed content of How to add pptsmart graphics. For more information, please follow other related articles on the PHP Chinese website!
 How to make charts and data analysis charts in PPT
How to make charts and data analysis charts in PPT
 Android voice playback function implementation method
Android voice playback function implementation method
 AC contactor use
AC contactor use
 The difference between vscode and visual studio
The difference between vscode and visual studio
 The difference between Java and Java
The difference between Java and Java
 Introduction to hard disk interface types
Introduction to hard disk interface types
 nagios configuration method
nagios configuration method
 How to delete a folder in linux
How to delete a folder in linux