

The windows system has its own scheduled tasks. We can use this function to implement scheduled file deletion operations.
(Learning video sharing: Programming video)
Call the bat file through Windows scheduled tasks.
1. First create a new bat file:
bat file description:
forfiles automatically deletes files 7 days ago (based on the current system time)
Example:
Code Code example:
forfiles /p “d:\test” /s /m . /d -7 /c “cmd /c del @path”
replace d:\test with the directory path you want;
/d -7 means to delete files older than 7 days.

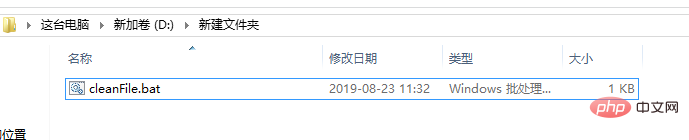
2. Set up windows scheduled tasks and bind the bat file.
Search windows-task scheduler

Create task
You need to click the task scheduler library or the menu below the task scheduler library to create a new task.

Set tasks
Fill in the task name-Set security options
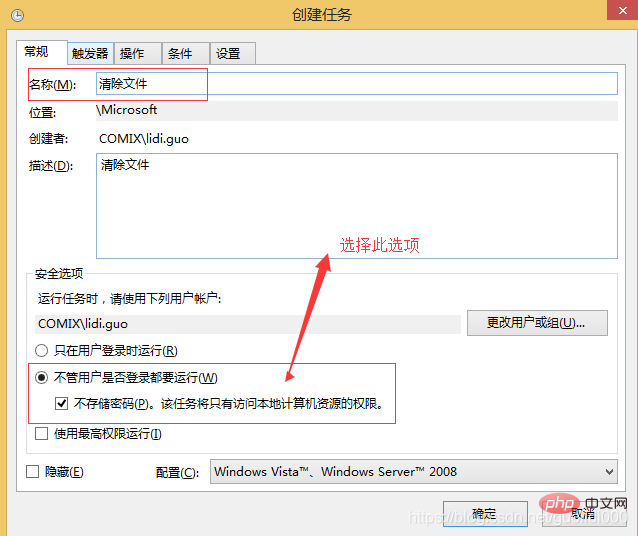
Set triggers as required by the business -Run frequency
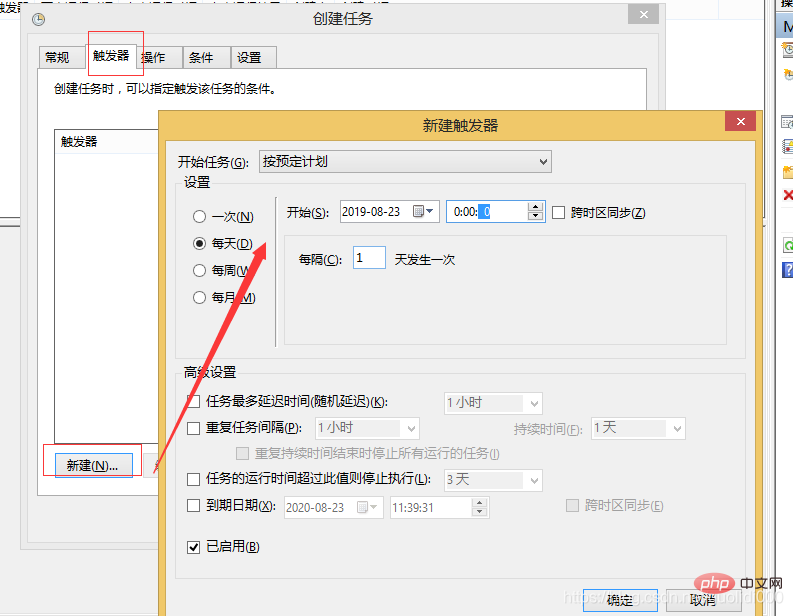
Click operation-New-Browse-Select the new bat file-Confirm
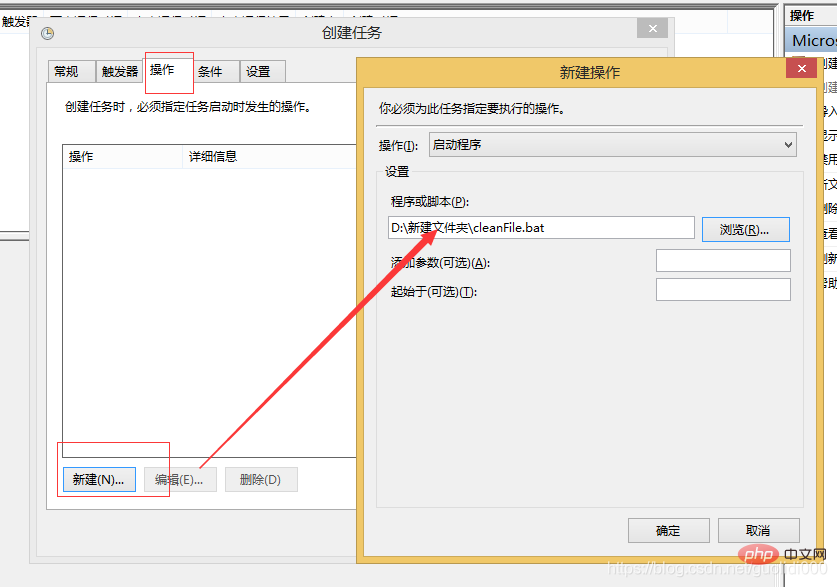
Click to confirm- You can see the scheduled task you just set in the task list.
Clicking the right button can also run, end and other functions. Is not it simple.
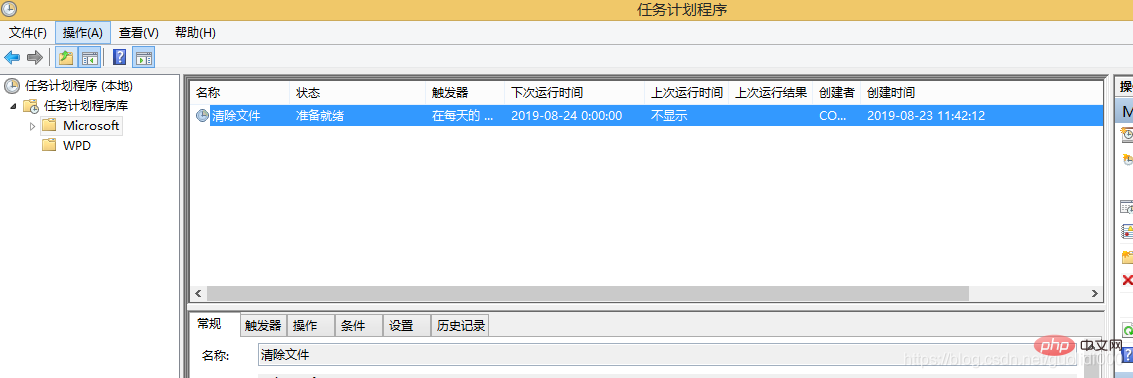
Related recommendations: windows system
The above is the detailed content of How to delete files through Windows scheduled tasks. For more information, please follow other related articles on the PHP Chinese website!
 Garbled characters starting with ^quxjg$c
Garbled characters starting with ^quxjg$c
 How to open img file
How to open img file
 You need permission from admin to make changes to this file
You need permission from admin to make changes to this file
 Windows checks port occupancy status
Windows checks port occupancy status
 Check port occupancy windows
Check port occupancy windows
 Windows photos cannot be displayed
Windows photos cannot be displayed
 Check the occupied port status in windows
Check the occupied port status in windows
 Windows cannot access shared computer
Windows cannot access shared computer




