premiere放大缩小时间轴轨道长度的方法:首先将时间线移到需要放大的位置,按住箭头所指的滑块往左进行滑动;然后如果想要缩小视图范围,直接将滑块往右进行拖动,快捷键是减号。
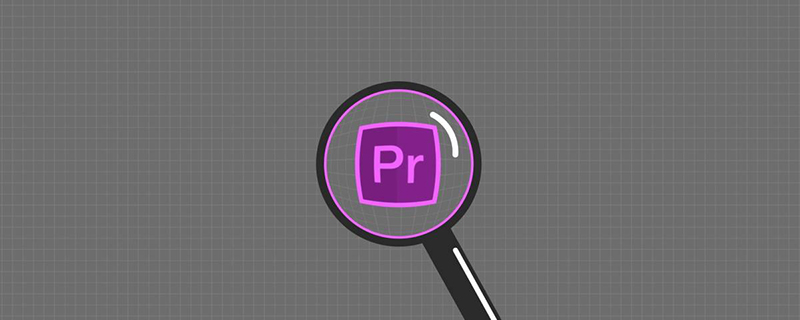
本文操作环境:Windows7系统,Adobe Premiere Pro2020版本,Dell G3电脑。
推荐(免费):premiere教程
premiere放大缩小时间轴轨道长度的方法:
1、在pr时间轴面板中,将时间线移到需要放大的位置
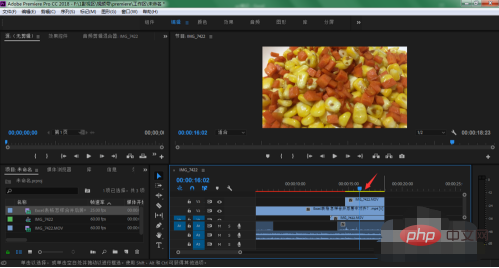
2、按住箭头所指的滑块往左进行滑动
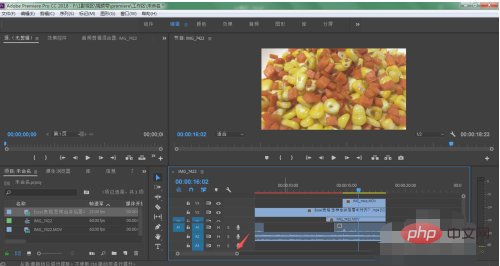
3、这样,时间轴所在的轨道位置就被放大了,更方便我们进行编辑,快捷键是直接按下键盘加号+
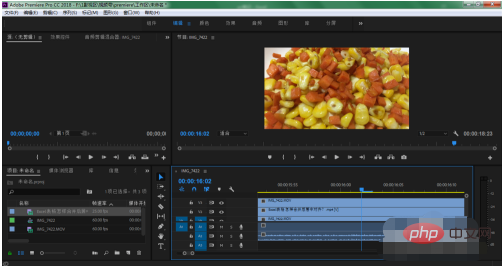
4、同理,如果想要缩小视图范围,直接将滑块往右进行拖动,快捷键是减号-
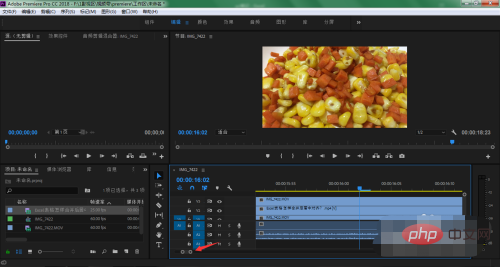
5、这样,我们在pr中将可以通过拖动滑块或者按键盘快捷键来实现轨道视图的放大缩小
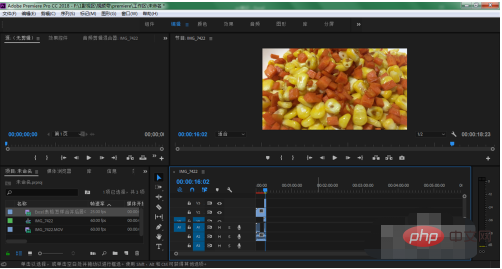
以上就是premiere怎样放大缩小时间轴轨道长度的详细内容,更多请关注php中文网其它相关文章!

每个人都需要一台速度更快、更稳定的 PC。随着时间的推移,垃圾文件、旧注册表数据和不必要的后台进程会占用资源并降低性能。幸运的是,许多工具可以让 Windows 保持平稳运行。

Copyright 2014-2025 //m.sbmmt.com/ All Rights Reserved | php.cn | 湘ICP备2023035733号