
How to remove the win10 icon arrow: First open the "Run" window and enter "regedit"; then find "HKEY_CLASSES_ROOT\lnkfile" in the registry editor; then delete the IsShortcut key value; finally restart the computer. .

Recently, Win10 users have reported that every time they install a software, there will be a small shortcut arrow on the icon, which looks very unpleasant. So, how to remove the small arrows on the Win10 desktop icon? Next, let’s take a look at how to remove the small arrows from desktop icons in Win10.
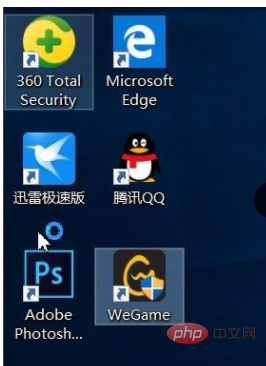
Method/Steps
1. Right-click the start icon to find Run or press the shortcut key Win R;
2. Open "Run" window, enter "regedit" and confirm that the registry editor will pop up;
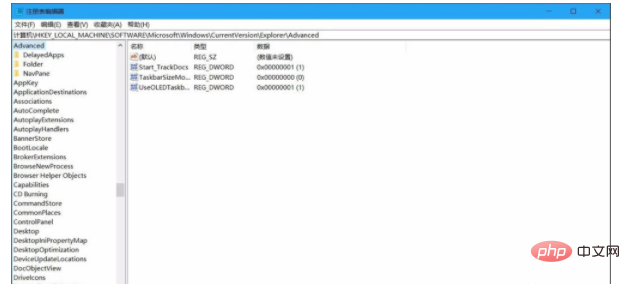
3. Find HKEY_CLASSES_ROOT\lnkfile in the registry editor. If you cannot find it, you can press Use the Ctrl F shortcut key to search for "lnkfile" and find HKEY_CLASSES_ROOT\lnkfile;
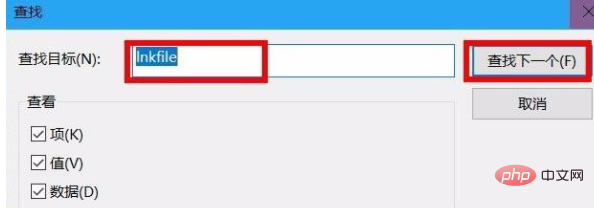
4. Find HKEY_CLASSES_ROOT\lnkfile. After selecting linkfile, a value will appear on the right;
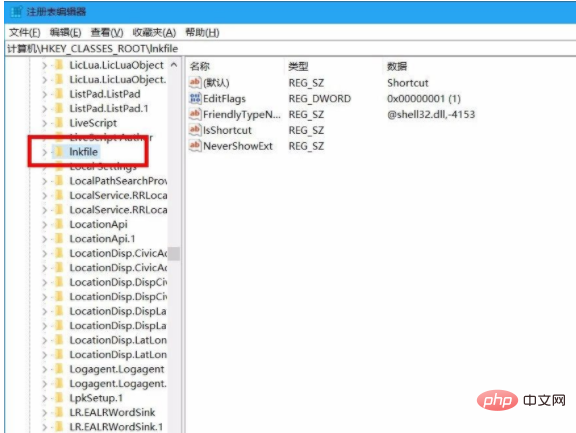
5. Find the IsShortcut key value in the lnkfile, right-click to delete the key value, confirm the deletion, close the registry editor and restart the computer. Note: If this operation causes the computer management to not work properly, just create a new string value and name it IsShortcut;
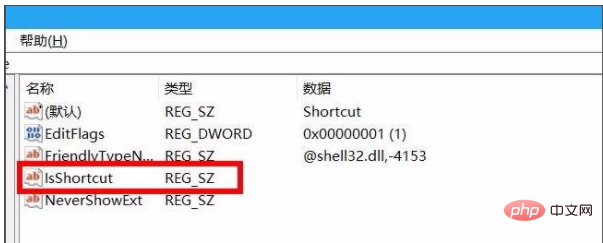
6. After restarting the computer, the small arrow of the desktop icon will appear. Just disappeared.
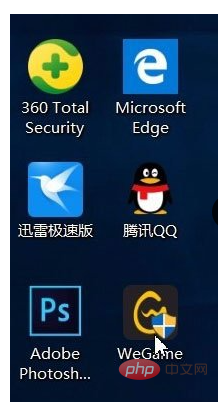
The above is the detailed content of How to remove icon arrow in win10. For more information, please follow other related articles on the PHP Chinese website!
 win10 bluetooth switch is missing
win10 bluetooth switch is missing
 Why do all the icons in the lower right corner of win10 show up?
Why do all the icons in the lower right corner of win10 show up?
 The difference between win10 sleep and hibernation
The difference between win10 sleep and hibernation
 Win10 pauses updates
Win10 pauses updates
 What to do if the Bluetooth switch is missing in Windows 10
What to do if the Bluetooth switch is missing in Windows 10
 win10 connect to shared printer
win10 connect to shared printer
 Clean up junk in win10
Clean up junk in win10
 How to share printer in win10
How to share printer in win10