
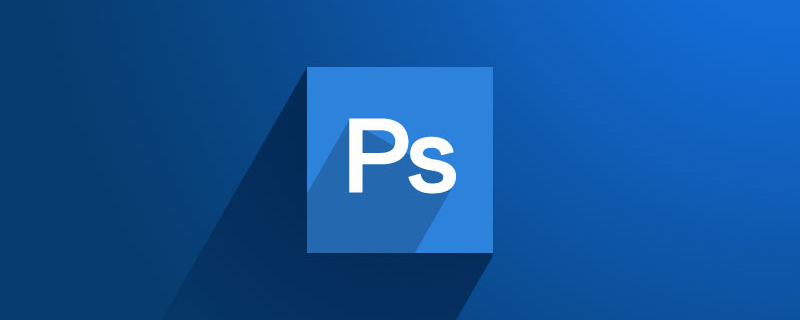
How to use PS to remove uneven lighting on the face?
How to use PS to remove uneven lighting on the face:
1. Use the mouse to drag this layer to the new layer below button, we can copy a layer. as the picture shows.
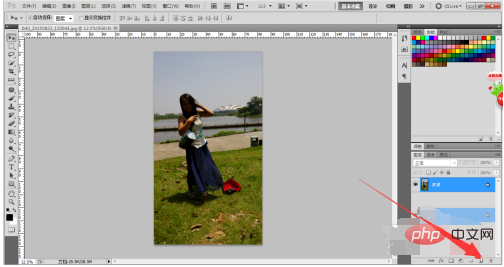
#2. Select the layer copy and click the layer adjustment layer below. We use the color levels and curves to adjust the layer.
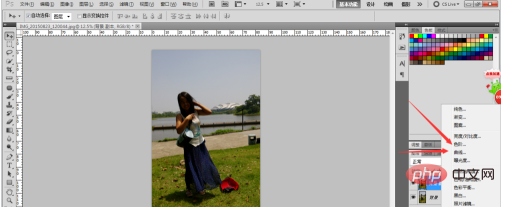
#3. Adjust the small control triangle below the layer color level, which can be pulled left and right. Adjust to the appropriate value. The specific number can be determined based on the result of adjusting the picture on the left.
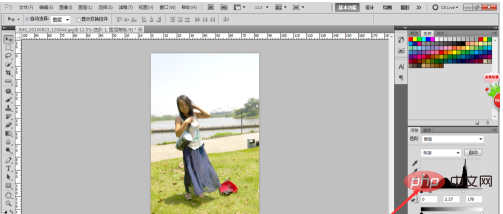
#4. In the same way, create a curve adjustment layer again, and then adjust the layer curve output and input values to determine the final effect of the image.
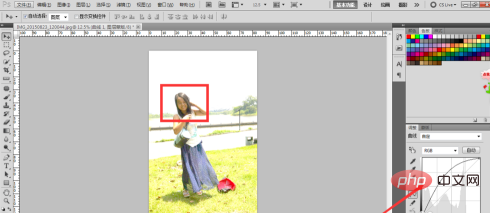
5. Select the copy layer and click the layer mask button below to create a layer mask.
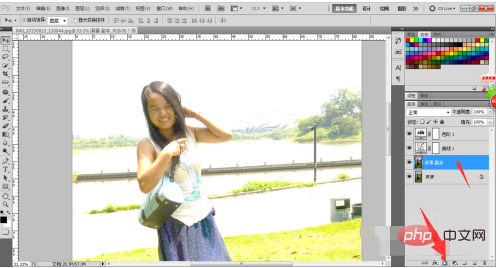
#6. Select the brush tool and adjust the size and hardness of the brush. Change the foreground color to black and paint the image.

7. As shown in the picture, this is definitely not allowed. The difference is too big, adjust the brush hardness and flow again.
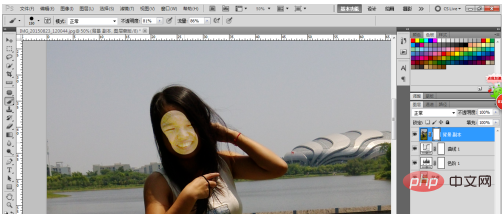
8. Adjust the mask here. You can adjust the mask edge feathering and other values to allow the layers to blend directly and more naturally.
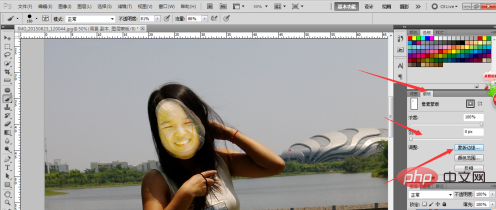
#9. After many modifications, you can finally get the desired effect. You might as well try some different effects brought by different values, and try more to find the most suitable one.
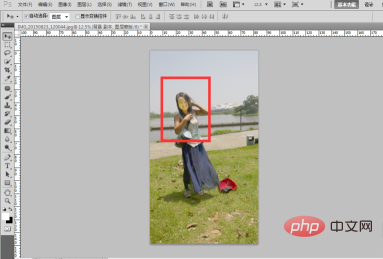
#10. You can also use the overlay of layer styles to sample the lighter parts to fill in the dark areas. After creating a new selection and layer, adjust the layer blending mode to Soft Light.
Recommended tutorial: "PS Video Tutorial"
The above is the detailed content of How to remove uneven lighting on face using PS?. For more information, please follow other related articles on the PHP Chinese website!