
How to use the virtual optical drive that comes with win7
Click Start---->All Programs- --->Utilities, click on the virtual optical drive .EXE software.
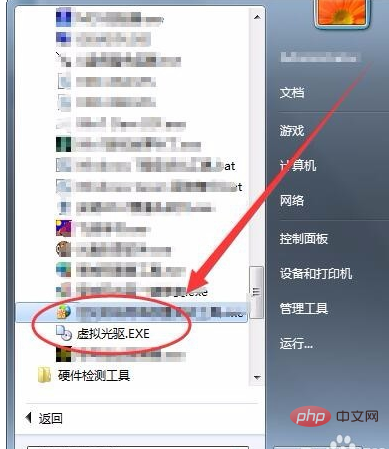
After opening the virtual optical drive, select the mount option.
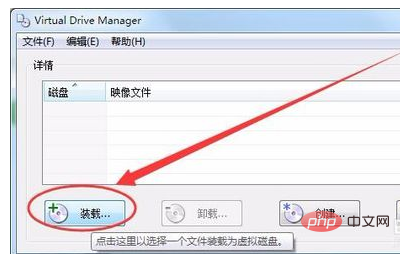
In the load image file window, click the Browse button.
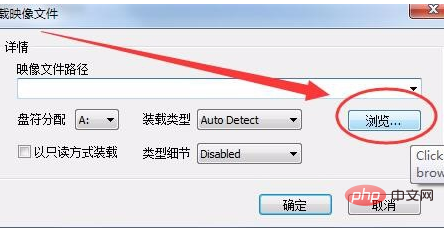
In the Open Image File window, select the iso image file to be loaded.
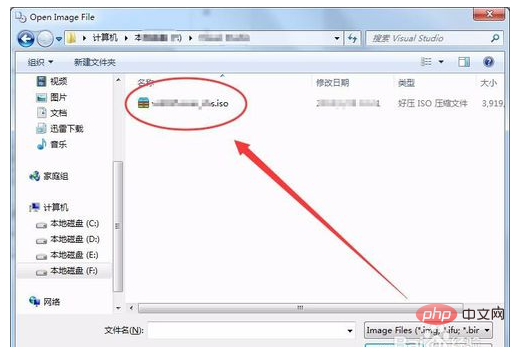
Click the option after drive letter assignment and select a drive letter (note that the drive letter should be after the computer’s CD-ROM drive, or after the last drive if there is no CD-ROM drive) .
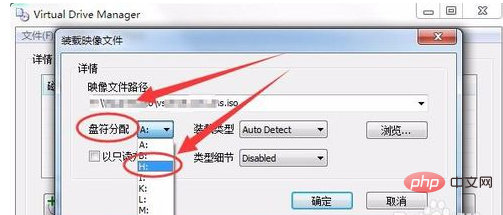
Click the OK button as shown below.
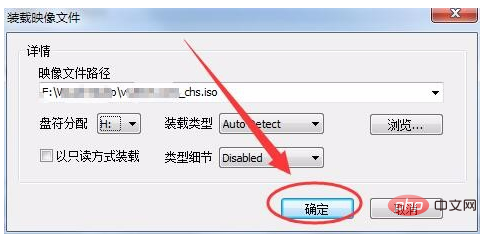
In the virtual optical drive, the iso file we selected is loaded.
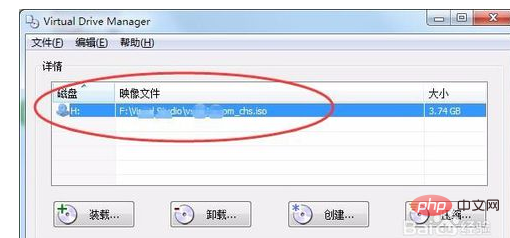
Turn on the computer and you can see that there is an additional optical drive after the original optical drive. When you open the optical drive, the contents of the image file are all inside.
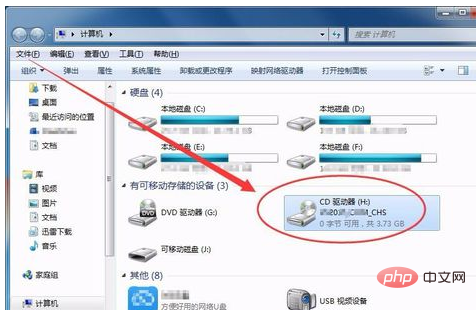
The above is the detailed content of How to use the virtual optical drive that comes with win7. For more information, please follow other related articles on the PHP Chinese website!
 How to create virtual wifi in win7
How to create virtual wifi in win7 How to change file type in win7
How to change file type in win7 How to set up hibernation in Win7 system
How to set up hibernation in Win7 system How to open Windows 7 Explorer
How to open Windows 7 Explorer How to solve the problem of not being able to create a new folder in Win7
How to solve the problem of not being able to create a new folder in Win7 Solution to Win7 folder properties not sharing tab page
Solution to Win7 folder properties not sharing tab page Win7 prompts that application data cannot be accessed. Solution
Win7 prompts that application data cannot be accessed. Solution The difference between win7 32-bit and 64-bit
The difference between win7 32-bit and 64-bit



