

Select "This PC", right-click and select "Properties"
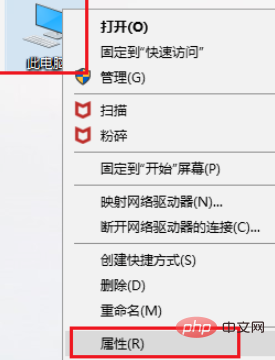
Click "Advanced System Settings" on the left
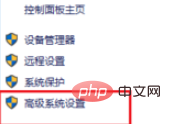
Then click "Environment Variables" under "Advanced"
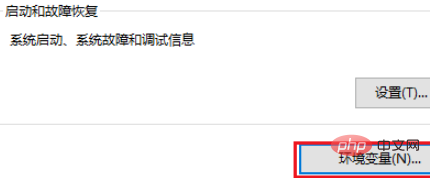
Then you will see the following interface. What is displayed at the top of the interface is A certain user's environment variables, shown below are the system's environment variables. The system's environment variables are valid for all users in the computer.
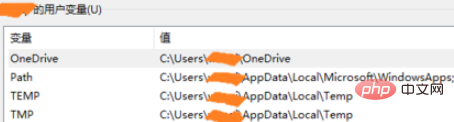
Click "New" and enter the "variable name" and "variable value", which is one or more paths, to add a new environment variable.
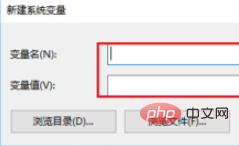
Select an existing variable, such as "path", and click "Edit" to modify it.
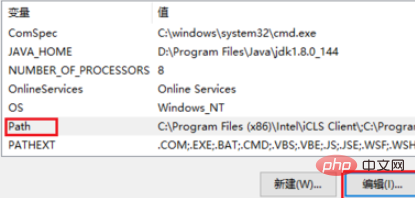
After clicking "Edit", you will see the following interface. This interface clearly displays all the values of the current system variables. You can execute "New" , "delete", "edit" and other operations.
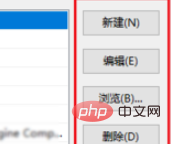
If a friend wants to copy all the values of this system variable, you can click "Edit Text", and then you will see all the variable values displayed in one entry.

Recommended related tutorials: windows tutorial
The above is the detailed content of How to set environment variables in win10 system. For more information, please follow other related articles on the PHP Chinese website!
 What are environment variables
What are environment variables
 win10 bluetooth switch is missing
win10 bluetooth switch is missing
 Why do all the icons in the lower right corner of win10 show up?
Why do all the icons in the lower right corner of win10 show up?
 Configuration of python environment variables
Configuration of python environment variables
 The difference between win10 sleep and hibernation
The difference between win10 sleep and hibernation
 Win10 pauses updates
Win10 pauses updates
 What to do if the Bluetooth switch is missing in Windows 10
What to do if the Bluetooth switch is missing in Windows 10
 win10 connect to shared printer
win10 connect to shared printer




