
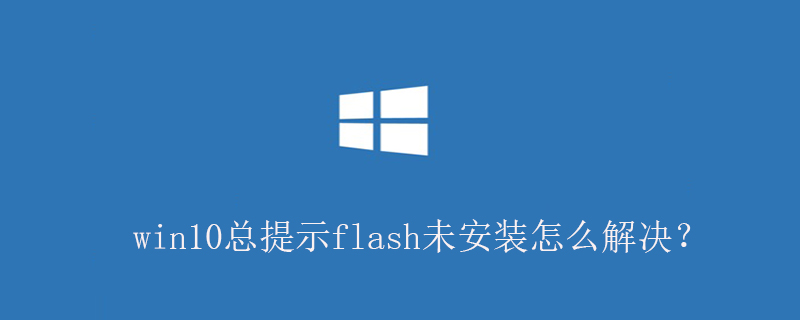
win10 always prompts that flash is not installed because the Falsh file is damaged.
Note: Win10 does not support independent installation of Falsh and can only be solved through other methods.
Solution to IE11 browser prompt that Flash Player is not installed:
1. Delete all flash files in C:\Windows\System32\Macromed\Flash;
Note: If it cannot be deleted, do not delete it first, download the file and then force overwrite it in safe mode or WINPE.
2. Copy the flash file in the attachment to the directory, and then download the Win10 Flash Player file (32-bit and 64-bit).
Note: Win10 32-bit only has one C:\Windows\System32\Macromed\Flash folder; while Win10 64-bit has C:\Windows\System32\Macromed\Flash and C:\Windows\SysWOW64\ Macromed\Flash;
3. According to your own system version, download the required Flash Play and cover it in the above-mentioned folders;
4. Click the start menu, right-click and select "Command" Prompt (Administrator A)";
5. First enter cd C:\Windows\System32\Macromed\Flash and then press the Enter key;
6. Then enter regsvr32 Flash .ocx, press the Enter key;
7, and then operate cd C:\Windows\SysWOW64\Macromed\Flash and press Enter;
8, and then operate regsvr32 Flash.ocx;
9. Restart the computer to see if the problem has been resolved.
For more related content, please pay attention to the windows tutorial column on the php Chinese website!
The above is the detailed content of How to solve the problem that win10 always prompts that flash is not installed?. For more information, please follow other related articles on the PHP Chinese website!
 win10 bluetooth switch is missing
win10 bluetooth switch is missing
 Why do all the icons in the lower right corner of win10 show up?
Why do all the icons in the lower right corner of win10 show up?
 The difference between win10 sleep and hibernation
The difference between win10 sleep and hibernation
 Win10 pauses updates
Win10 pauses updates
 What to do if the Bluetooth switch is missing in Windows 10
What to do if the Bluetooth switch is missing in Windows 10
 win10 connect to shared printer
win10 connect to shared printer
 Clean up junk in win10
Clean up junk in win10
 How to share printer in win10
How to share printer in win10